
Hướng dẫn cách xóa số trang bất kỳ trong Word
Cách cách xóa số trang bất kỳ trong Word là một thao tác vô cùng đơn giản. Tuy nhiên, nếu bạn không muốn đánh số trang từ trang bất kỳ, thì làm thế nào để xóa số trang ở trang đầu tiên? Hoặc nếu bạn muốn xóa số trang ở một trang bất kỳ thì phải làm thế nào để không ảnh hưởng tới các trang khác?
Trong bài học Word này, Gitiho sẽ hướng dẫn bạn chi tiết và dễ hiểu!
Cách xóa số trang trong Word của toàn bộ văn bản
Để thực hiện thao tác xóa số trang của toàn bộ các trang trong Word, ta làm theo các bước sau:
- Chọn thẻ Insert
- Ở nhóm Header & Footer, chọn Page Number
- Chọn Remove Page Numbers
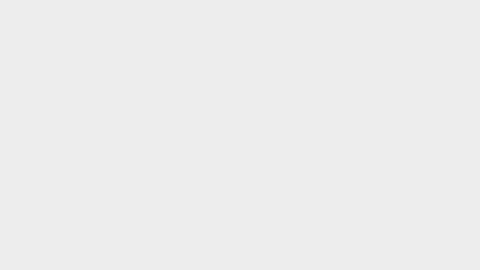
Vậy là toàn bộ số trang đã được đánh số trang trước đó đã được xóa số trang toàn bộ rồi đó! Thật đơn giản phải không nào!
Xem thêm: Thành thạo các thao tác xóa số trang trong Word nhờ các khóa học Word tại Gitiho.
Xóa số trang bìa
Khi bạn muốn xóa số trang bất kỳ trong Word tự động trong Word hay xóa trang đầu tiên của văn bản. Tuy nhiên, khi bạn làm báo cáo hoặc bài tập lớn muốn để trang đầu tiên làm trang bìa hoặc để mục lục thì sẽ không cần đánh số trang đầu tiên mà bắt đầu đánh số từ trang thứ 2.
Nếu bạn chỉ nhấp đúp chuột vào tên trang của trang đầu tiên để xóa số trang thì Word sẽ tự động xóa số trang của toàn bộ các trang còn lại. Vì vậy, để xóa số trang của trang bìa mà không làm ảnh hưởng đến đánh số trang của các trang khác, ta làm theo cách sau:
- Nhấp đúp chuột vào tên trang của trang đầu tiên mở mở lên thanh công cụ chỉnh sửa (thẻ Design) của Header&Footer.
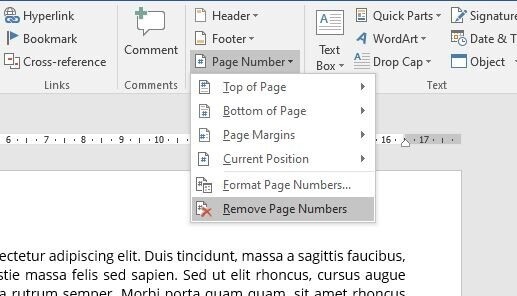
- Ở nhóm Options, nhấp chọn vào ô Different First Page
- Nhấp chọn Close Header&Footer để kết thúc thao tác
Lúc này bạn sẽ thấy trang đầu tiên đã được xóa số trang nhưng những trang khác vẫn giữ nguyên được số trang, không bị ảnh hưởng.
Cách xóa số trang bất kỳ trong Word 2016
- Đặt con trỏ chuột vào cuối trang muốn ngắt trang để xóa số trang
- Vào thẻ Layout > Breaks > Next Page. Lúc này, trang sẽ được tách thành 2 section.
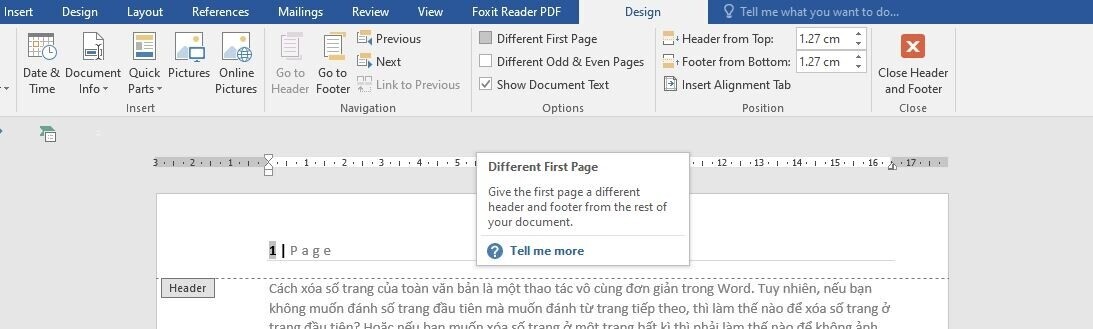
- Nhấp đúp chuột vào tên trang của trang đầu của Section 2 (trang ngày sau trang vừa lựa chọn để ngắt trang) để xuất hiện thanh công cụ chỉnh sửa của Header&Footer (Thẻ Design)
- Ở nhóm Navigation, nhấp bỏ chọn Link to Previous
- Quay lại trang muốn xóa số trang, nhấp chọn vào tên trang, bôi đen và nhấn Delete để xóa
- Nhấp đúp chuột vào trang đầu tiên của Section 2, chọn thẻ Insert > Page Number > Format Page Numbers
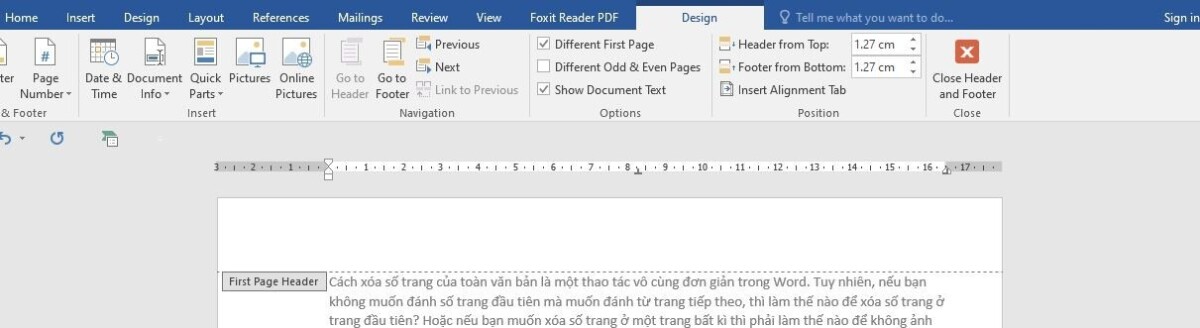
- Nhấp chọn Start at, chỉnh sửa số trang muốn đánh tiếp vào ô, sau đó chọn OK
Lúc này, bạn sẽ thấy số trang sẽ được tự động đánh lại từ vị trí mà bạn đã thiết lập.
Xem thêm: Cách đánh số trang trong Word 2010, 2013, 2016, 2019
Qua bài viết trên hy vọng bạn đã biết cách xóa số trang bất kỳ trong Word 2016, 2019. Đặc biệt là xóa số trang từ một trang bất kỳ không hề khó khăn và phức tạp như chúng ta từng nghĩ phải không nào! Chúc bạn áp dụng thành công vào công việc của mình. Đừng quên theo dõi những bài viết tin học văn phòng thú vị khác trên blog Gitiho.com nhé!
Link nội dung: https://blog24hvn.com/cach-xoa-so-trang-word-a42778.html