
Hướng dẫn, thủ thuật về Máy tính - Laptop - Tablet
ĐỪNG BỎ LỠ các mẫu bàn phím GIẢM SỐC, GIÁ TỐT dành cho bạn:
Bạn muốn lưu giữ lại những gì đang diễn ra ở trên màn hình máy tính của mình một cách rõ nét và đầy đủ nhất nhưng không biết phải làm thế nào. Đừng lo, bài viết bên dưới sẽ hướng dẫn bạn cách quay màn hình máy tính vô cùng đơn giản và cực nhanh chóng.
1. Tổng hợp các phím tắt quay video màn hình máy tính
Phím tắt quay video màn hình Windows
- Windows + G: Mở Xbox Game Bar để quay màn hình
- Windows + Alt + R: Bắt đầu/Dừng quay video (chờ 1-2 giây sau khi bấm)
- Windows + Alt + M: Bật/Tắt micrô trong quá trình ghi
Phím tắt quay video màn hình Macbook
- Shift + Command + 5: Mở công cụ quay màn hình
- Shift + Command + 5 + Enter: Bắt đầu/Dừng quay toàn màn hình
- Shift + Command + 5 + M: Bật/Tắt micrô khi quay màn hình
2. Cách quay màn hình máy tính Windows (không cần phần mềm)
Quay màn hình máy tính Windows 10/11
Video hướng dẫn cách quay màn hình máy tính Windows 10/11 không cần phần mềm:
Sử dụng phím tắt Windows + G
Bước 1: Mở một cửa sổ làm việc mà bạn muốn bắt đầu quay màn hình, nhấn tổ hợp phím Windows + G > Nhấn dấu chấm tại cửa sổ Capture để bắt đầu quay video màn hình.

Nhấn tổ hợp phím Windows + G và nhấn dấu chấm để quay
Bước 2: Sau khi quay xong, bạn nhấn vào nút Stop hình vuông để kết thúc quay.
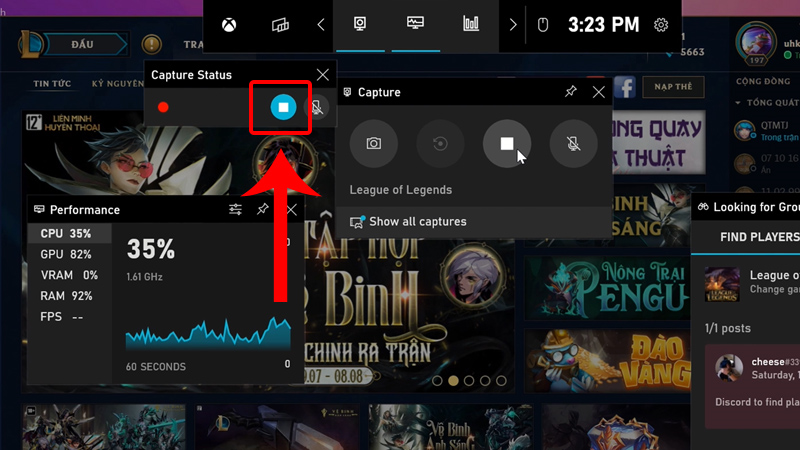
Nhấn vào nút Stop để dừng quay video
Bước 3: Để mở và xem lại video vừa quay, bạn vào File Explorer > Chọn Videos > Chọn thư mục Captures.
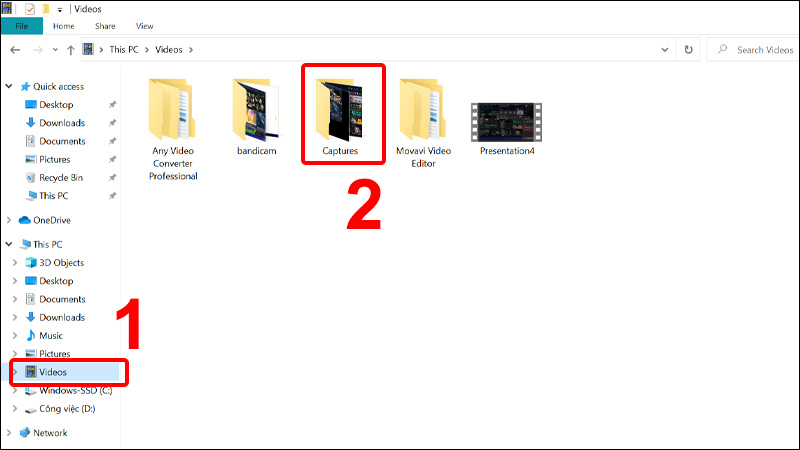
Vào Videos và chọn Captures
Video của bạn sẽ xuất hiện ở trong thư mục này.
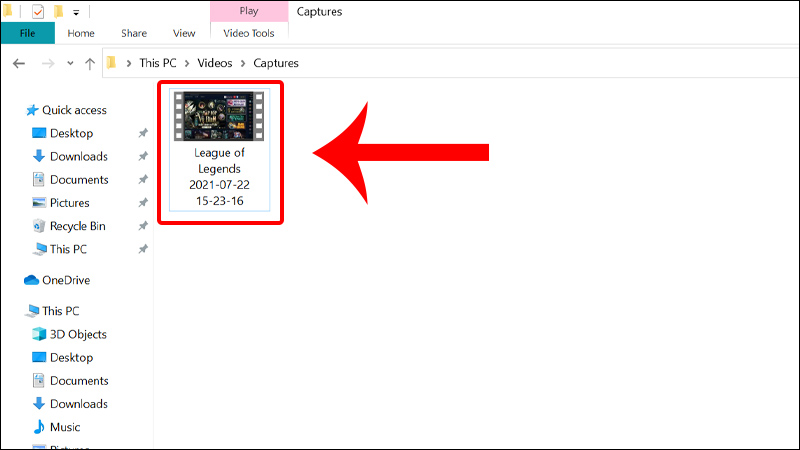
Video quay màn hình sẽ xuất hiện ở trong thư mục này
Sử dụng phím tắt Windows + Alt + R để quay màn hình
Quay màn hình máy tính Windows 7/8
Bước 1: Gõ problem step recorder vào phần tìm kiếm > Chọn Record steps to reproduce a problem.
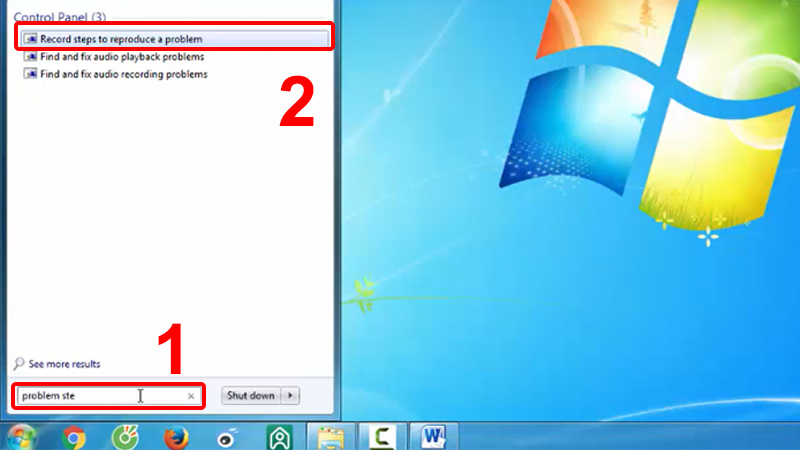
Truy cập vào ứng dụng Record steps to reproduce a problem
Bước 2: Nhấn vào nút Start Record để bắt đầu quay.

Chọn Start Record để bắt đầu quay
Bước 3: Để kết thúc quá trình quay, bạn nhấn vào Stop Record.
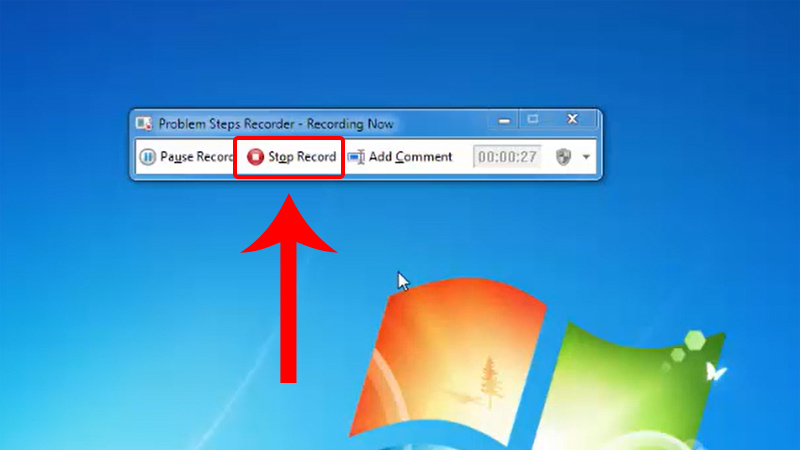
Để kết thúc quá trình quay, bạn chọn Stop Record
Bước 4: Đặt tên cho file > Nhấn Save để lưu lại.
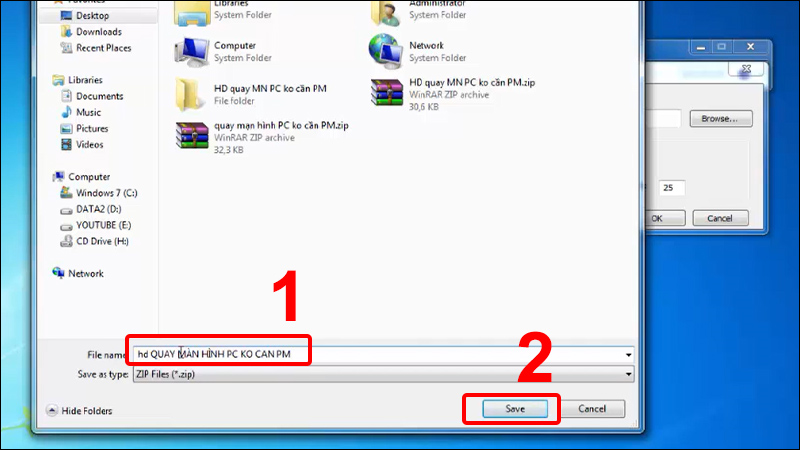
Đặt tên cho file và lưu lại
Bước 5: Để mở video đã quay, bạn cần giải nén file vừa tạo sau đó truy cập vào thư mục vừa giải nén. Video đã quay và các phần khác sẽ nằm ở trong này.
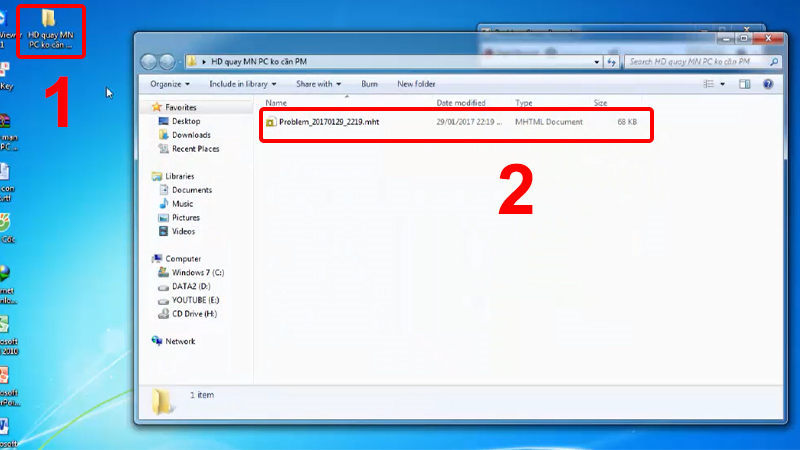
Truy cập vào thư mục và giải nén để xem lại video quay màn hình
Quay video màn hình Windows bằng PowerPoint
Đầu tiên, bạn vào PowerPoint > Chọn Insert > Nhấn Screen Recording > Chọn Select Area > Bôi vùng muốn quay màn hình > Nhấn nút Record để quay. Để xem hướng dẫn chi tiết bạn vào bài viết cách quay màn hình bằng PowerPoint cực chuyên nghiệp
2. Cách quay video màn hình MacBook (không cần phần mềm)
Sử dụng công cụ QuickTime Player
Hướng dẫn nhanh: Mở QuickTime Player > Chọn File > New Screen Recording. Tick chọn Internal Microphone nếu cần thu âm. Nhấp vào màn hình để quay toàn bộ hoặc kéo chọn khu vực. Khi xong, nhấp Stop trên thanh menu để dừng quay.
Hướng dẫn chi tiết: Xem bài viết cách quay màn hình Macbook với phần mềm QuickTime
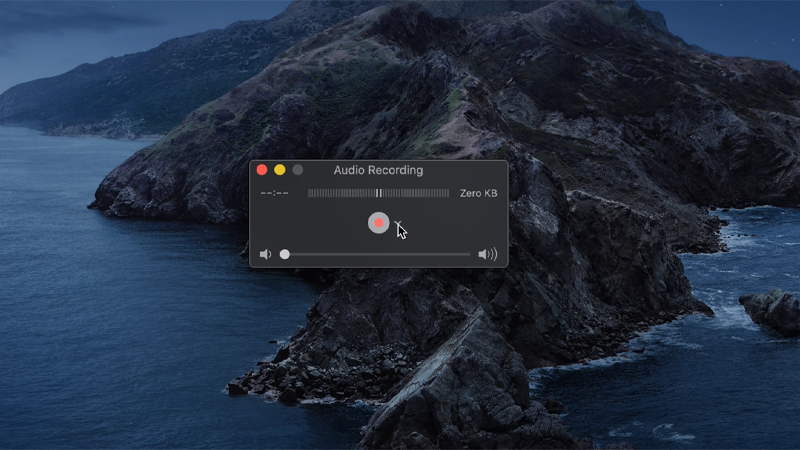
Sử dụng QuickTime Player để quay màn hình MacBook
Sử dụng phím tắt quay màn hình Macbook
Đầu tiên, bạn nhấn tổ hợp phím Shift + Command + 5 để bật tính năng quay video > Tại đây bạn có thể chọn chế độ quay toàn màn hình.

Sử dụng phím tắt quay màn hình (macOS Mojave trở lên)
3. TOP phần mềm quay video màn hình Windows, macOS tốt nhất
Hiện nay có rất nhiều phần mềm quay video vô cùng hữu ích đối với tất cả người dùng và có thể sử dụng trên nhiều hệ điều hành khác nhau như OBS Studio, Bandicam, VLC, Apowersoft Free Online Screen Recorder, TinyTake,...
Những phần mềm quay video màn hình máy tính này cực kỳ dễ sử dụng, tính ổn định tốt, có thể quay video ở chất lượng cao, tích hợp nhiều tiện ích khác và có thể sử dụng cho Windows, macOS.
Một số mẫu laptop hiện đang kinh doanh tại Thế Giới Di Động:Bài viết vừa rồi đã hướng dẫn bạn cách quay màn hình máy tính đơn giản, nhanh gọn nhất. Chúc các bạn thực hiện thành công!
Link nội dung: https://blog24hvn.com/cach-quay-man-hinh-may-tinh-asus-a42779.html