
Hướng dẫn, thủ thuật về iPhone - iOS
Tai nghe AirPods từ lâu đã trở thành một phụ kiện thông minh được rất nhiều người yêu thích, ngày càng có nhiều người dùng quan tâm về cách thức sử dụng loại tai nghe này. Và nếu như bạn vẫn còn đang băn khoăn về cách để kết nối chiếc tai nghe Apple này thì hãy tham khảo bài viết dưới đây để biết thêm về cách kết nối AirPods với iPhone, iPad, MacBook và các thiết bị khác nhé!
1. Cách kết nối AirPods với các thiết bị Apple

Cách kết nối AirPods với iPhone, iPad
Đối với kết nối lần đầu, bạn có thể thực hiện như sau:
- Bước 1: Mở Bluetooth (trong Trung tâm điều khiển hoặc vào Cài đặt).
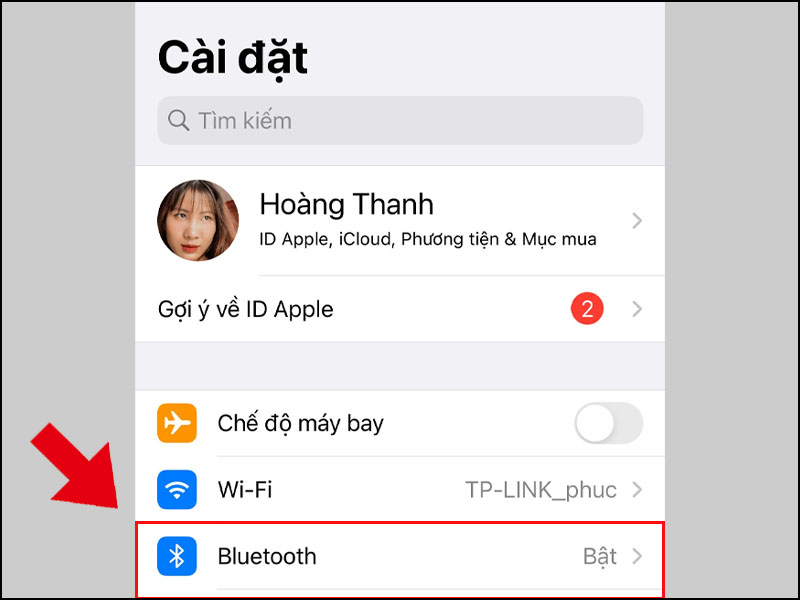
Mở Bluetooth trên iPhone
- Bước 2: Mở hộp sạc có đầy đủ AirPods ở trong.
- Bước 3: Nhấn và giữ nút trên hộp AirPods > Bấm vào Kết nối trên màn hình.
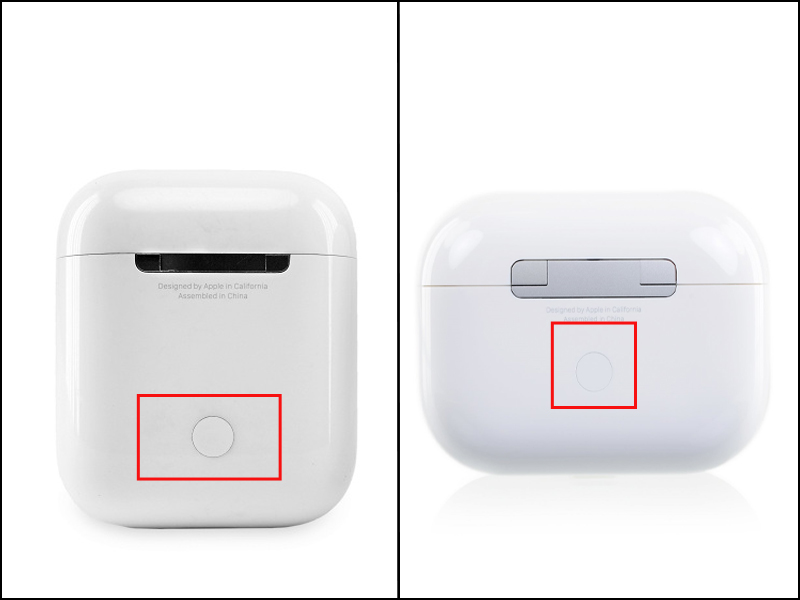
Giữ nút trên AirPods và bấm Kết nối trên màn hình
Bạn hãy chú ý vị trí của nút ở mặt sau hộp AirPods 2 (bên trái) và đây AirPods Pro (bên phải) như hình dưới đây:
Nút ở mặt sau hộp AirPods 2 và AirPods Pro
Những lần sau, bạn chỉ cần kết nối iPhone với AirPods thông qua Bluetooth rồi mở nắp hộp sạc thì AirPods sẽ tự động kết nối.
Cách kết nối AirPods với Apple Watch
- Bước 1: Ấn giữ nút trong hộp AirPods.
- Bước 2: Trên Apple Watch của bạn, nhấn Cài đặt > Bấm vào Bluetooth. Apple Watch của bạn sẽ tìm kiếm các phụ kiện Bluetooth gần đó.
Bấm vào Bluetooth
- Bước 3: Chờ tìm thiết bị > Chọn AirPods để kết nối.
Chọn AirPods để kết nối
Cách kết nối AirPods với MacBook
Nếu như ghép nối lần đầu với MacBook, bạn có thể thực hiện theo các bước sau:
- Bước 1: Giữ cho AirPods trong hộp sạc > Mở nắp hộp sạc > Nhấn nút cho đến khi đèn trạng thái nhấp nháy màu trắng.
Giữ nút AirPods cho đến khi đèn có màu trắng
- Bước 2: Truy cập vào menu Apple > Tùy chọn Hệ thống (System Preferences).
chọn Hệ thống (System Preferences)
- Bước 3: Chọn Bluetooth.
Chọn Bluetooth
- Bước 4: Bật Bluetooth ở trạng thái Bluetooth: On > Nhấn vào tên AirPods.
Nhấn vào tên AirPods
Những lần sau thực hiện tương tự. Tuy nhiên bạn không cần phải bấm nút bên trên AirPods nữa.
2. Cách kết nối AirPods với các thiết bị không phải Apple
Cách kết nối AirPods với điện thoại Android
Với điện thoại Android, bạn có thể thực hiện kết nối với AirPods như sau:
- Bước 1: Truy cập vào Cài đặt > Chọn Kết nối (Connection preferences) > Bấm vào Bluetooth > Bật Bluetooth.
Bật Bluetooth
- Bước 2: Chọn tên thiết bị để kết nối.
Chọn tên thiết bị kết nối
Sau đó, bạn hãy mở hộp đựng AirPods, chạm vào nút ở mặt sau hộp AirPods và giữ hộp gần thiết bị Android.
Cách kết nối AirPods với máy tính Windows
Trên laptop, bạn có thể thực hiện như sau:
- Bước 1: Mở nắp hộp sạc AirPods > Giữ nút AirPods cho đến khi đèn ở trạng thái nhấp nháy màu trắng.
Giữ nút AirPods cho đến khi đèn có màu trắng
- Bước 2: Truy cập vào Settings (Cài đặt).
Truy cập vào Settings
- Bước 3: Chọn Devices (Thiết bị).
Chọn Devices
- Bước 4: Bật Bluetooth (On) > Bấm vào Add Bluetooth or other device (Thêm Bluetooth hoặc thiết bị khác).
Bật Bluetooth
- Bước 5: Chọn tên AirPods để ghép nối.
Chọn tên AirPods
Trong trường hợp thực hiện ở trên máy tính, bạn chỉ cần nhấn vào tên AirPods để kết nối Bluetooth.
Bài viết trên vừa giới thiệu những cách kết nối AirPods với iPhone, iPad, MacBook và các thiết bị khác mà bạn có thể tham khảo. Hẹn gặp lại bạn ở bài viết sau.
Link nội dung: https://blog24hvn.com/cach-ket-noi-airpod-voi-android-a42958.html