
Hướng dẫn, thủ thuật về Máy tính - Laptop - Tablet
Khi sử dụng điện thoại, có khi nào bạn từng nghe về AssistiveTouch chưa? Vậy AssistiveTouch là gì? Cách bật, tắt nút Home ảo trên iPhone và iPad là gì? Hãy theo dõi bài viết dưới đây và đừng quên ghi chú những thông tin cần thiết vào điện thoại hay laptop nhé!
1. AssistiveTouch là gì?

AssistiveTouch (nút Home ảo) là tính năng được Apple tích hợp vào sản phẩm iOS hỗ trợ cho người dùng thay thế nút Home và các nút vật lý khác.
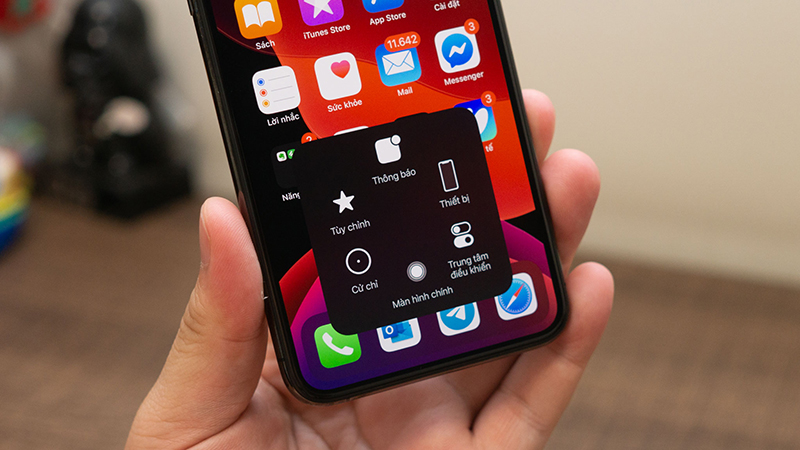
AssistiveTouch được dùng để thay thế nút Home vật lý
2. Lợi ích của AssistiveTouch (nút Home ảo)
AssistiveTouch có chức năng giúp người sử dụng iPhone khi gặp khó khăn trong việc chạm vào màn hình hoặc bấm nút. Bạn có thể sử dụng nút Home ảo mà không cần phụ kiện để thực hiện các tác vụ hoặc cử chỉ khó.
Nút Home ảo có thao tác chạm đơn giản, giúp người dùng truy cập nhanh vào một số cài đặt, tùy chỉnh mà không cần chạm vào phím vật lý.

AssistiveTouch có thao tác đơn giản, nhanh chóng
3. Cách bật, tắt AssistiveTouch (nút Home ảo) trên iPhone
- Cách 1: Bật, tắt nút Home ảo trong Cài đặt
Bước 1: Vào Cài đặt > Chọn Trợ năng > Chọn Cảm ứng.
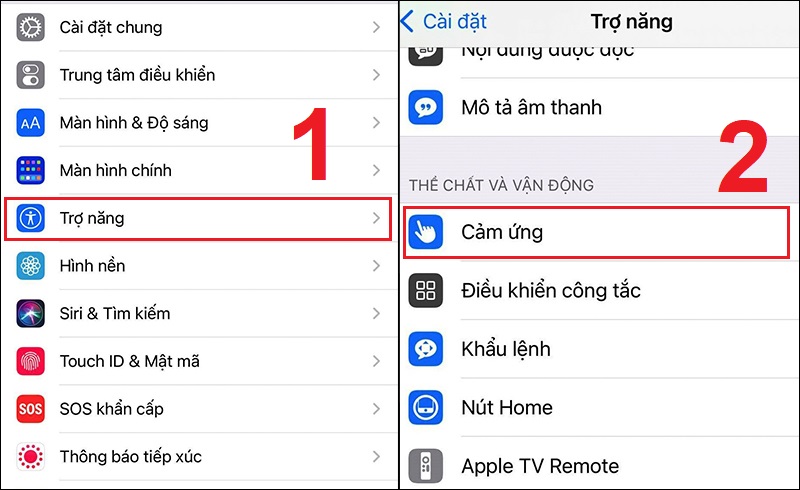
Chọn Cảm ứng
Bước 2: Chọn AssistiveTouch > Kéo nút sang bên phải để mở hoặc sang bên trái để tắt AssistiveTouch.
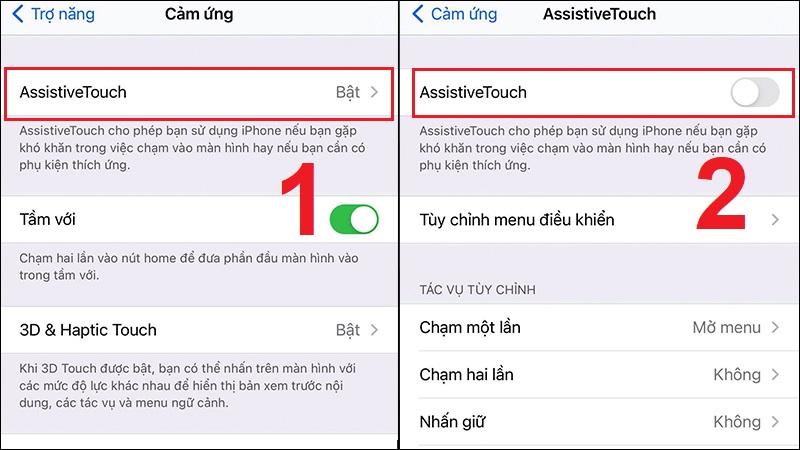
Bật nút Home ảo
- Cách 2: Hỏi Siri
Nói với Siri “Turn on AssistiveTouch” để bật nút Home ảo hoặc “Turn off AssistiveTouch” để tắt nút Home ảo.
4. Cách tùy chỉnh nút Home ảo trên iPhone
- Điều chỉnh menu cao nhất
Bước 1: Vào Cài đặt > Chọn Trợ năng > Chọn Cảm ứng.
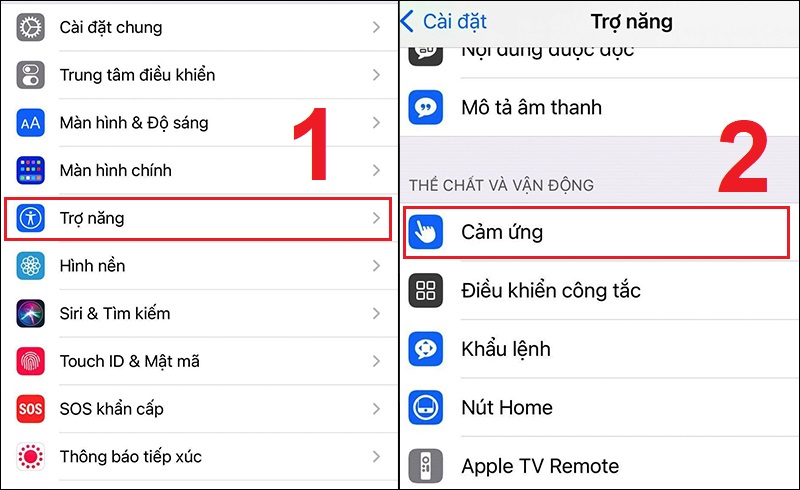
Vào Cảm ứng
Bước 2: Vào AssistiveTouch > Chọn Tùy chỉnh menu điều khiển.
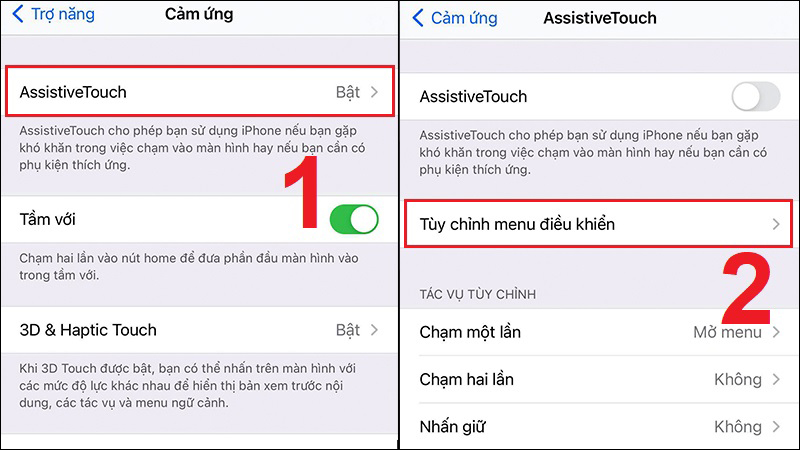
Vào Tùy chỉnh menu điều khiển
Bước 3: Tùy chỉnh menu điều khiển
+ Thêm cử chỉ: Nhấn vào biểu tượng dấu "+" > Chọn cử chỉ bạn muốn > Nhấn Xong.
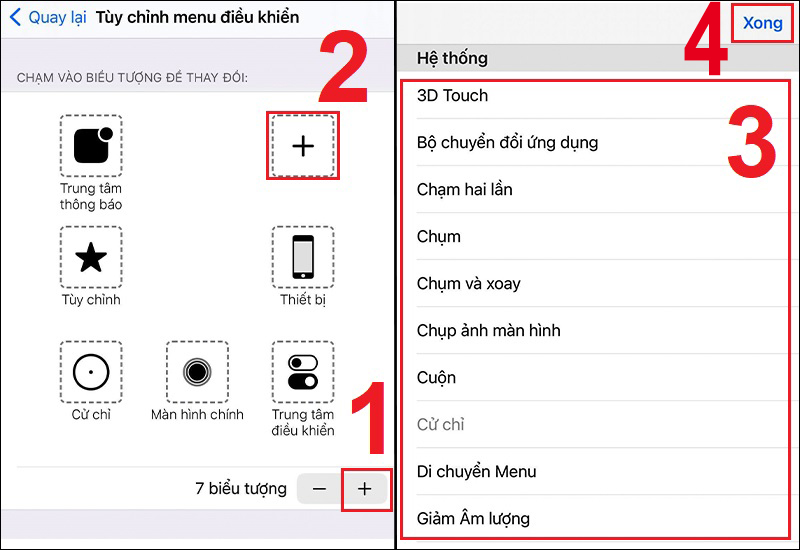
Thêm cử chỉ bạn muốn
+ Xóa bớt cử chỉ: Nhấn vào biểu tượng dấu "-".
Lưu ý: Bạn không thể chọn cử chỉ để xóa. Thay vào đó sẽ mặc định xóa cử chỉ gần nhất trên màn hình. Tuy nhiên, nếu bị xóa nhầm, bạn có thể thêm lại cử chỉ bằng các thao tác ở trên.
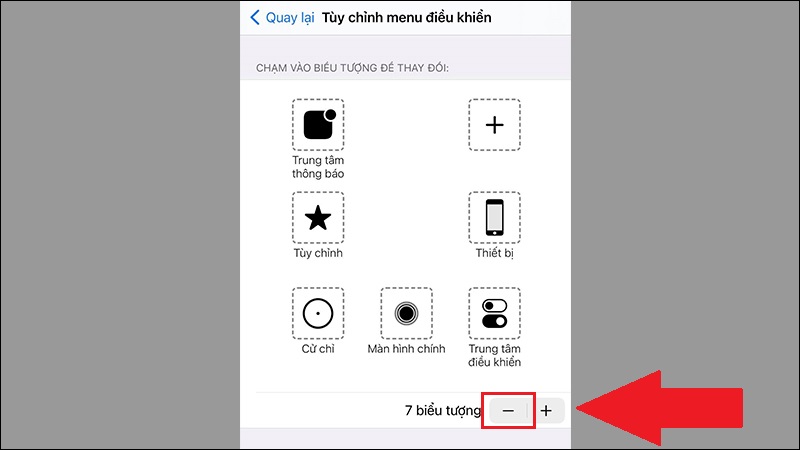
Nhấn nút trừ để xóa cử chỉ
+ Reset cử chỉ: Nhấn vào nút Đặt lại.
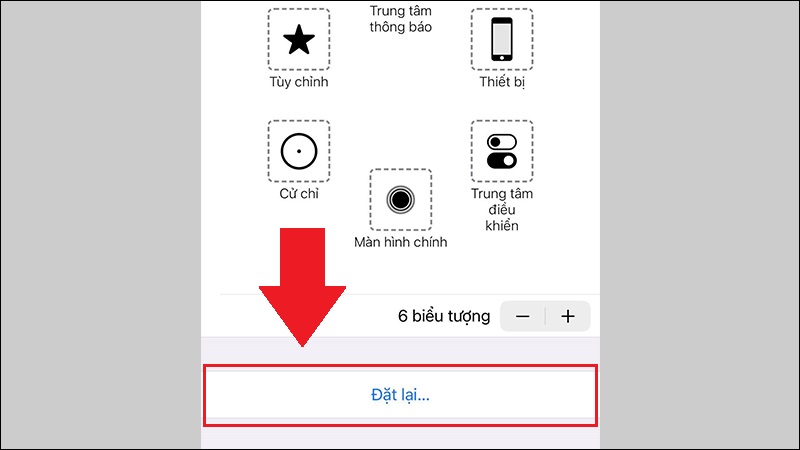
Chọn Đặt lại để reset cử chỉ
- Tùy chỉnh cử chỉ
Bước 1: Vào Cài đặt > Chọn Trợ năng > Chọn Cảm ứng.
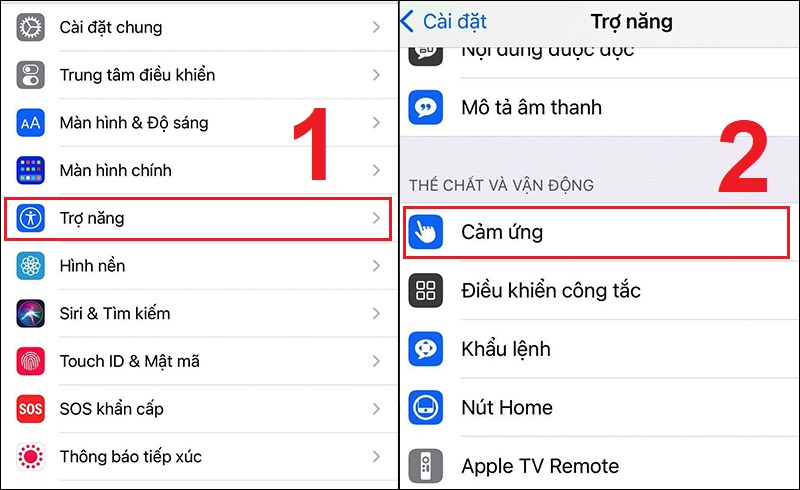
Vào Cảm ứng
Bước 2: Vào AssistiveTouch > Chọn Chạm một lần, Chạm hai lần, Nhấn giữ, 3D Touch để tùy chỉnh từng thao tác > Chọn các tùy chọn bạn muốn.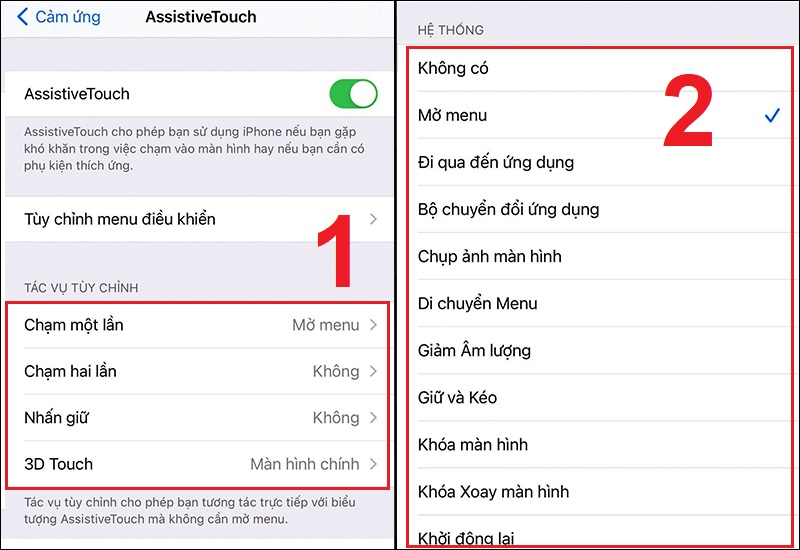
Chọn các cử chỉ bạn muốn tùy chỉnh
- Điều chỉnh độ mờ khi không dùng
Bước 1: Vào Cài đặt > Chọn Trợ năng > Chọn Cảm ứng.
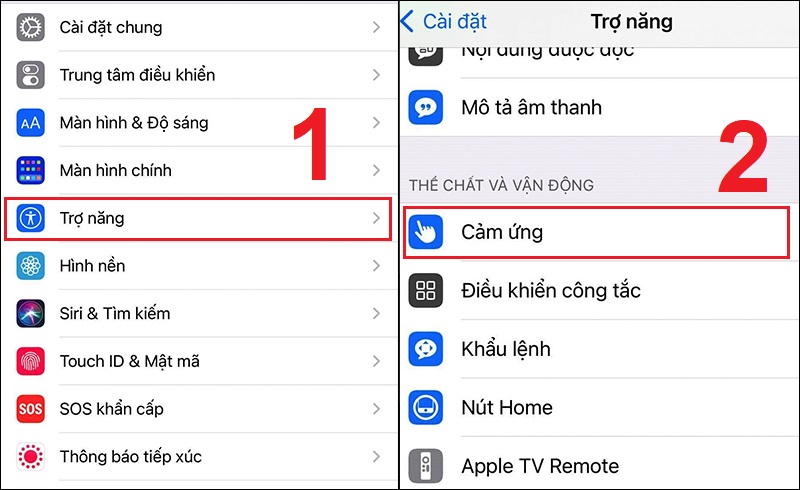
Vào Cảm ứng
Bước 2: Vào AssistiveTouch > Chọn Độ mờ khi không dùng.
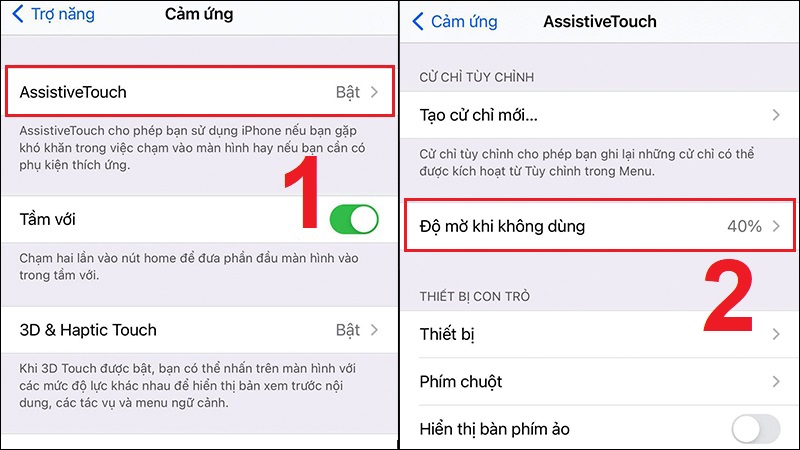
Vào Độ mờ khi không dùng
Bước 3: Điều chỉnh nút đến độ mờ bạn mong muốn. Nếu muốn trong suốt hãy chỉnh về mức 15%.
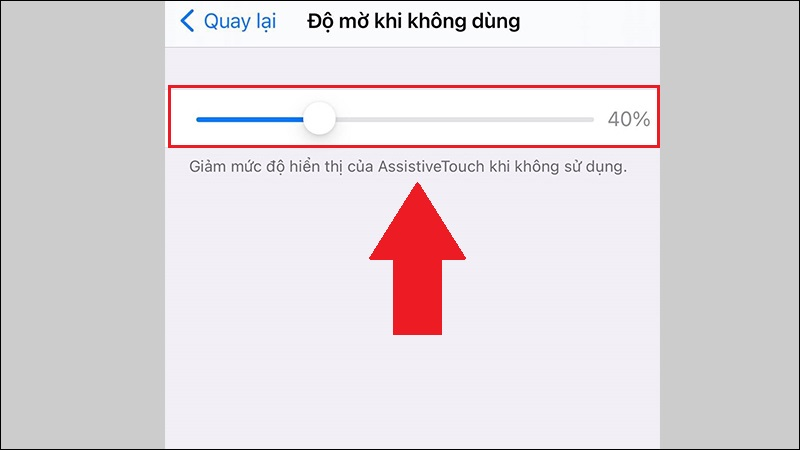
Điều chỉnh tới mức bạn muốn
- Thêm cử chỉ cho AssistiveTouch
+ Cách tạo cử chỉ mới
Bước 1: Vào Cài đặt > Chọn Trợ năng > Chọn Cảm ứng.

Bước 2: Vào AssistiveTouch > Chọn Tạo cử chỉ mới.
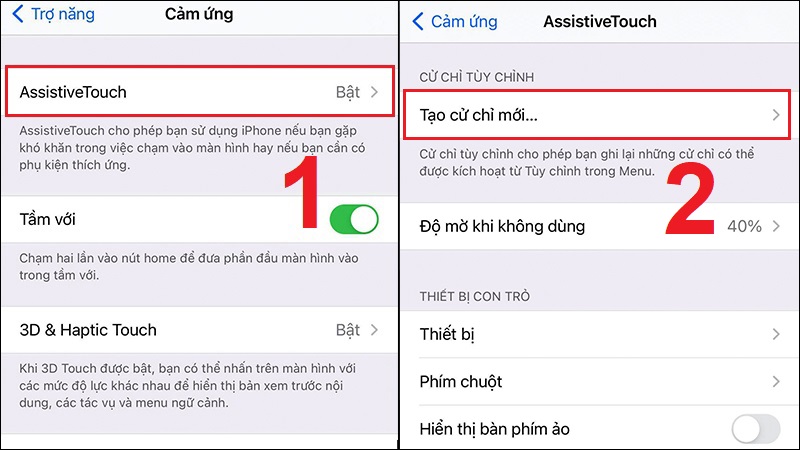
Bước 3: Thực hiện cử chỉ của bạn trên màn hình ghi lại.
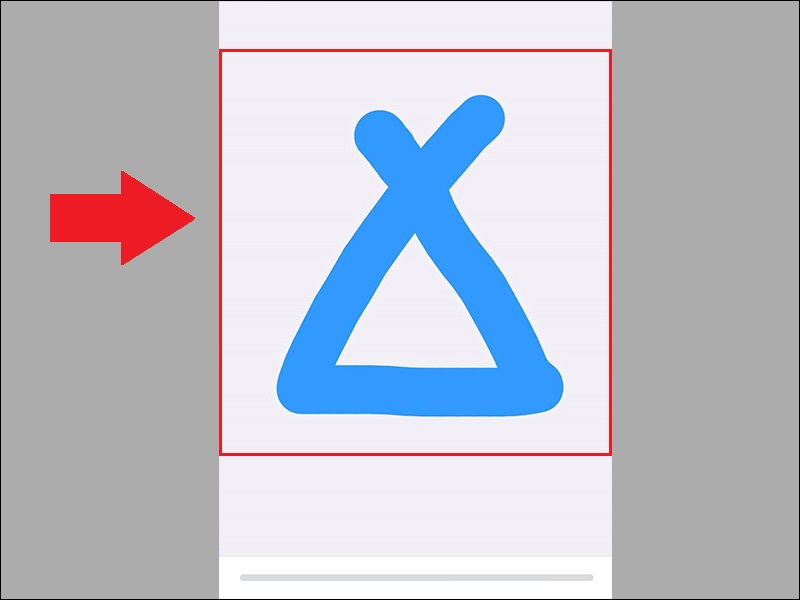
Thực hiện cử chỉ
Bước 4: Nhấn Lưu để lưu cử chỉ.
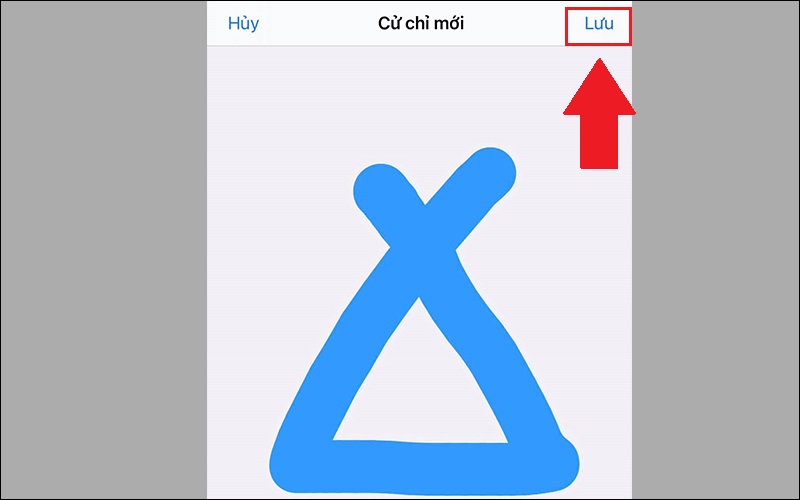
Nhấn Lưu để lưu cử chỉ
Bước 5: Đặt tên cho cử chỉ > Nhấn Lưu.
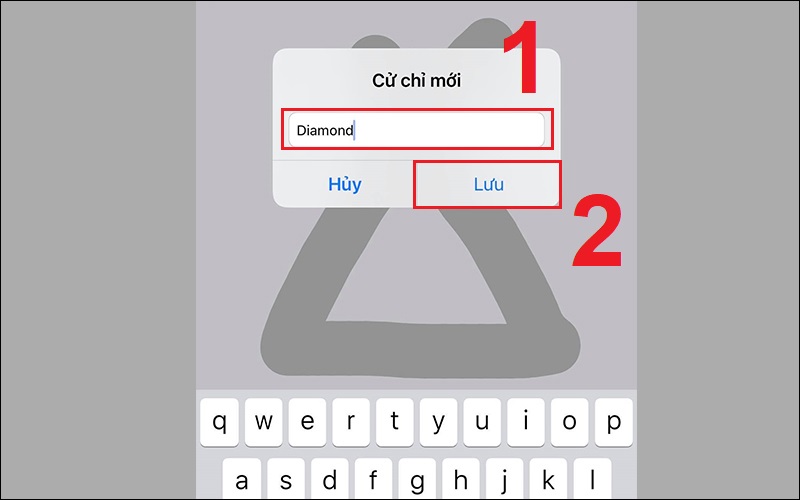
Đặt tên cho cử chỉ
+ Cách sử dụng
Chọn nút Tùy chỉnh trong AssistiveTouch > Chọn cử chỉ tùy chỉnh mà bạn đã lưu để sử dụng.
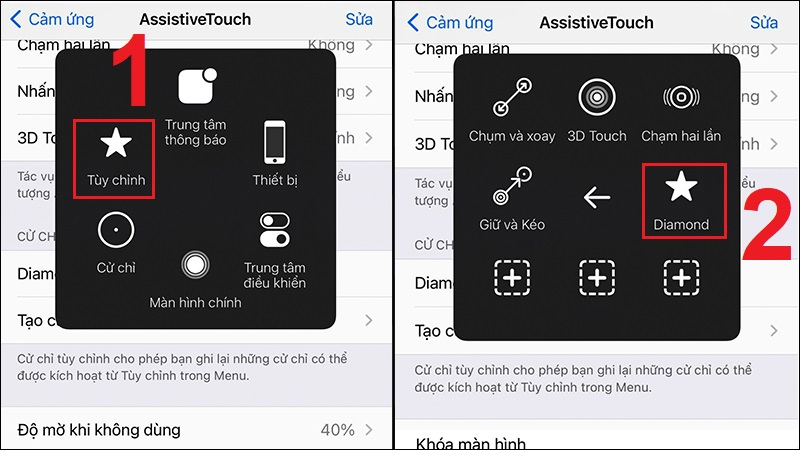
Chọn xử chỉ bạn đã lưu trong AssistiveTouch
- Xác nhận bằng AssistiveTouch
Trên các iPhone có Face ID, bạn có xác nhận thanh toán bằng cách sử dụng AssistiveTouch thay vì bấm nút sườn hai lần.
Bước 1: Vào Cài đặt > Chọn Trợ năng.
Bước 2: Vào Nút sườn > Chọn Bật Xác nhận bằng AssistiveTouch.
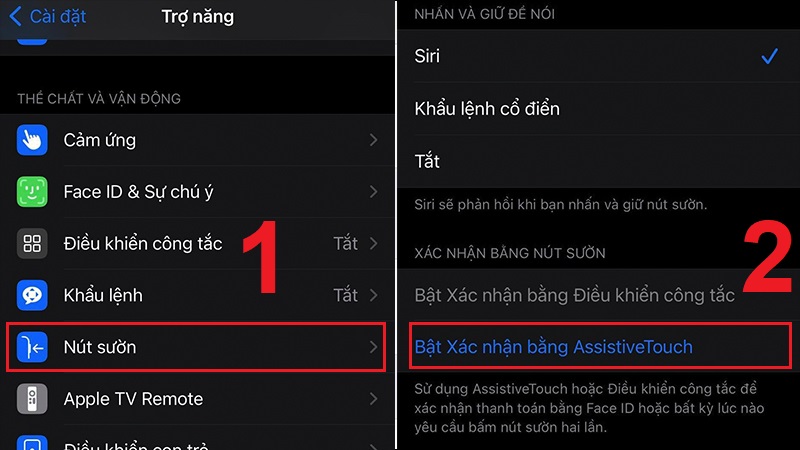
Chọn Bật Xác nhận AssistiveTouch
Bước 3: Bật nút Xác nhận bằng Assistive Touch > Nhấn Tiếp tục.
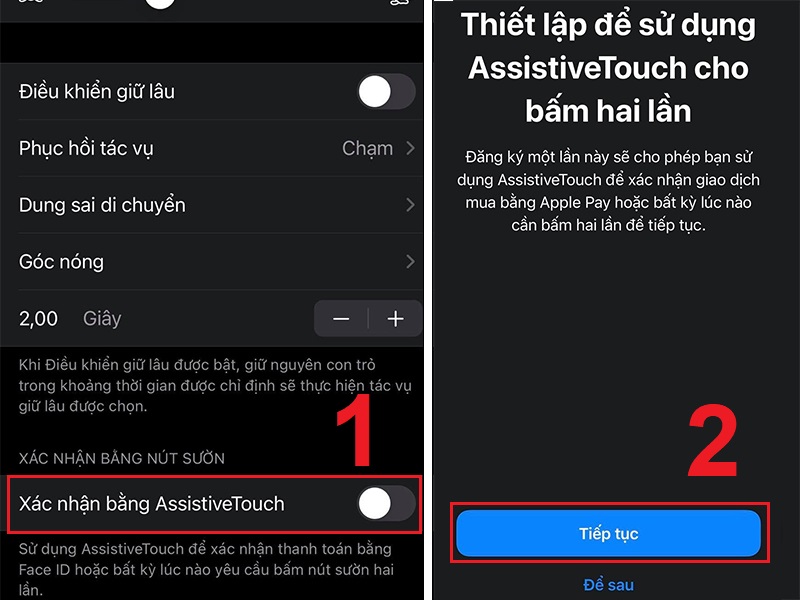
Bật nút Xác nhận bằng AssistiveTouch
Bước 4: Nhấn nút sườn 2 lần liên tiếp để xác nhận > Nhập mật khẩu điện thoại.
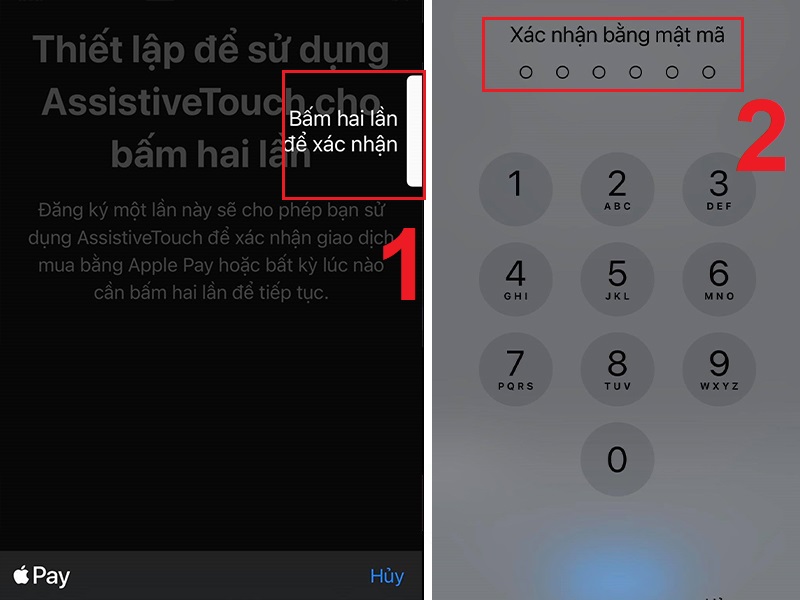
Nhập mật khẩu để xác nhận
5. Một số thắc mắc có liên quan
- Có thể dùng AssistiveTouch trên điện thoại Android không?
Câu trả lời là có, bạn có thể sử dựng nút Home ảo trên điện thoại có hệ điều hành Android thông qua các ứng dụng. Bạn có thể tham khảo một số ứng dụng dưới đây:
+ Ứng dụng Easy touch.
+ Ứng dụng Assistive Touch.
+ Ứng dụng Multi-Action Home Button
.+ Ứng dụng Navigation Bar.
- Không thể bật AssistiveTouch
Có rất nhiều lý do khiến bạn không thể bật nút Home ảo như lỡ tay tắt nút Home ảo mà không hay biết, do các lỗi phầm mềm hoặc phiên bản iOS bạn đang sử dụng bị lỗi.
Bạn có thể tham khảo một số cách giải quyết sau đây:
+ Khởi động lại iPhone.
+ Thử bật lại nút Home đúng cách
Bạn hãy thử bật nút Home ảo lại một lần nữa theo các thao tác đã được hướng dẫn ở phần trên.
+ Restore lại máy
Nếu bạn đã áp dụng các cách trên nhưng không hiệu quả thì hãy thử restore lại iPhone.
Lưu ý: Bạn cần sao lưu mọi dữ liệu quan trọng của mình trong máy vì quá trình này sẽ xóa sạch các dữ liệu hiện có của bạn.
+ Khôi phục cài đặt gốc
Với tình trạng iPhone của bạn xuất hiện nhiều lỗi, trong đó có lỗi mất nút Home ảo, thì bạn có thể giải quyết bằng cách đặt lại cài đặt gốc cho iPhone.
- Nút Home ảo trên iPhone tự biến mất, tự tắt?
Lỗi này cũng tương tự như lỗi không thể bật AssistiveTouch, bạn có thể tham khảo các cách xử lý như phần phía trên.
Một số mẫu iPhone đang có giá ưu đãi ở Thế Giới Di Động:
Link nội dung: https://blog24hvn.com/cach-bat-tat-nut-home-ao-tren-iphone-a43135.html