
Cách đăng xuất tài khoản Google trên thiết bị khác nhanh chóng
Bạn cần đăng nhập tài khoản Google trên Samsung Galaxy Z Flip5 512GB hay thiết bị khác để xử lý việc gấp nhưng quên chưa đăng xuất khi giải quyết xong. Đừng lo, hãy tham khảo ngay cách đăng xuất Google trên tất cả thiết bị vừa nhanh chóng, vừa dễ dàng qua vài thao tác dưới đây!
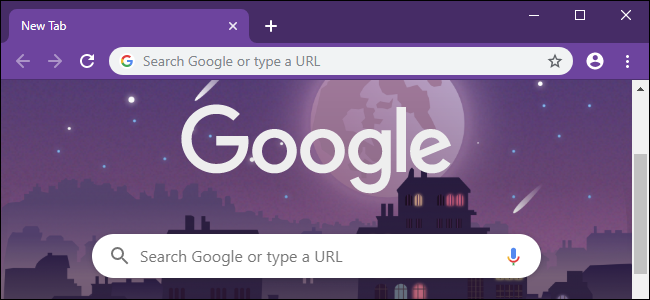 Người dùng nên nắm rõ cách đăng xuất tài khoản Google trên thiết bị khác để hạn chế nguy cơ bị đánh cắp dữ liệu.
Người dùng nên nắm rõ cách đăng xuất tài khoản Google trên thiết bị khác để hạn chế nguy cơ bị đánh cắp dữ liệu.
Ngày nay, sở hữu một tài khoản Google là vô cùng cần thiết, giúp bạn rút ngắn thời gian và khoảng cách mỗi khi gửi thư. Không chỉ vậy, người dùng còn có thể đăng nhập tài khoản Google trên điện thoại, máy tính hoặc laptop nhanh chóng thông qua Internet, từ đó dễ dàng xử lý công việc hoặc hồi đáp người thân và bạn bè ở mọi lúc mọi nơi.
Đa phần sau khi đăng nhập, người dùng lưu lại tài khoản trên thiết bị để lần sau không phải nhập lại mật khẩu. Tuy nhiên, điều này có thể mang đến rủi ro như:
- Khi đăng nhập tài khoản Google vào thiết bị khác, đồng nghĩa với việc cho phép truy cập dữ liệu của Google Drive, Google Photos, Google Play. Lúc này, mọi thông tin cá nhân dễ bị đánh cắp hoặc xóa đi nếu như người dùng không đăng xuất tài khoản Google.
- Quên đăng xuất tài khoản Google trên tất cả thiết bị có thể tạo điều kiện cho kẻ xấu truy cập và đổi mật khẩu, khiến bạn không thể đăng nhập được lần sau.
- Ngoài ra, khi quên đăng xuất Google, điều này khiến kẻ gian lợi dụng thông tin hoặc đem tài khoản cá nhân của bạn phục vụ cho mục đích xấu. Như vậy, thoát tài khoản Google trên thiết bị khác là việc làm quan trọng nhằm bảo vệ thông tin và dữ liệu riêng tư cá nhân. Nếu bạn vẫn chưa biết cách đăng xuất tài khoản Google như thế nào, hãy tham khảo ở phần tiếp theo nhé!
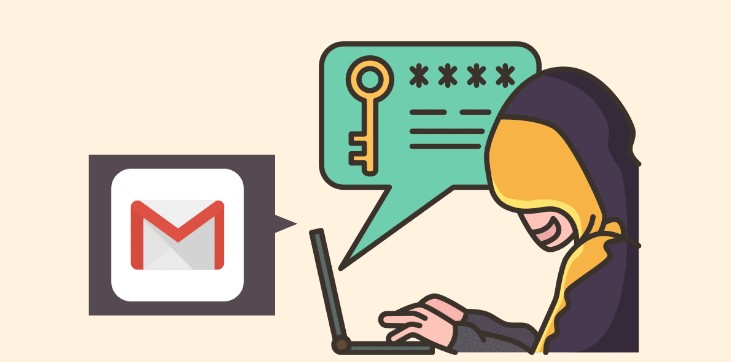 Bạn có thể bị đánh cắp thông tin cá nhân nếu quên đăng xuất tài khoản Google trên thiết bị khác.
Bạn có thể bị đánh cắp thông tin cá nhân nếu quên đăng xuất tài khoản Google trên thiết bị khác.
Dưới đây là một số cách đăng xuất Google trên tất cả các thiết bị (bao gồm điện thoại và máy tính) mà bạn không thể bỏ qua:
Để đăng xuất tài khoản Google trên điện thoại, bạn có thể thực hiện thông qua ứng dụng Gmail, trình duyệt Google hoặc mục Cài đặt trong máy.
- Thông qua mục Cài Đặt trong điện thoại
Cách thoát tài khoản Google thông qua mục Cài đặt trên iPhone hoàn toàn khác so với Android.
Đối với điện thoại iPhone
Để đăng xuất tài khoản Google qua mục “Cài đặt” trên iPhone, bạn thực hiện theo các bước sau:
- Bước 1: Bạn truy cập vào phần “Cài đặt” trong điện thoại và chọn “Mail”.
.jpg) Bạn nhấn vào “Cài đặt” và lựa chọn mục “Mail”.
Bạn nhấn vào “Cài đặt” và lựa chọn mục “Mail”.
- Bước 2: Nhấn vào mục “Tài khoản” và chọn “Gmail” để tiếp tục.
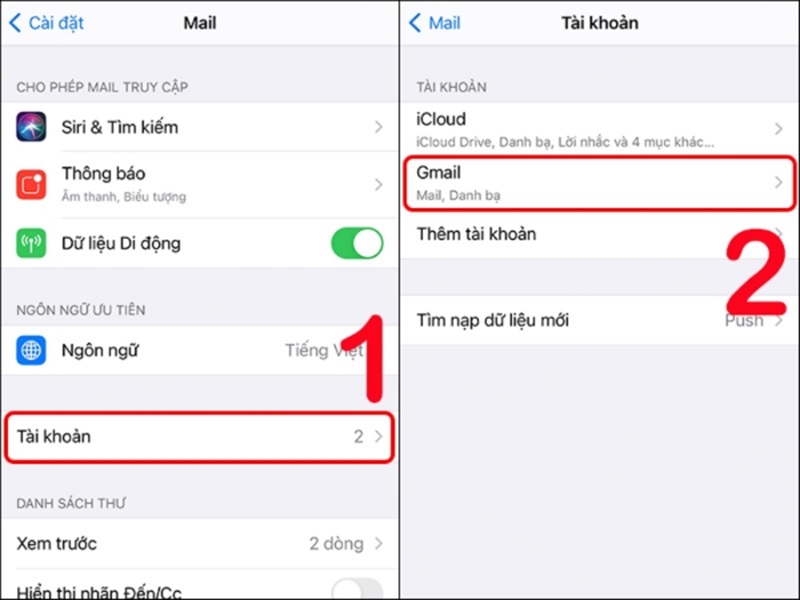 Tiếp tục nhấn vào “Tài khoản” và chọn “Gmail”.
Tiếp tục nhấn vào “Tài khoản” và chọn “Gmail”.
- Bước 3: Nhấn vào “Xóa tài khoản”, sau đó chọn “Xóa khỏi iPhone của tôi” để hoàn tất.
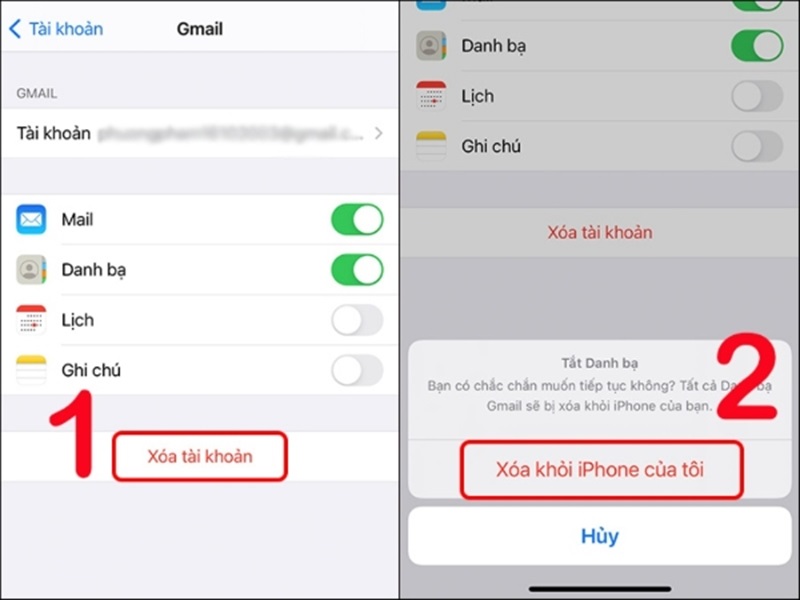 Hãy nhấn vào “Xóa tài khoản” sau đó bấm tiếp “Xóa khỏi iPhone của tôi” để hoàn tất.
Hãy nhấn vào “Xóa tài khoản” sau đó bấm tiếp “Xóa khỏi iPhone của tôi” để hoàn tất.
Đối với điện thoại Android
Bạn tiến hành xóa tài khoản Google qua mục “Cài đặt” của điện thoại di động Android theo các bước sau:
- Bước 1: Truy cập vào phần “Cài đặt” của điện thoại Android, sau đó nhấn vaò “Tài khoản và sao lưu”.
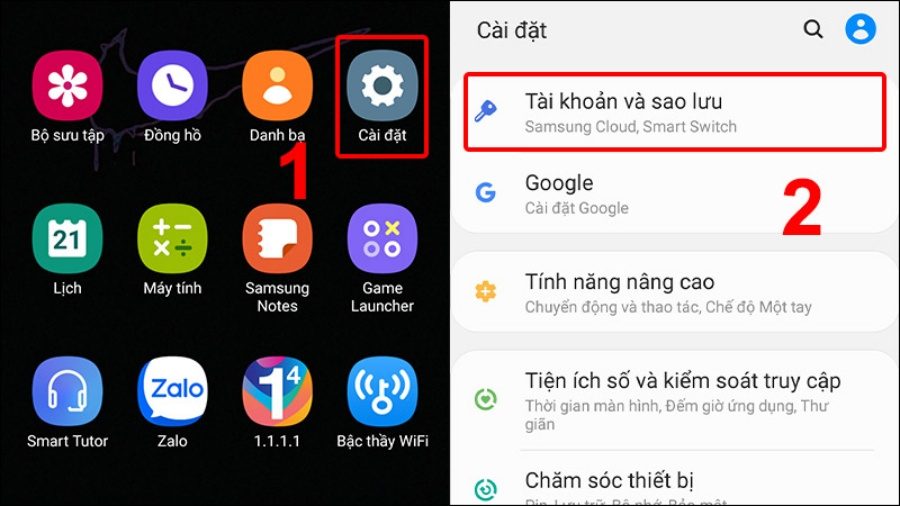 Nhấn vào “Cài đặt” và lựa chọn mục “Tài khoản và sao lưu”.
Nhấn vào “Cài đặt” và lựa chọn mục “Tài khoản và sao lưu”.
- Bước 2: Tiếp tục nhấn vào “Tài khoản”, lựa chọn tài khoản Google muốn đăng xuất khỏi điện thoại.
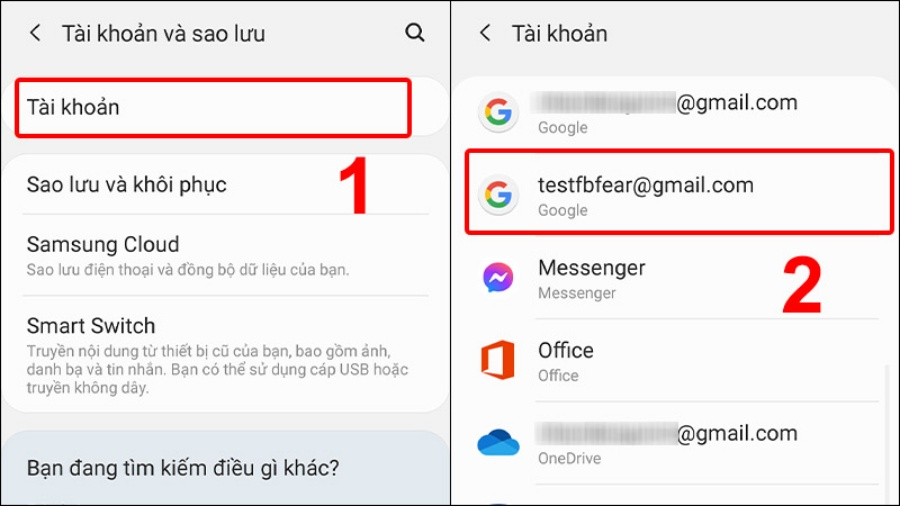 Tiếp tục nhấn vào “Tài khoản” và lựa chọn tài khoản muốn đăng xuất.
Tiếp tục nhấn vào “Tài khoản” và lựa chọn tài khoản muốn đăng xuất.
- Bước 3: Nhấp vào mục “Xóa tài khoản”. Tiếp đó nhấn “Xóa tài khoản” một lần nữa để xác nhận.
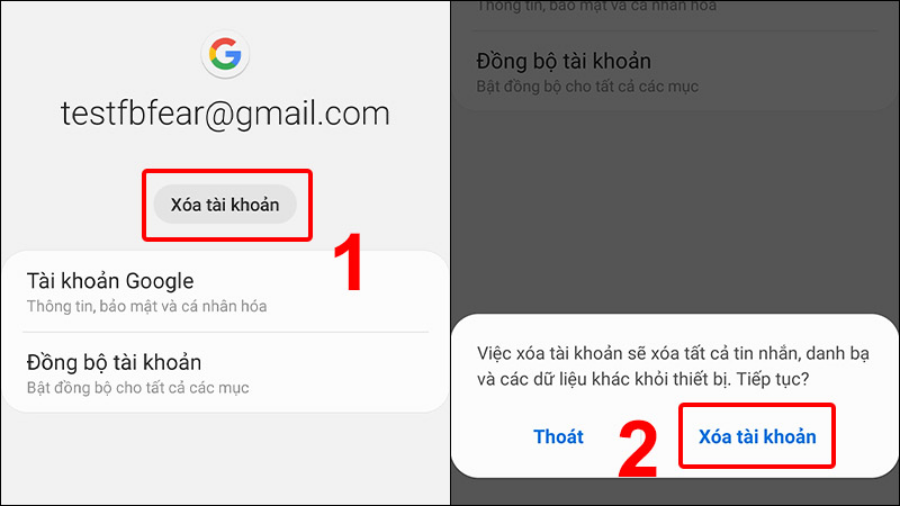 Hãy nhấn vào “Xóa tài khoản” 2 lần để hoàn tất.
Hãy nhấn vào “Xóa tài khoản” 2 lần để hoàn tất.
- Thông qua trình duyệt Google
Để đăng xuất tài khoản qua trình duyệt Google trên điện thoại, bạn tiến hành như sau:
- Bước 1: Truy cập vào google.com bằng Safari hoặc bất kỳ trình duyệt khác của điện thoại. Tiếp theo là nhấn vào hình đại diện của tài khoản Google ở góc phải phía trên màn hình và nhấn vào “Đăng xuất khỏi tất cả tài khoản”.
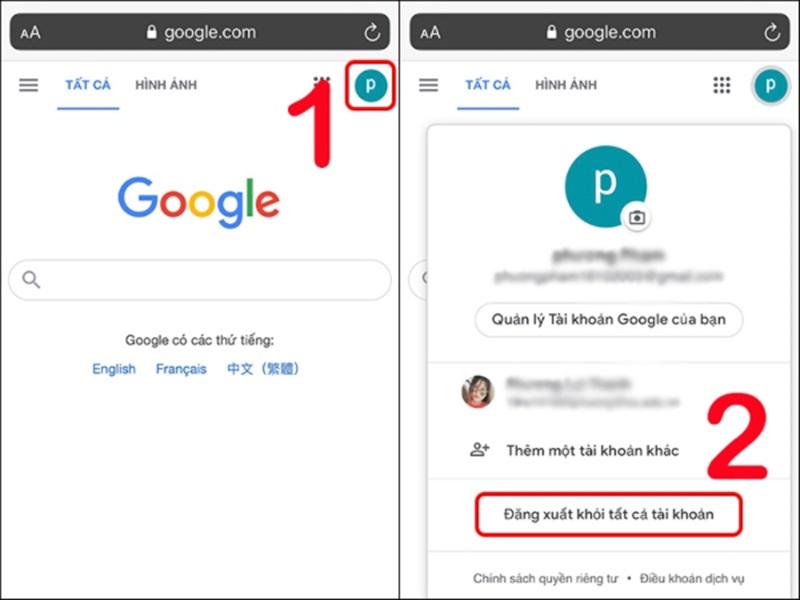 Hãy nhấn vào hình đại diện tài khoản Google và chọn “Đăng xuất khỏi tất cả tài khoản”.
Hãy nhấn vào hình đại diện tài khoản Google và chọn “Đăng xuất khỏi tất cả tài khoản”.
- Bước 2: Tại giao diện chính của Google, bạn nhấn vào “Đăng nhập”. Lúc này, màn hình hiển thị tài khoản Google đã từng đăng nhập trên thiết bị. Người dùng hãy nhấn vào mục “Xóa tài khoản”.
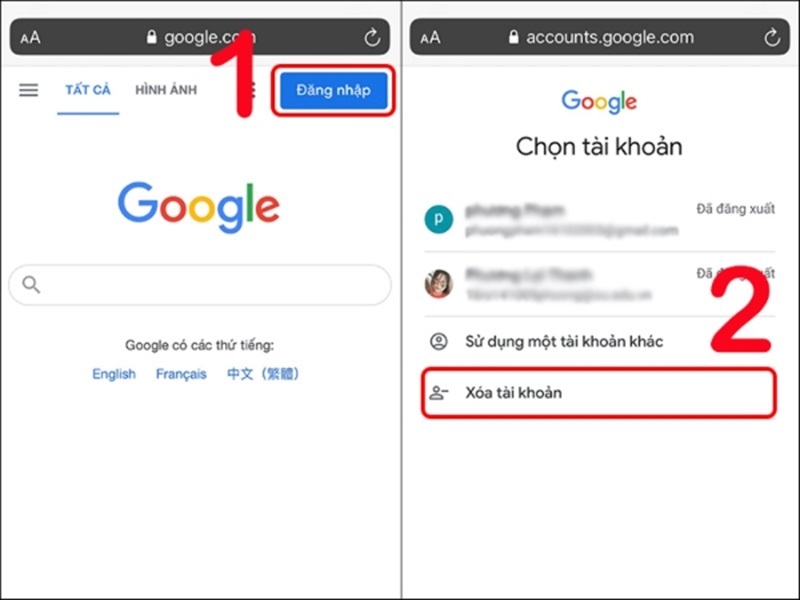 Tiếp tục nhấn vào “Đăng nhập” sau đó chọn “Xóa tài khoản”.
Tiếp tục nhấn vào “Đăng nhập” sau đó chọn “Xóa tài khoản”.
- Bước 3: Nhấn vào biểu tượng dấu trừ nằm bên phải tài khoản Google muốn xóa khỏi điện thoại. Lúc này, màn hình sẽ hiển thị thông báo xóa tài khoản. Bạn nhấn vào “Có, hãy xóa” để xác nhận và hoàn tất.
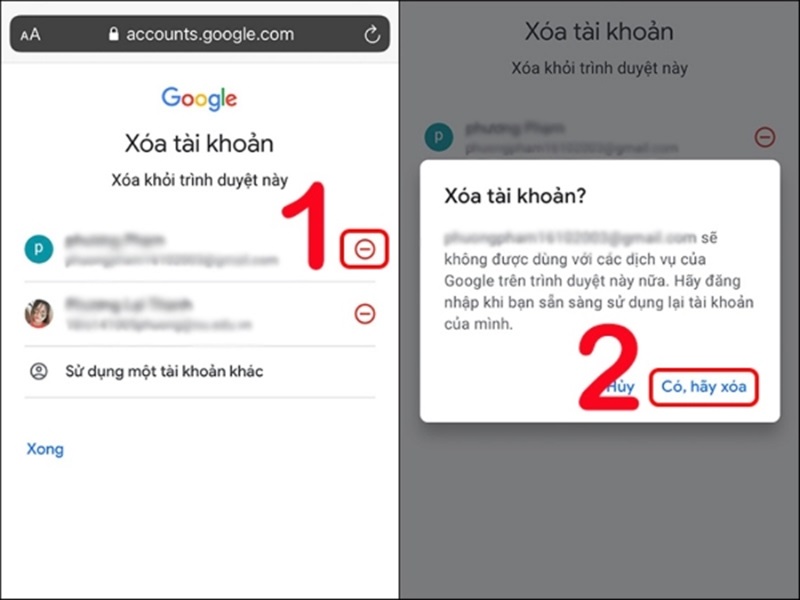 Nhấn vào biểu tượng dấu trừ màu đỏ sau đó chọn “Có, hãy xóa” để hoàn tất.
Nhấn vào biểu tượng dấu trừ màu đỏ sau đó chọn “Có, hãy xóa” để hoàn tất.
Thông qua ứng dụng Gmail
Nếu muốn đăng xuất tài khoản Google khỏi điện thoại bằng ứng dụng Gmail, bạn tiến hành theo các bước sau:
- Bước 1: Truy cập vào ứng dụng Gmail trên điện thoại. Sau đó, nhấn vào hình đại diện của tài khoản Google ở góc phải phía trên màn hình. Tiếp tục bấm vào “Quản lý các tài khoản trên thiết bị này”.
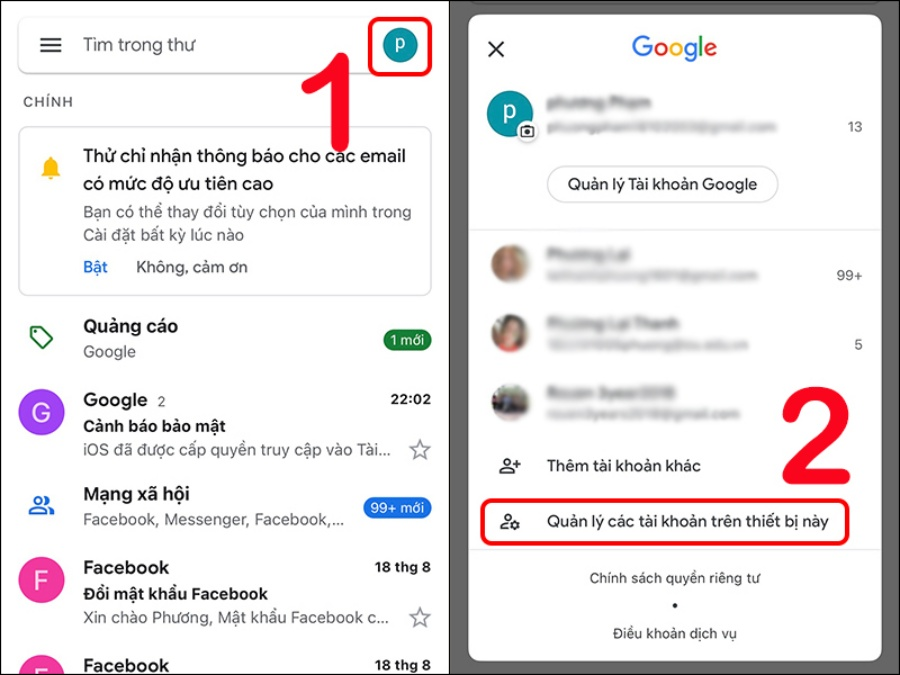 Nhấn vào hình đại diện của tài khoản và chọn “Quản lý các tài khoản trên thiết bị này”.
Nhấn vào hình đại diện của tài khoản và chọn “Quản lý các tài khoản trên thiết bị này”.
- Bước 2: Màn hình hiển thị danh sách tài khoản Google đã đăng nhập trên điện thoại. Bạn chỉ cần lựa chọn “Xóa khỏi thiết bị này” ở bên dưới tài khoản muốn xóa, sau đó nhấn “Xóa” lần nữa để xác nhận và hoàn tất.
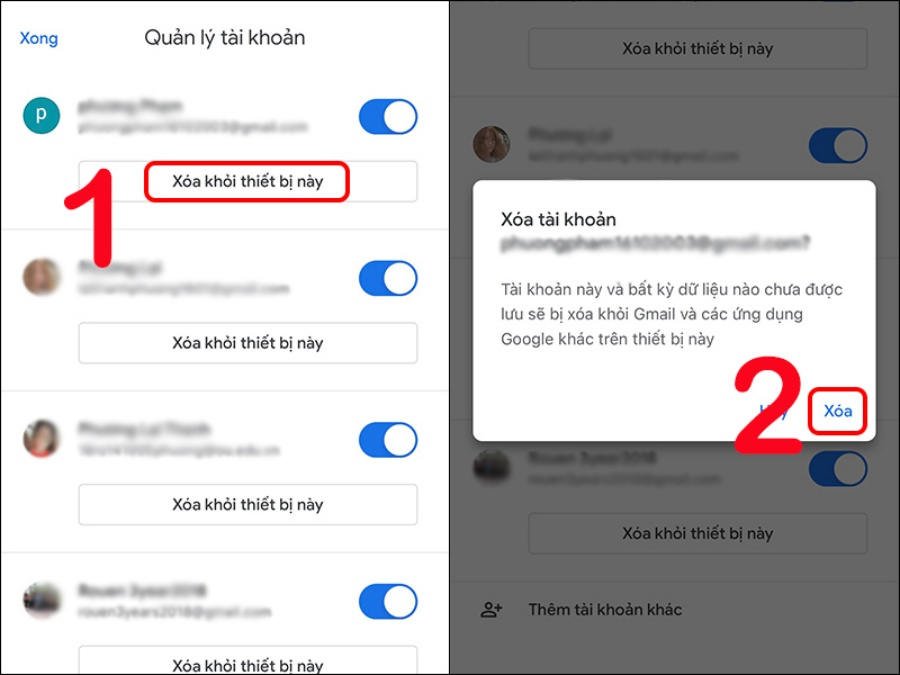 Nhấn vào “Xóa khỏi thiết bị này” sau đó chọn “Xóa” để hoàn tất.
Nhấn vào “Xóa khỏi thiết bị này” sau đó chọn “Xóa” để hoàn tất.
Dựa vào tính năng đồng bộ hóa đã được bật hay chưa, cách đăng xuất tài khoản Google trên thiết bị khác (như máy tính) có thể không giống nhau.
Trường hợp đã bật tính năng đồng bộ hóa
- Bước 1: Truy cập vào trình duyệt đã đăng nhập tài khoản Google trên máy tính trước đó. Tiếp theo, nhấn vào hình đại diện của tài khoản Google ở góc bên phải phía trên màn hình và nhấn vào mục “Tính năng đồng bộ hóa đang bật”.
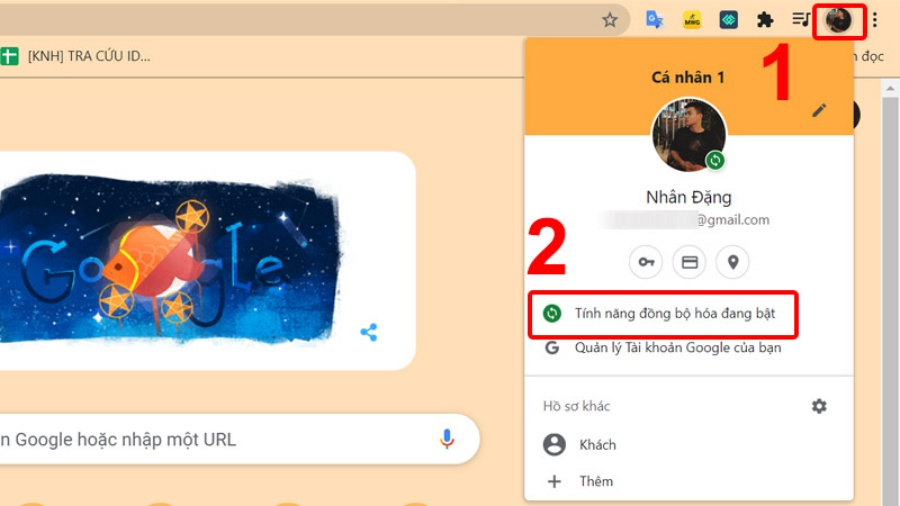 Hãy nhấn vào hình đại diện tài khoản Google và chọn “Tính năng đồng bộ hóa đang bật”.
Hãy nhấn vào hình đại diện tài khoản Google và chọn “Tính năng đồng bộ hóa đang bật”.
- Bước 2: Tại tab “Bạn và Google”, nhấn vào “Tắt” ở mục đồng bộ hóa tài khoản Gmail.
 Nhấn vào mục “Bạn và Google” và chọn “Tắt” ở mục đồng bộ hóa.
Nhấn vào mục “Bạn và Google” và chọn “Tắt” ở mục đồng bộ hóa.
- Bước 3: Màn hình hiển thị hộp thoại xác nhận, tiếp tục nhấn vào “Tắt” để hoàn tất.
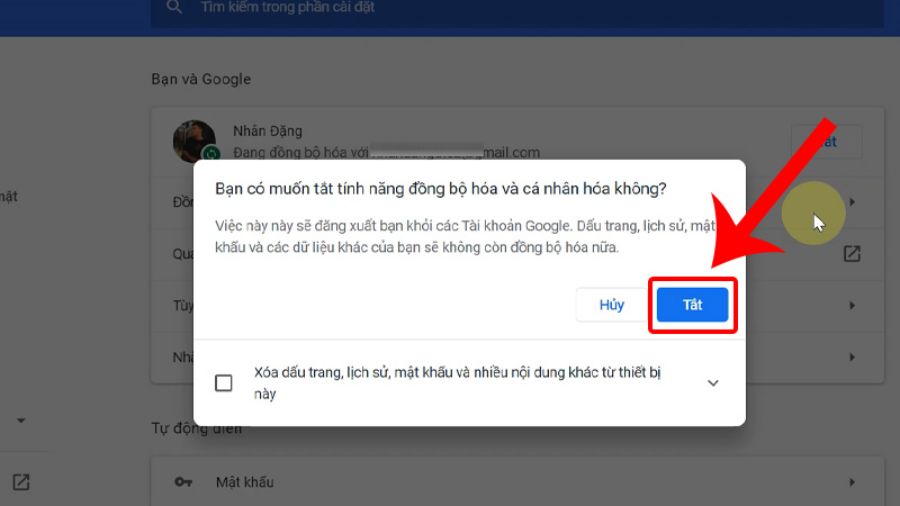 Lựa chọn “Tắt” để tắt đồng bộ hóa và cá nhân hóa.
Lựa chọn “Tắt” để tắt đồng bộ hóa và cá nhân hóa.
Trường hợp chưa bật tính năng đồng bộ hóa
- Bước 1: Truy cập vào trình duyệt máy tính có đăng nhập tài khoản Google. Tiếp theo, nhấn vào hình đại diện của tài khoản Google nằm ở góc bên phải phía trên trình duyệt. Sau đó, click vào mục “Quản lý cài đặt hồ sơ”.
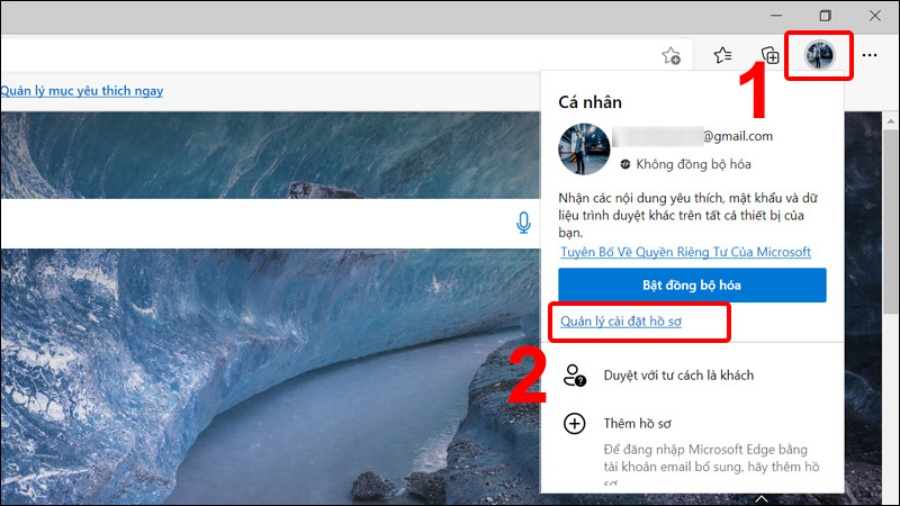 Nhấn vào hình đại diện tài khoản Google và chọn “Quản lý cài đặt hồ sơ”.
Nhấn vào hình đại diện tài khoản Google và chọn “Quản lý cài đặt hồ sơ”.
- Bước 2: Hãy nhấn vào “Đăng xuất” để tiếp tục.
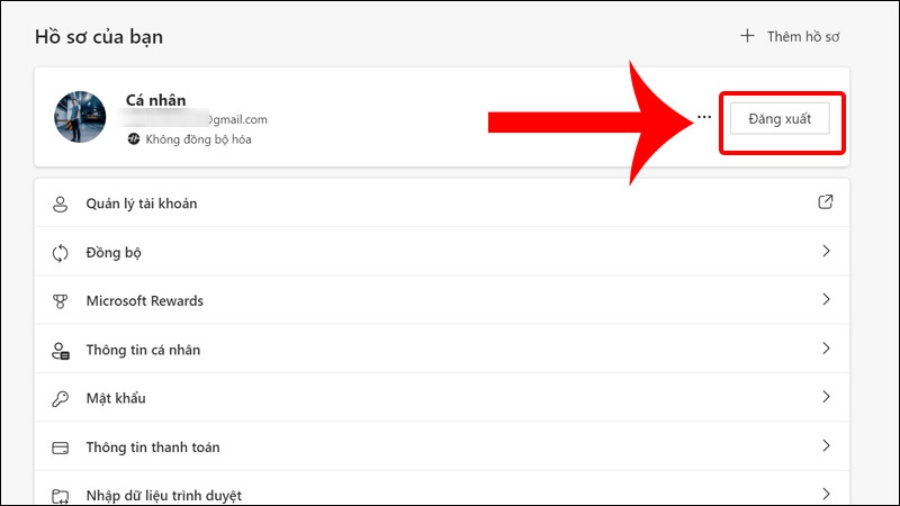 Bạn tiếp tục nhấn vào “Đăng xuất”.
Bạn tiếp tục nhấn vào “Đăng xuất”.
- Bước 3: Nhấn vào “Đăng xuất” thêm lần nữa để xác nhận đăng xuất tài khoản khỏi thiết bị.
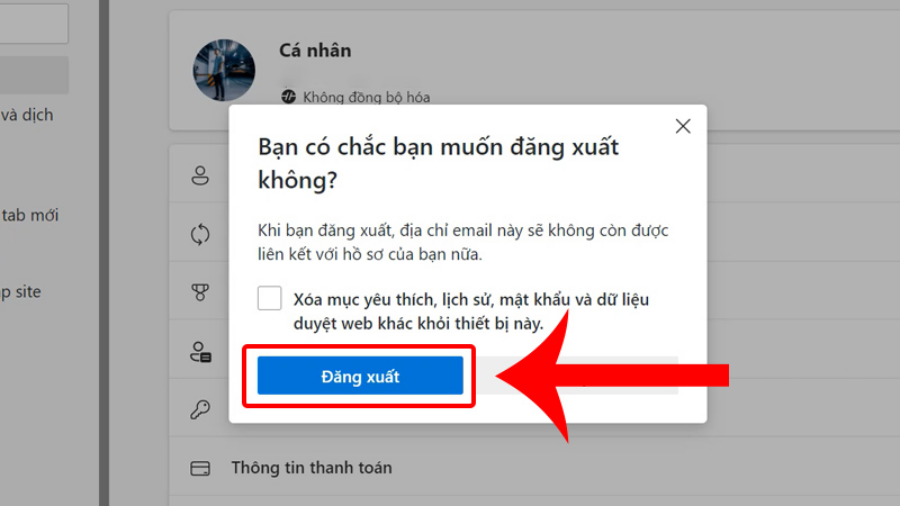 Hãy nhấn vào “Đăng xuất” thêm lần nữa để thoát tài khoản Google khỏi máy tính.
Hãy nhấn vào “Đăng xuất” thêm lần nữa để thoát tài khoản Google khỏi máy tính.
>> Xem thêm: Hướng dẫn cách tải ảnh lên Google Drive nhanh chóng
Người dùng tiến hành theo các bước dưới đây để đăng xuất Google trên tất cả các thiết bị khác từ xa:
- Bước 1: Đăng nhập vào tài khoản Google trên ứng dụng Gmail của điện thoại.
 Truy cập vào ứng dụng Gmail và đăng nhập tài khoản.
Truy cập vào ứng dụng Gmail và đăng nhập tài khoản.
- Bước 2: Nhấn vào biểu tượng dấu ba gạch ngang ở góc bên trái phía trên màn hình.
 Nhấn vào biểu tượng 3 dấu gạch trong giao diện chính của Gmail.
Nhấn vào biểu tượng 3 dấu gạch trong giao diện chính của Gmail.
- Bước 3: Kéo xuống phía dưới màn hình và nhấn vào mục “Cài đặt”.
Nhấn vào “Cài đặt” để tiếp tục.
- Bước 4: Nhấn vào tài khoản Google muốn đăng xuất khỏi các thiết bị khác.
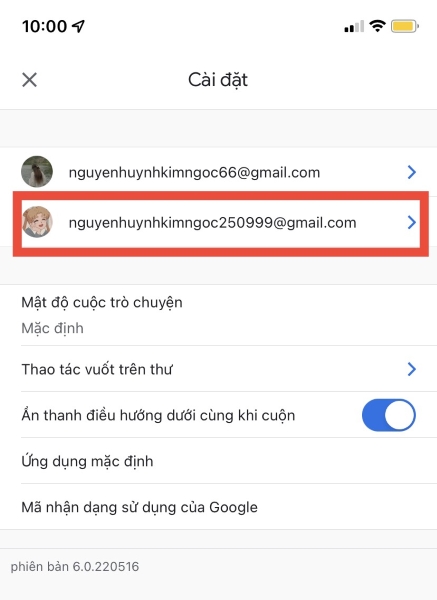 Bạn lựa chọn tài khoản Google muốn đăng xuất khỏi thiết bị khác.
Bạn lựa chọn tài khoản Google muốn đăng xuất khỏi thiết bị khác.
- Bước 5: Nhấn vào mục “Quản lý tài khoản Google của bạn” để tiếp tục.
Tiếp tục chọn “Quản lý Tài khoản Google của bạn”.
- Bước 6: Nhấn vào thẻ “Bảo mật” sau đó kéo xuống mục “Các thiết bị của bạn” và chọn “Quản lý tất cả thiết bị”.
Nhấn vào “Quản lý tất cả thiết bị” trong thẻ “Bảo mật”.
- Bước 7: Lúc này, bạn có thể kiểm tra lịch sử đăng nhập tài khoản Google của bạn trên thiết bị khác. Sau đó, bạn chọn tài khoản Google chưa đăng xuất khỏi thiết bị khác.
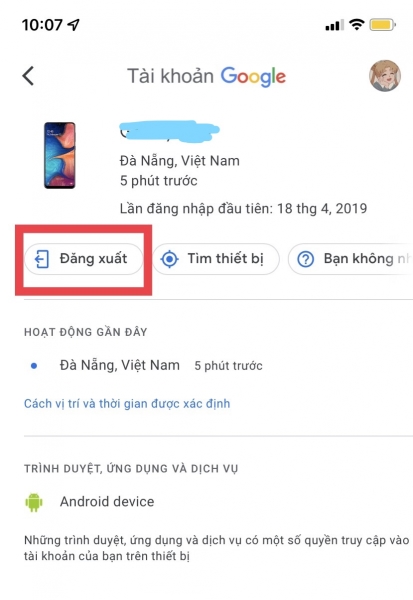 Với bước 7, người dùng có thể kiểm tra lịch sử đăng nhập của tài khoản Google.
Với bước 7, người dùng có thể kiểm tra lịch sử đăng nhập của tài khoản Google.
- Bước 8: Ngoài ra, bạn còn có thể kiểm tra thời gian tài khoản Google hoạt động gần đây nhất. Sau đó, nhấn “Đăng xuất” để thoát tài khoản Google trên thiết bị khác.
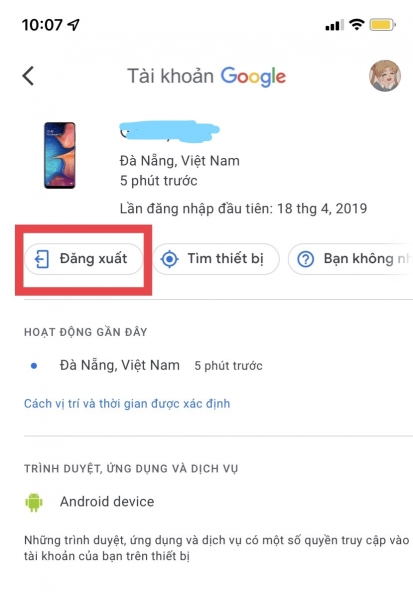
Nhấn “Đăng xuất” để đăng xuất tài khoản Google khỏi thiết bị khác.
Qua thông tin trên đây, hi vọng bạn đã nắm rõ cách đăng xuất tài khoản Google trên điện thoại Samsung hay thiết bị khác. Hãy áp dụng ngay để bảo mật thông tin riêng tư tuyệt đối, tránh kẻ gian xâm nhập và đánh cắp dữ liệu. Chúc bạn thực hiện thành công!
Link nội dung: https://blog24hvn.com/cach-dang-xuat-google-a43443.html