
Cách đánh số trang trong Excel 2003, 2007, 2010, 2016 chi tiết
Cách đánh số trang trong Excel mặc dù rất quen thuộc nhưng lại không phải người dùng nào cũng biết cách thực hiện. Trong Excel bạn có thể thực hiện đánh hoặc bỏ đánh số trang trong Excel theo ý muốn rất đơn giản. Hãy theo dõi bài viết hướng dẫn sau đây để biết cách đánh số trang trong Excel 2003, 2010, 2013, 2016 nhanh chóng nhé!
Cách đánh số trang trong Excel theo ý muốn
Tương tự như Word thì trong Excel, chúng ta vẫn có thể đánh số trang giúp việc theo dõi bảng tính trở nên đơn giản hơn cũng như sắp xếp số trang khi in ra dễ hơn.
Đánh số trang trong Excel 2016
Không giống với Word, Excel không có sẵn tính năng Page Number vì vậy việc đánh số bạn sẽ cần sử dụng tính năng Page Setup. Để thực hiện cách đánh số trang trong Excel bằng Page Setup, bạn có thể tham khảo hướng dẫn dưới đây.
Hướng dẫn nhanh:
Bước 1: Mở file Excel, trên tab Page Layout chọn mở rộng Page Setup.
Bước 2: Chọn Custom Header nếu muốn đánh số trang ở trên và Custom Footer nếu muốn đánh số trang ở dưới.
Bước 3: Chọn vị trí đặt số trang tương ứng (Left Section, Center Section, Left Section)
Bước 4: Chọn Insert Page Number > OK để đánh số trang trong Excel.
Hướng dẫn chi tiết:
Bước 1: Mở file Excel cần đánh số trang, trên thanh công cụ chọn vào tab Page Layout, chọn mở rộng Page Setup và chọn mũi tên góc bên phải như hình dưới đây.
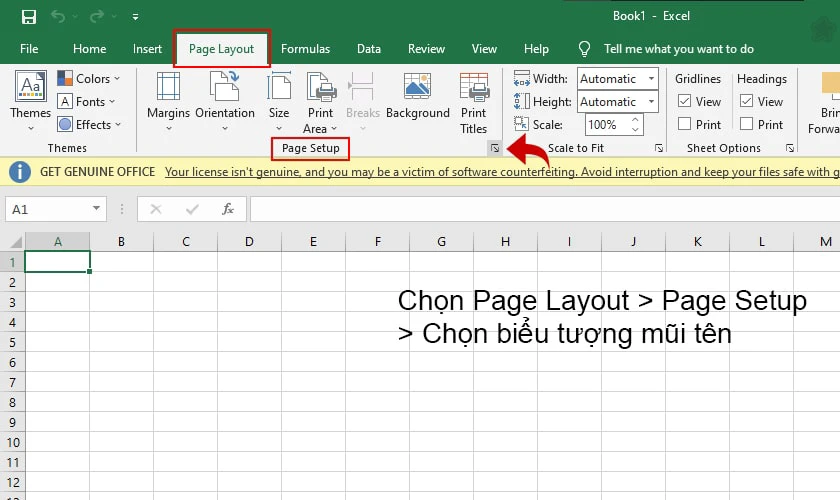
Bước 2: Chọn tab Header/Footer (tùy vị trí số trang mà bạn muốn chèn), chọn vị trí đặt số trang trong Custom để thực hiện đánh số trang trong Excel.
Nếu muốn số trang nằm ở đầu trang > Chọn Custom Header. Nếu muốn số trang nằm ở cuối trang > Chọn Custom Footer.
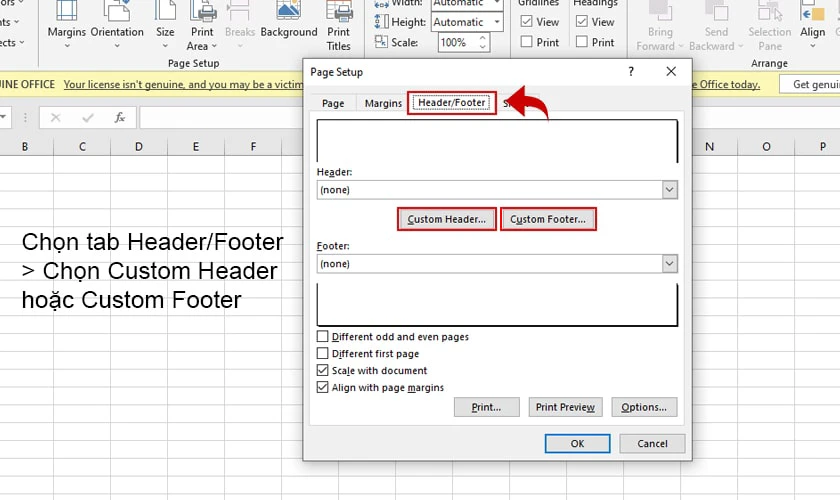
Bước 3: Tại hộp thoại Custom, bạn có thể tùy chọn 3 vị trí đặt số trang:
-
- Left section (số trang nằm bên trái văn bản).
- Center section (số trang nằm ở giữa văn bản).
- Right section (số trang nằm bên phải văn bản).
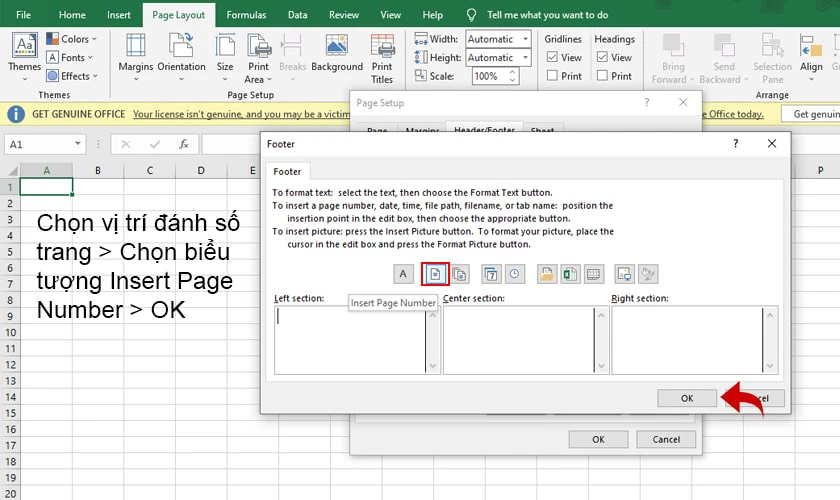
Bước 4: Chọn Insert Page Number và nhấn OK để đánh số trang trong Excel.
Như vậy bạn đã thành công thêm số trang trong Excel. Để có thể kiểm tra số trang đã đặt trong Excel, bạn có thể chọn Print > Print Preview và số trang sẽ xuất hiện trên trang Excel.
Trong Excel 2010
Đối với Excel 2010, cách đánh số trang Excel thực hiện không có quá nhiều khác biệt so với Excel 2016 vì vậy bạn có thể áp dụng các bước hướng dẫn trên.
Trong Excel 2007
Khi đánh số trang trong Excel 2007, giao diện sẽ có đôi chút khác biệt so với Excel 2010, 2016 tuy nhiên cách thực hiện cũng tương tự. Bạn chỉ cần chọn Page Layout > Page Setup > Custom Header hoặc Custom Footer > Chọn Insert Page Number > Chọn vị trí đánh số > OK như vậy là xong.
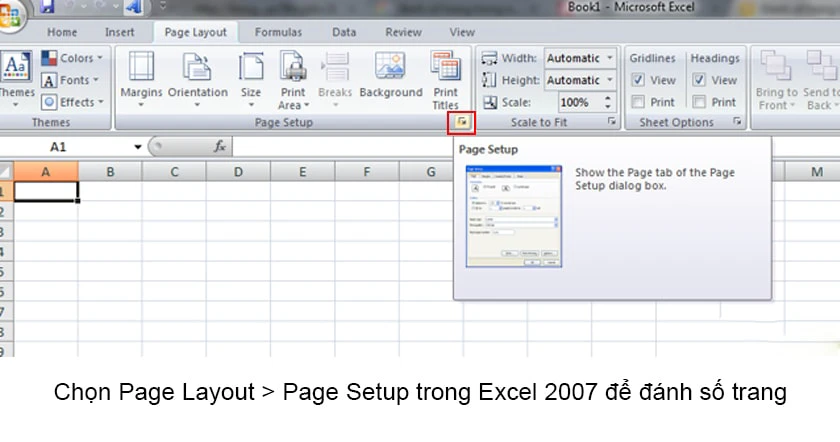
Trong Excel 2003
Trên phiên bản Excel 2003, cách thực hiện đánh số trang sẽ có một chút thay đổi, thay vì vào Insert > Page Layout > Page Setup như các phiên bản mới thì tại Excel 2003, bạn sẽ làm như sau: Chọn menu File > Page Setup để mở cửa sổ Page Setup trên Excel 2003.
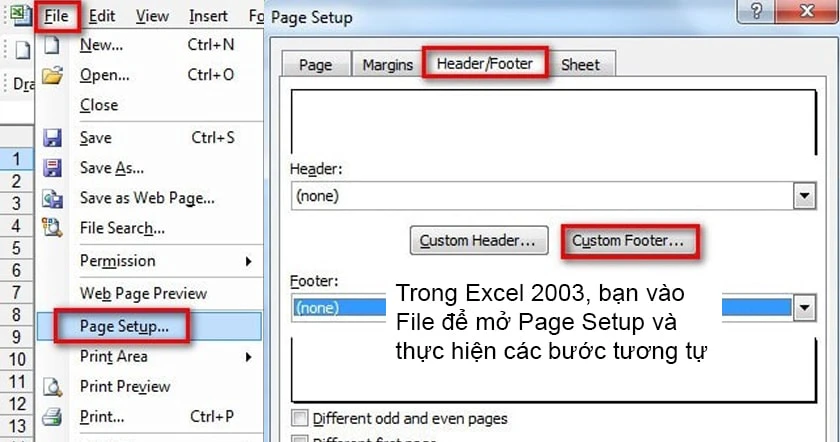
Sau đó bạn thực hiện các bước còn lại như những phiên bản Excel 2007, 2010 hay 2016.
Hướng dẫn cách đánh số trang trong Excel theo thứ tự
Đối với việc đánh số trang theo thứ tự một cách tự động thay vì bạn phải thực hiện thủ công, cách thực hiện như sau:
- Bước 1: Mở Page Setup như các bước hướng dẫn chúng tôi đã chia sẻ ở trên. Trong cửa sổ Page Setup bạn chọn tab Page và nhập số “1” vào mục First page number. Đây sẽ là con số bắt đầu của trang và bạn hoàn toàn có thể nhập con số khác tại đây.
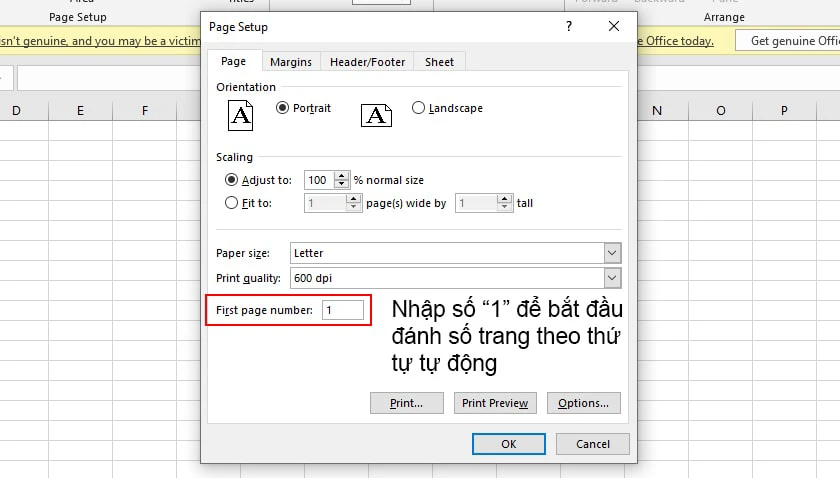
- Bước 2: Chọn tab Header/Footer để chọn vị trí đặt số trang > OK để hoàn tất thiết lập. Ở những trang sau, số thứ tự mỗi trang sẽ được đánh số thứ tự tự động vô cùng tiện lợi.
Xem thêmCách viết số mũ trong Excel
Đánh số trang trong Excel không bắt đầu từ 1
Để tiến hành không bắt đầu từ 1 mà bắt đầu từ một số bất kỳ, bạn có thể thực hiện theo các bước sau:
- Bước 1: Mở Page Setup và tại tab Page, bạn nhập số trang mà bạn muốn bắt đầu tạo mà không phải số “1” vào ô First page number như hình dưới đây.
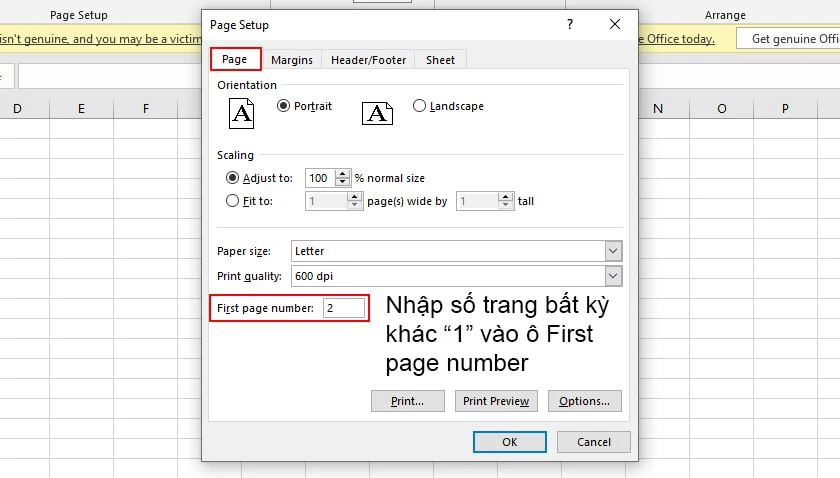
- Bước 2: Chọn sang tab Header/Footer sau đó chọn Custom Header hoặc Custom Footer cho vị trí đánh số trang > Chọn tiếp các vị trí phải, trái hoặc chính giữa sau đó chọn Insert Page Number > OK để hoàn tất thiết lập.
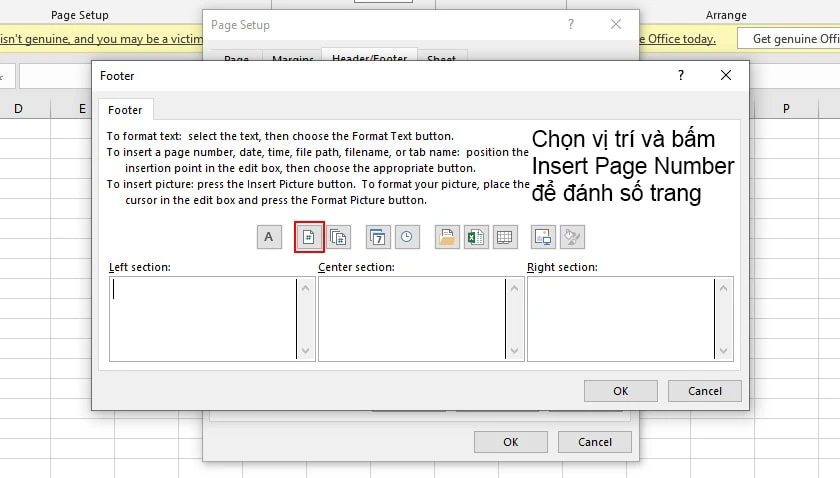
Đánh số trang nhiều Sheet trong Excel
Cách đánh số trang nhiều sheet trong Excel một cách đơn giản, giúp bạn dễ dàng theo dõi file Excel của mình với các bước sau:
- Bước 1: Bạn cần xác định số trang sheet trước của bạn là bao nhiêu trước khi đánh số cho sheet tiếp theo. Ví dụ sheet 1 có 3 trang (1-3) và sheet 2 có 4 trang (4-7) và bạn cần đánh số cho sheet thứ 2 bắt đầu từ trang 4.
- Bước 2: Chuyển tab sang sheet 2 của bạn và mở cửa sổ Page Setup.
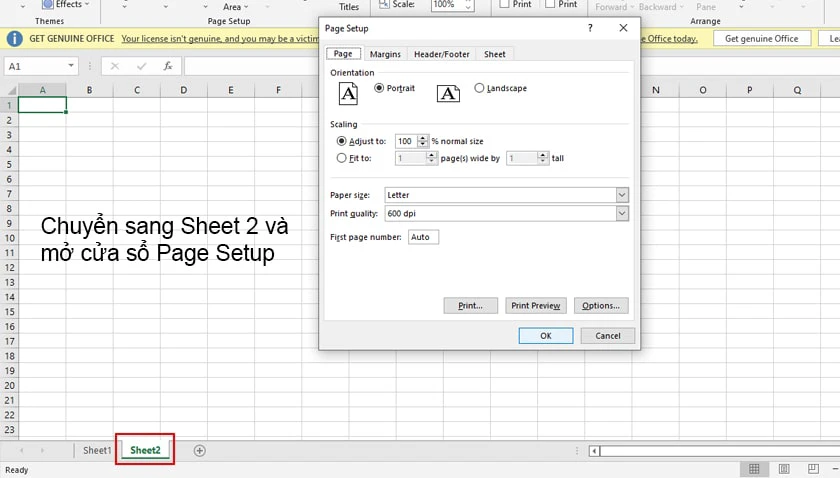
- Bước 3: Trong tab Page, tại ô First page number, bạn hãy điền số trang tiếp theo mà bạn muốn bắt đầu. Trong ví dụ này, trang bắt đầu của sheet 2 là trang 4 nên chúng ta sẽ nhập số 4 vào ô.

- Bước 4: Chuyển sang tab Header/Footer sau đó thực hiện các bước tương tự như các bước đánh số trang cơ bản.
Với cách này, bạn có thể thực hiện bằng cách lặp lại các bước trên trong những Sheet tiếp theo.
Đánh số trang trong Excel bằng Header/Footer
Để thực hiện cách đánh số trang trong Excel 2010 bằng cách thêm Header/Footer, bạn có thể tuân theo các bước sau:
Bước 1: Bạn mở Excel và chọn thẻ Insert.
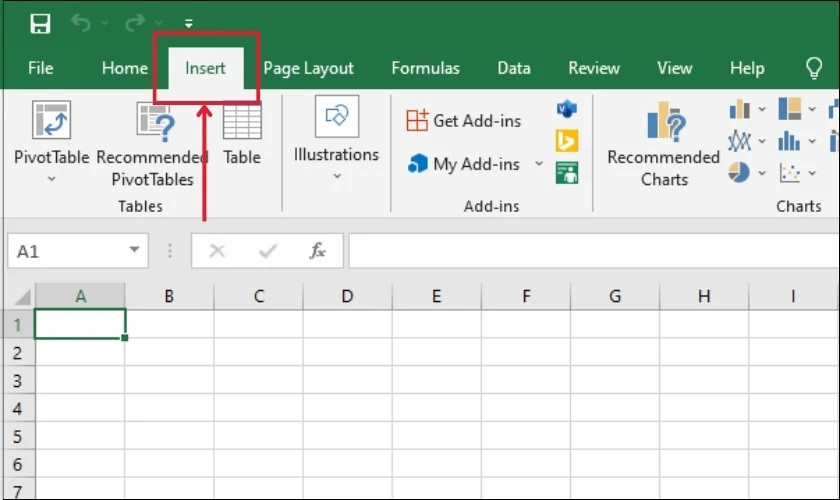
Bước 2: Bạn chọn phần Text. Sau đó bạn chọn Header/Footer.
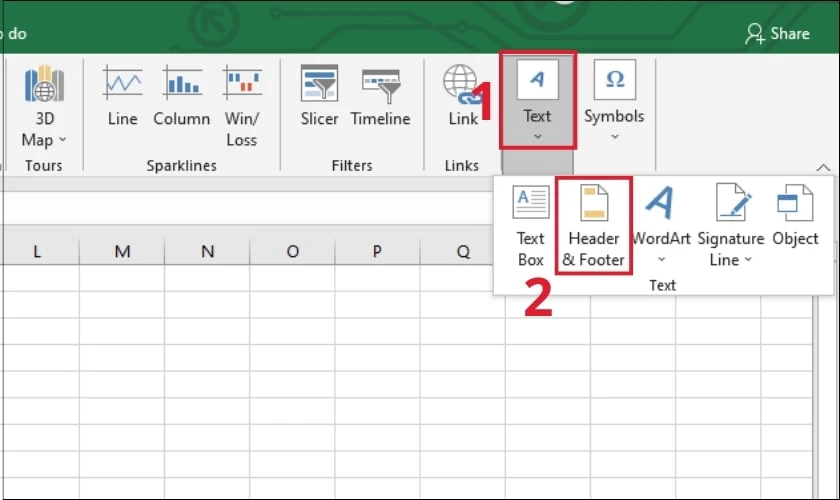
Bước 3: Bạn chọn thẻ Design và chọn Page Number.
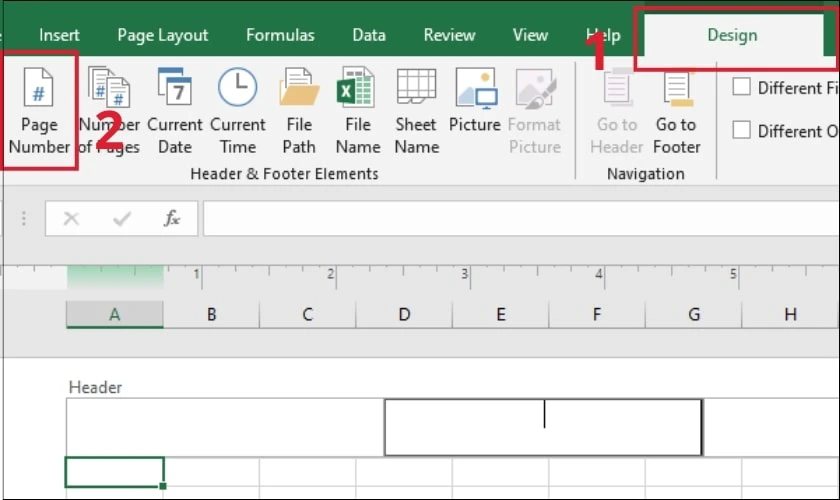
Bước 4: Đặt con trỏ chuột vào vị trí bạn muốn hiển thị số trang (có thể là bên trái, ở giữa hoặc bên phải của giấy A4). Nhập số trang bạn mong muốn vào.
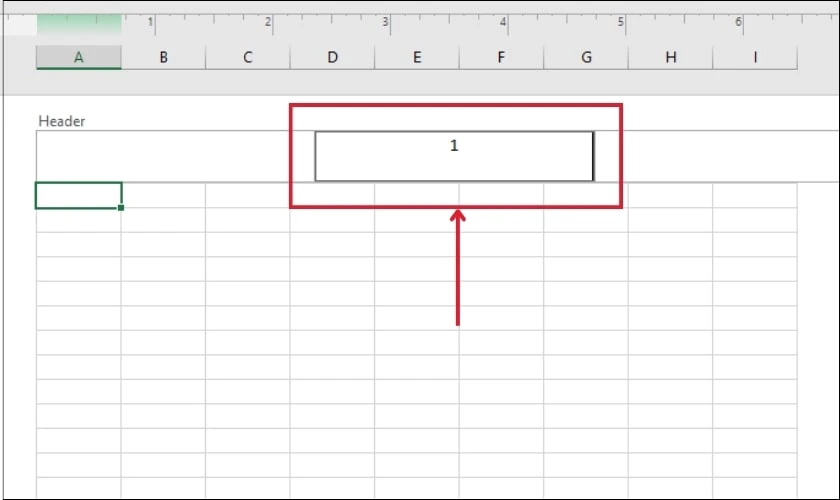
Bạn đã thành công đánh số trang trong Excel bằng cách thêm Header/Footer, với vị trí số trang hiển thị ở giữa giấy A4.
Hướng dẫn đánh số trang qua chế độ View
Sau đây là hướng dẫn đánh số trang trong Excel thông qua chế độ View:
Bước 1: Bạn mở Excel và chọn thẻ View, sau đó chọn mục Page Layout.
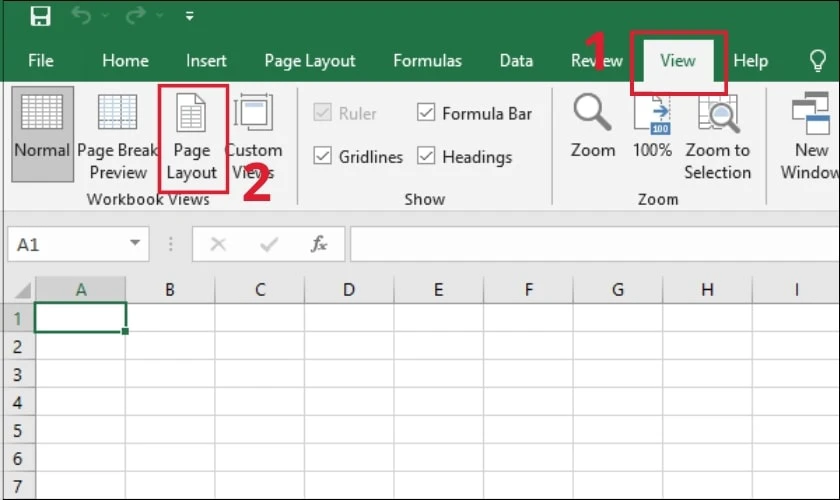
Bước 2: Bạn chọn Add Header hoặc chọn Add Footer khi muốn đánh số.
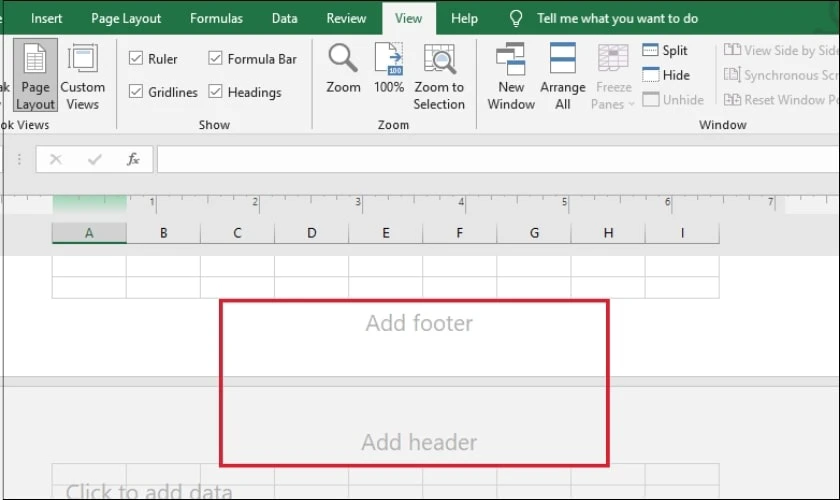
Lưu ý: Chọn Add Header để đánh số đầu trang hoặc chọn Add Footer để đánh số dưới trang.
Bước 3: Khi này thẻ Design sẽ hiện ra, và bạn chọn Page Number để thêm số trang. Đặt con trỏ chuột vào vị trí muốn hiển thị số trang (có thể là bên trái, ở giữa hoặc bên phải của giấy A4). Bạn nhập số trang mà bạn muốn vào.
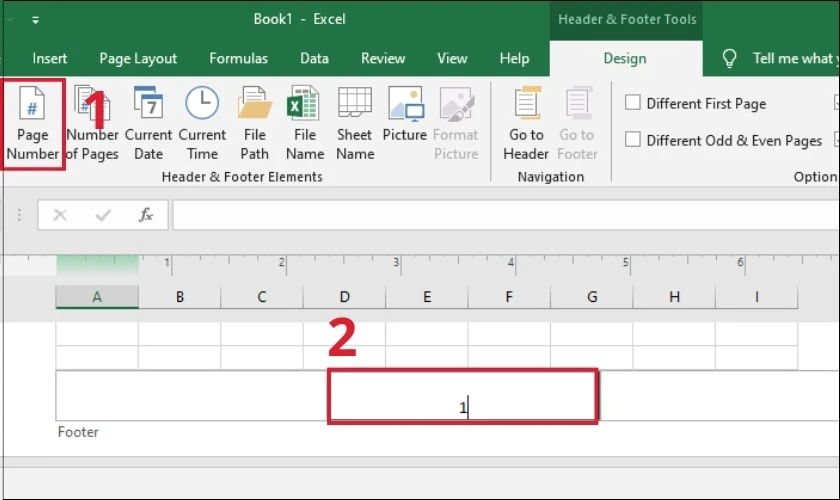
Như vậy, bạn đã thành công đánh số trang trong Excel bằng cách chọn chế độ xem Page Layout rồi thêm Header/Footer.
Hướng dẫn chèn số trang 1/2 trong Excel
Để thực hiện cách đánh số trang 1/2 trong Excel 2010 theo ý muốn, bạn hãy làm theo các bước sau:
Bước 1: Bạn chọn thẻ Page Layout và sau đó nhấn vào biểu tượng mũi tên xuống trong cửa sổ Page Setup.
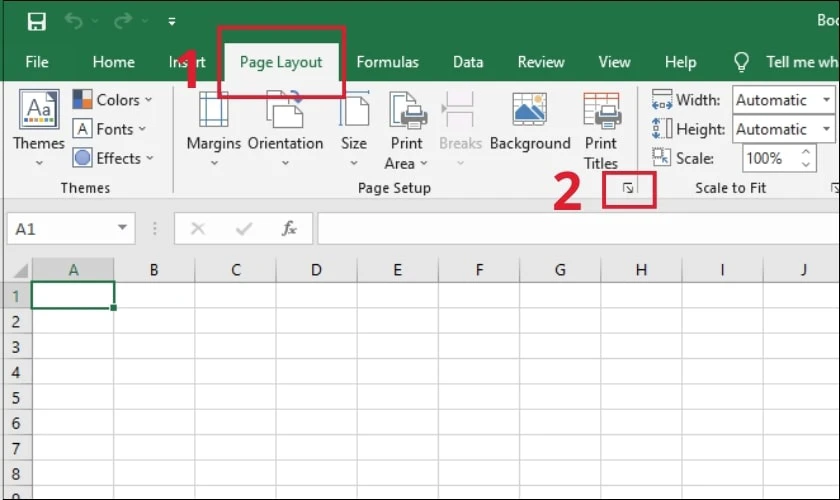
Bước 2: Bạn chọn thẻ Header/Footer trong cửa sổ Page Setup.
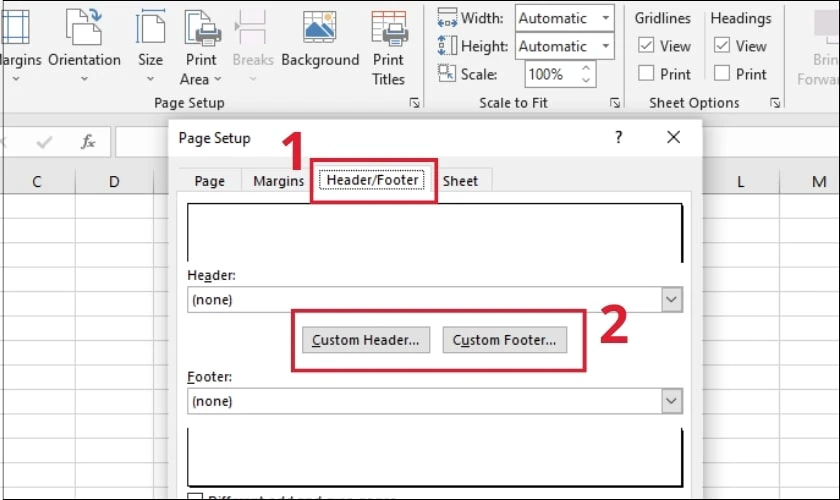
Lưu ý: Chọn Custom Header nếu bạn muốn đánh số ở đầu trang hoặc chọn Custom Footer nếu bạn muốn đánh số ở cuối trang.
Bước 3: Đặt con trỏ chuột vào vị trí mà bạn muốn hiển thị số trang (có thể là bên trái, ở giữa hoặc bên phải của giấy A4) và chèn ký tự '/' vào vị trí đó. Bạn chọn vào biểu tượng Insert Number of Pages (biểu tượng thứ 2).
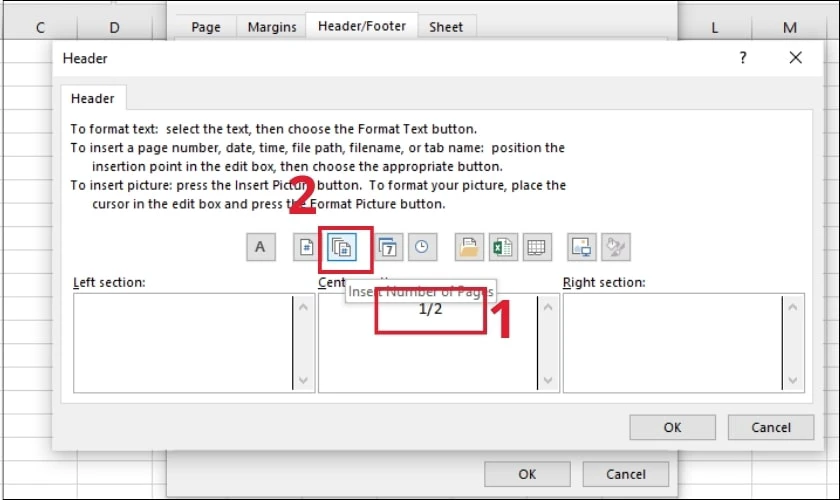
Như vậy, bạn đã thành công đánh số trang 1/2 trong Excel.
Bỏ đánh số trang trong Excel
Để bỏ thực hiện, bạn cũng sử dụng hộp thoại Page Setup để bỏ đánh dấu và cách thực hiện như sau:
Mở Page Setup > Chọn tab Header/Footer và trong mục Header hoặc Footer bạn chọn tùy chọn (none) như hình.
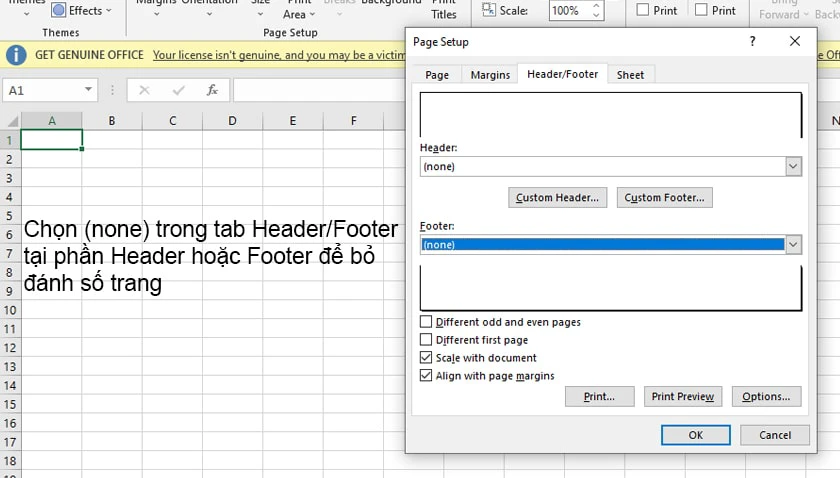
Kết luận
Bài viết đã tổng hợp các cách đánh số trang trong Excel theo ý muốn cực đơn giản. Bạn có thể tùy chỉnh đánh số trang ở vị trí đầu hoặc cuối trang khác nhau. Hi vọng với mẹo Excel này của Điện Thoại Vui có thể hỗ trợ cho công việc, học tập của bạn hiệu quả. Và đừng quên theo dõi các thủ thuật văn phòng hay khác trên website của chúng tôi.
Link nội dung: https://blog24hvn.com/cach-danh-so-trang-tu-dong-trong-excel-2007-a43445.html