
Cách đánh số trang bỏ trang đầu trong các phiên bản word
Cách đánh số trang bỏ trang đầu sẽ có sự khác biệt tùy theo từng phiên bản word khác nhau. Vì thế, khi thao tác với phần mềm này, bạn cần tìm hiểu kỹ để có được cách đánh số chính xác, hạn chế lỗi xảy ra một cách tối ưu nhất. Teky sẽ hướng dẫn bạn từng bước thực hiện chi tiết để việc nắm thông tin của bạn được nhanh, dễ dàng hơn.
Hướng dẫn cách đánh số trang bỏ trang đầu
Bạn muốn thực hiện cách đánh số trang bỏ trang đầu? Bạn không biết phải thao tác như thế nào mới đúng? Thực ra, việc đánh số trang này sẽ còn tùy vào phiên bản word bạn đang sử dụng là gì. Như vậy, các bước thực hiện mới có thứ tự tương ứng.
Cách đánh số trang bỏ trang đầu ở word 2010
Ở phiên bản word này, bạn sẽ thực hiện với trình tự các bước như sau:
Bước 1: Bạn mở file word muốn đánh số ra và chọn vào mục “Insert” trên thanh công cụ.
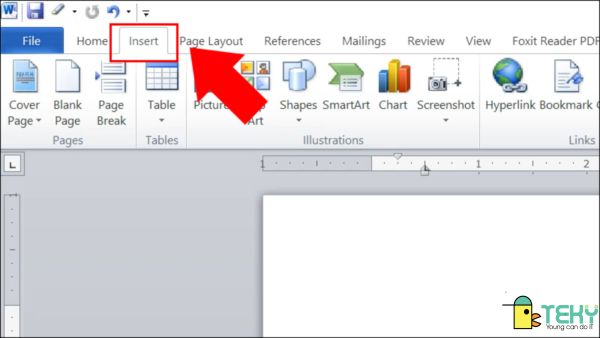
Bước 2: Bạn chọn tiếp vào mục “Page Number” ở trên thanh công cụ. Một list danh sách hiện ra bạn nhấn chọn vào mục “Bottom of Page”. Bạn tiếp tục lựa chọn cách đánh số trang mà mình muốn.
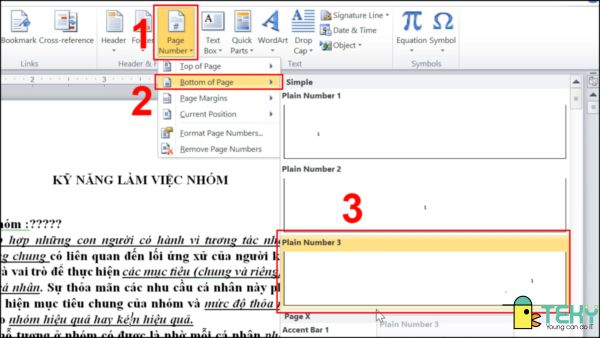
Bước 3: Sau khi hoàn thành bước trên, bạn chọn tiếp vào mục “Close Header and Footer”.
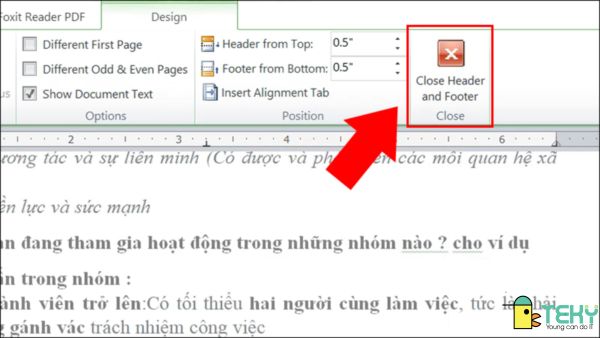
Bước 4: khi số trang đã được hiển thị trong word, bạn chuyển chuột lên thanh công cụ và nhấn chọn tab “Page Layout”. Sau đó, bạn chọn vào mũi tên đang hướng xuống tại mục “Page Setup”.
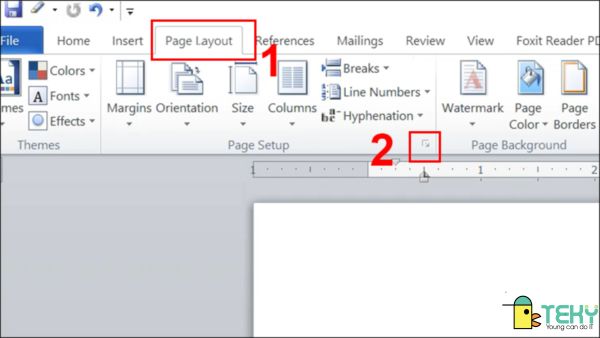
Bước 5: Hộp thoại “Pop-up Page Layout” sẽ hiển thị sau bước trên. Bạn chọn vào thẻ “Layout” và tiếp tục nhấn chọn vào mục “Difference first page”. Nhấn OK để hoàn thành cách đánh số trang bỏ trang đầu trên phiên bản word 2010.
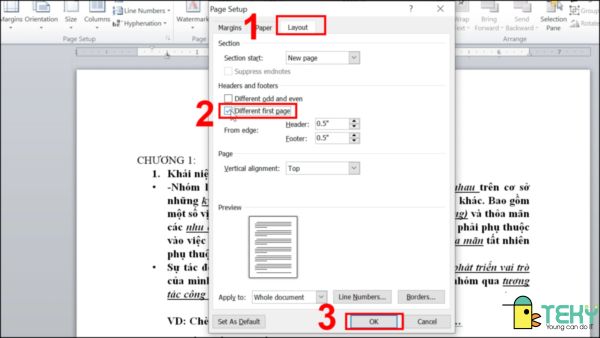
Cách đánh số trang bỏ trang đầu ở word 365 và 2019
Khác với word 2010, đối với cách đánh số trang bỏ trang đầu tại word 365 và 2019 sẽ có những điểm khác biệt khi thao tác như sau:
Bước 1: Bạn mở file word và chọn “Insert”
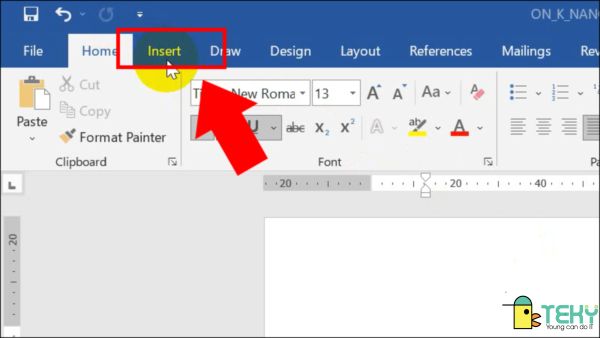
Bước 2: Bạn chuyển chuột tới mục “Page Number” và chọn tiếp vào mục “Bottom of Page” để có thể chọn kiểu đánh số trang mình muốn.
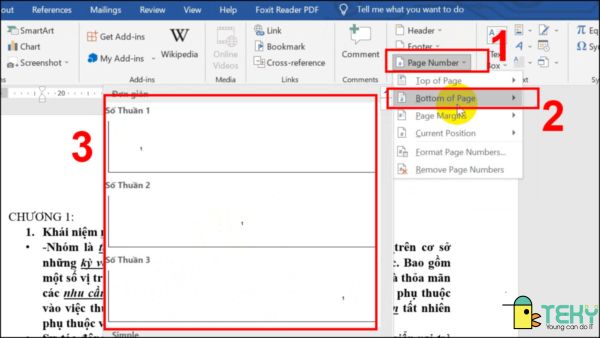
Bước 3: Khi mục Options xuất hiện, bạn tích chọn vào ô “Difference First Page”. Kết thúc bước này bằng cách chọn vào mục “Close Header and Footer” ở góc phải phía trên màn hình.
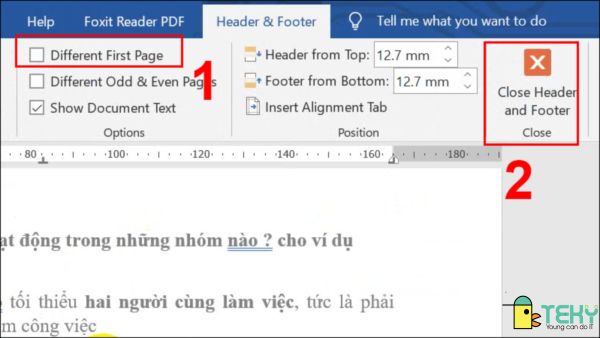
Lưu ý khi thực hiện cách đánh số trang bỏ trang đầu
Khi bạn tiến hành cách đánh số trang bỏ trang đầu cần chú ý một vào điểm sau. Nó sẽ giúp bạn có được thao tác nhanh và hiệu quả hơn với thủ thuật này.
- Thứ nhất, muốn thoát ra khỏi chế độ đánh số trang nhanh nhất thì bạn chỉ cần nhấn nút ESC trên bàn phím.
- Thứ hai, trường hợp bạn muốn trang trí màu hay phông chữ cho số trang để tăng tính thẩm mỹ, bạn có thể bôi đen số trang và chọn vào mục “Home”. Sau đó, bạn chọn tiếp vào mục “màu và phông chữ” rồi chọn “Design”. Kết thúc bằng cách chọn “Close Header and Footer”.
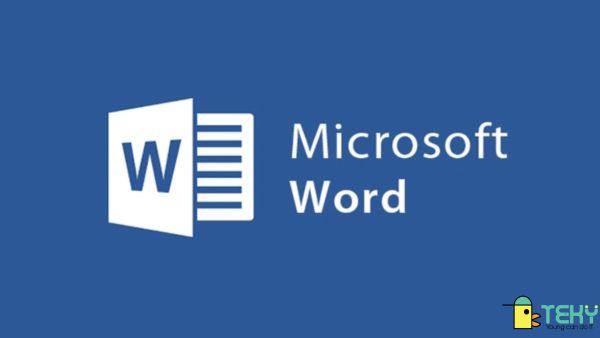
Hướng dẫn các cách xóa số trang trong word nhanh, dễ làm
Bên cạnh việc thực hiện cách đánh số trang bỏ trang đầu thì cũng có lúc bạn cần tiến hành thao tác cách xóa số trang trong word. Hiện nay, phần mềm này sẽ có nhiều cách để xóa bỏ khác nhau mà bạn có thể áp dụng. Cụ thể như sau:
Cách xóa số trang trong word liên tục
Có 2 cách để bạn tiến hành xóa số trang trong word liên tục như sau:
Cách 1: Sử dụng Page Number
Muốn tiến hành cách xóa số trang trong word này thì bạn cần mở file word cần xóa số trang lên.
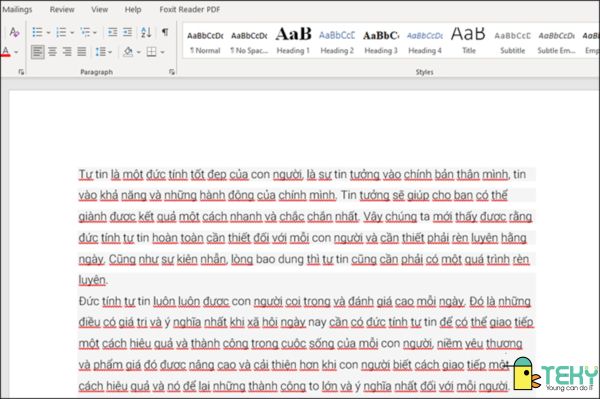
Tại thanh công cụ của file, bạn chọn tiếp vào tab “Insert” rồi chuyển chuột tới chọn mục “Remove Page Numbers” để xóa đánh dấu số trang.
Cách 2: Sử dụng Header & Footer
Cách bỏ số trang trong word bằng Header & Footer không khó để thực hiện. Sau khi mở file ra, bạn cần click chuột 2 lần vào vị trí đầu hay cuối trang để tiến hành mở tính năng “Header & Footer” ra.
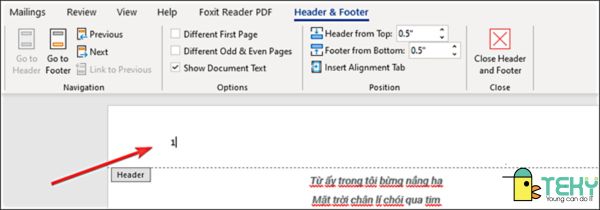
Tiếp theo, bạn xóa số trang đi và click tiếp vào mục “Close Header and Footer” ở góc trái màn hình. Ngoài ra, bạn cũng có thể nhấn nút ESC để tắt tính năng “Header & Footer”.
Cách xóa số trang trong word với số trang bất kỳ
Đối với trang bìa
Nếu muốn tiến hành cách xóa số trang trong word bất kỳ, bạn cần mở file lên và chọn “Insert”. Sau đó, bạn chọn tiếp vào mục “Format” rồi chuyển chuột xuống chọn mục “Edit Footer”.

Ở bước tiếp theo, khi cửa sổ Header & Footer hiện ra, bạn tích chọn vào ô “Different First Page” và nhấn phím ESC để tắt đánh dấu trang ở trang bìa.
Đối với trang cuối
Muốn xóa số trang trong word đánh dấu cuối cùng, bạn chọn “Layout” trên thanh công cụ của file word. Sau đó, bạn nhấn chọn tiếp vào mục “Break” và chuyển đến chọn mục “Continuous”.
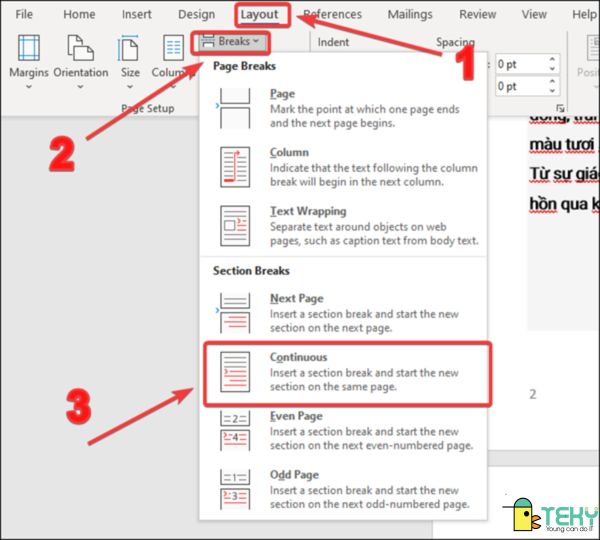
Tiếp theo, bạn sẽ click chuột đúp 2 lần ở vị trí trên hay dưới trang word cuối cùng. để hiển thị “Header & Footer”. Tại đây, bạn sẽ chọn click để tắt mục “Link to previous”. Bước này sẽ giúp xóa liên kết với những trang word trước đó. Như vậy, khi xóa đánh dấu số trang sẽ không làm ảnh hưởng đến những trang khác.
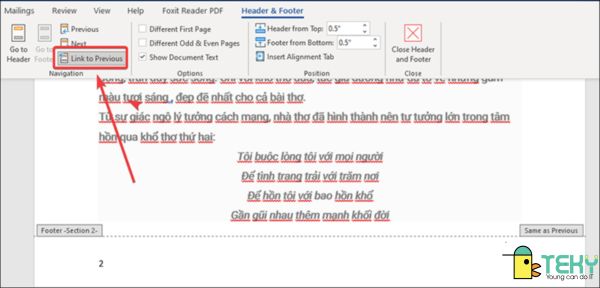
Kết thúc cách bỏ số trang trong word cuối này bằng cách tô đậm số trang và chọn tiếp mục “Link to previous” rồi nhấn “Delete” để kết thúc.
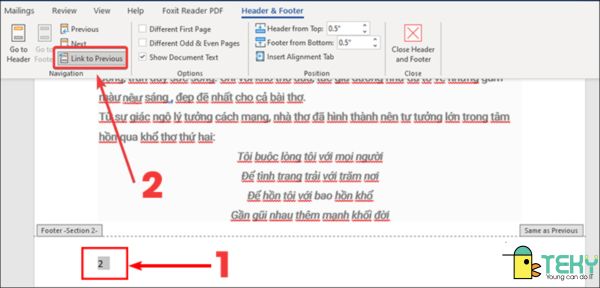
Đối với trang word bất kỳ
Bạn muốn xóa số trang trong word bất kỳ thì đầu tiên là phải mở file ra. Sau đó, tại mục “Layout” bạn nhấn chọn “Break” và chuyển xuống chọn “Next Page”.
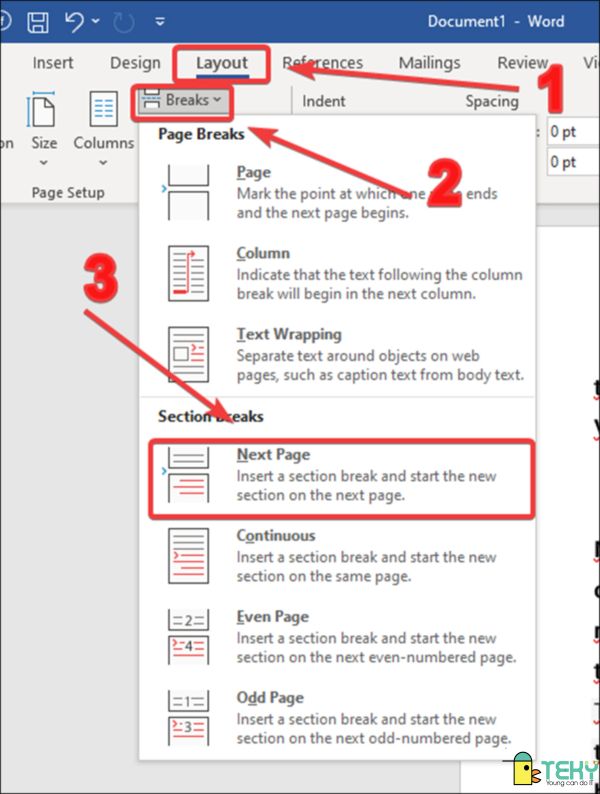
Sau đó, bạn tiếp tục click đúp chuột 2 lần ở đầu hay cuối trang để tính năng Header & Footer được hiển thị. Tiếp đó, bạn chỉ cần tắt dấu tích ở mục “Link to previous’ là có thể thực hiện xóa liên kết các trang word trước.
Bạn quay lại trang word muốn xóa đánh dấu và bôi đen số thứ tự trang trên đầu rồi nhấn “Delete” để xóa là xong.
Bạn muốn thực hiện cách đánh số trang bỏ trang đầu hay muốn xóa số trang trong word? Chỉ cần tham khảo chia sẻ trên của Teky thì mọi thắc mắc của bạn đối với việc số thứ tự trang word sẽ được giải đáp chi tiết, đầy đủ nhất.
Xem thêm:
- Cách tạo tiêu đề trong Word và lặp lại tiêu đề trong Word
- Đánh số trang trong excel và cách thực hiện nhanh chóng dễ hiểu
- Cách tạo header trong word đơn giản và dễ nhớ bạn đọc tham khảo
- Cách đánh số 0 trong Excel rất đơn giản dành cho bạn
- Cách đánh số trang Word đơn giản, dễ thực hiện nhất
Link nội dung: https://blog24hvn.com/cach-xoa-danh-dau-trang-a43719.html