
Cách viết chữ vào shape trong word chỉ với vài bước đơn giản
Bạn có bao giờ muốn tạo ra những hình dạng (shape) đẹp mắt và độc đáo trong Word không? Bạn có biết cách viết chữ vào shape trong word không? Bài viết này sẽ hướng dẫn bạn cách viết chữ vào shape chỉ với vài bước đơn giản. Bạn sẽ có thể tạo ra những shape có chữ theo ý muốn của mình, từ những shape đơn giản như hình tròn, hình vuông, hình tam giác, cho đến những shape phức tạp như hình ngôi sao, hình tim, hình mây. Bạn cũng có thể chỉnh sửa chữ shape theo kiểu chữ, màu sắc, kích thước và căn lề mong muốn. Hãy cùng tìm hiểu viết chữ vào shape trong word trong bài viết này nhé!
Tại sao nên viết chữ vào trong shape?
Trước khi tìm hiểu cách gõ chữ vào khung trong word, bạn có thể thắc mắc tại sao nên viết chữ vào trong shape? Có nhiều lý do để bạn muốn viết chữ vào trong shape, nhưng chúng tôi xin liệt kê ra 4 lý do chính sau đây:
Tạo điểm nhấn cho shape
Một lý do để bạn viết chữ vào trong shape là để tạo điểm nhấn cho shape. Khi bạn viết chữ vào trong shape, bạn có thể làm cho shape của mình trở nên nổi bật, thu hút sự chú ý của người xem. Bạn có thể sử dụng chữ shape để truyền đạt một thông điệp, một ý tưởng, một khẩu hiệu hay một tên gọi nào đó. Bạn cũng có thể sử dụng chữ shape để tạo ra những biểu tượng, logo hay nhãn hiệu độc đáo và dễ nhớ.
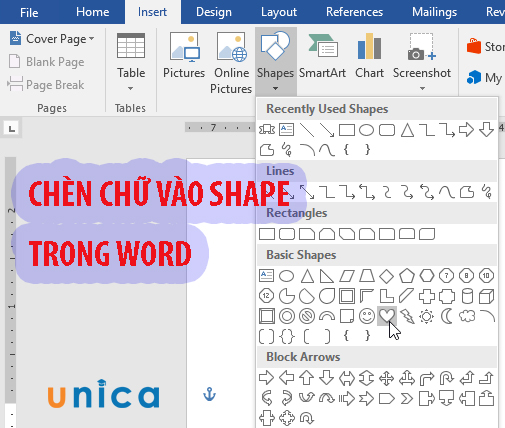
Hướng dẫn cách viết chữ vào shape trong word
Dễ dàng điều chỉnh kích thước và màu sắc của chữ
Cách viết chữ vào Shape trong word sẽ giúp bạn dễ dàng điều chỉnh kích thước và màu sắc của chữ. Khi bạn viết chữ vào trong shape, bạn có thể thay đổi kích thước và màu sắc của chữ một cách linh hoạt, phù hợp với shape của mình. Bạn có thể làm cho chữ to hơn, nhỏ hơn, đậm hơn, nhạt hơn, sáng hơn, tối hơn hay tươi sáng hơn. Bạn cũng có thể áp dụng các hiệu ứng như đổ bóng, viền, nền hay độ trong suốt cho chữ shape của mình.
Tạo nên một thương hiệu độc đáo và dễ nhớ
Một lý do nữa để bạn viết chữ vào trong shape là để tạo nên một thương hiệu độc đáo và dễ nhớ. Khi bạn viết chữ vào trong shape, bạn có thể tạo ra một dấu ấn riêng cho tài liệu, sản phẩm, dịch vụ hay công ty của mình.
Bạn có thể sử dụng chữ shape để tạo ra những logo, nhãn hiệu hay biểu tượng đặc trưng và khác biệt. Bạn cũng có thể sử dụng chữ shape để tạo ra những mẫu và thiết kế văn bản đặc biệt như thiệp mời, bìa sách, poster hay banner.
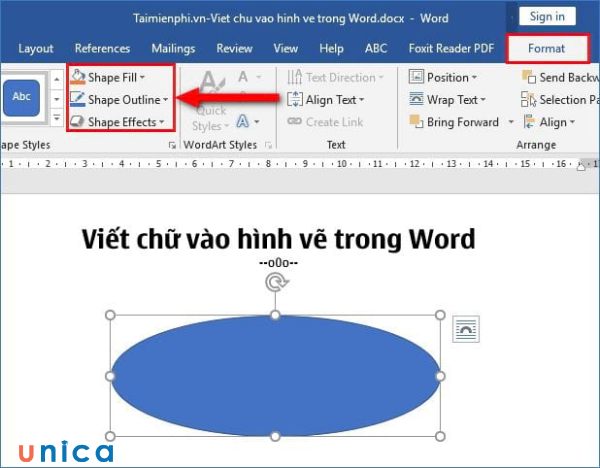
Tạo nên một thương hiệu độc đáo và dễ nhớ
Trình bày văn bản trong vị trí cụ thể
Một lý do cuối cùng để bạn thực hiện cách viết chữ vào Shape trong word là để trình bày văn bản trong vị trí cụ thể. Khi bạn viết chữ vào trong shape, bạn có thể đặt văn bản của mình vào bất kỳ vị trí nào trong tài liệu, không bị giới hạn bởi các dòng, cột hay lề. Bạn có thể sử dụng chữ shape để tạo ra những bố cục và thiết kế sáng tạo và hấp dẫn. Bạn cũng có thể sử dụng chữ shape để tạo ra những hình ảnh, biểu đồ hay sơ đồ có chứa văn bản.
Mos Word là chứng chỉ tin học văn phòng thông dụng mà đa số người làm việc nơi công sở đều cần. Thay vì mất thời gian tham gia các khóa học offline thì giờ đây bạn hoàn toàn có thể tham gia khóa học Mos Word online của Unica. Thông qua khóa học này, bạn hoàn toàn có thể nắm chắc toàn bộ kiến thức về công cụ Microsoft Word từ cơ bản đến nâng cao. Đồng thời, bạn sẽ được bổ sung và trau dồi kiến thức về công cụ Word bị thiếu sót trong quá trình học tập và làm việc. Sau khóa học, bạn có thể tự tin thi MOS Word với số điểm trên 900+. Bạn còn chờ gì nữa mà không đăng ký học ngay:
Hướng dẫn cách chèn shapes trong word
Trước khi viết chữ vào shape trong word, bạn cần biết cách chèn shape trong word. Bạn có thể chèn shape trong word bằng cách sử dụng công cụ Shapes (Hình dạng) trong thanh công cụ. Bạn chỉ cần làm theo các bước sau:
- Bước 1: Chọn tab Insert (Chèn) trên thanh công cụ.
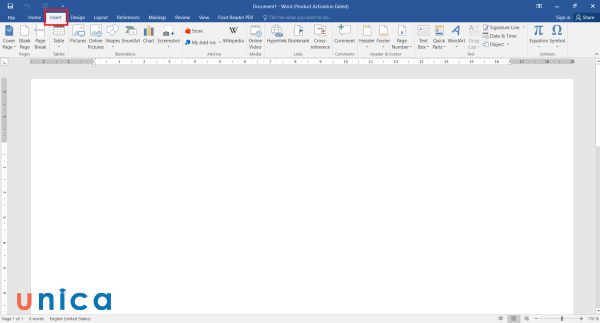
Chọn tab Insert
- Bước 2: Nhấn vào nút Shapes (Hình dạng) trong nhóm Illustrations (Minh họa).
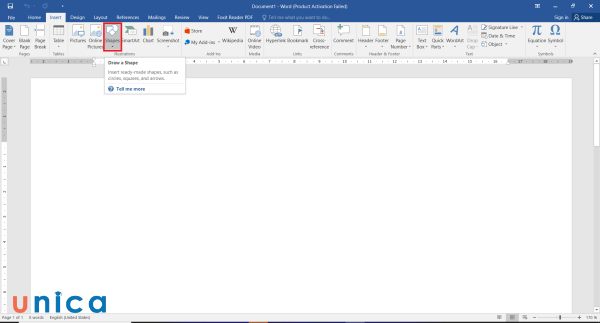
Chọn Shapes trên thanh công cụ
- Bước 3: Chọn một shape mà bạn muốn chèn trong danh sách các shape có sẵn. Bạn có thể chọn các shape theo các nhóm như Lines (Đường), Rectangles (Hình chữ nhật), Basic Shapes (Hình cơ bản), Block Arrows (Mũi tên khối), Stars and Banners (Ngôi sao và băng rôn) hay Callouts (Chú thích).
Ở đây, tôi sẽ chọn hình Oval trong Basic Shapes.
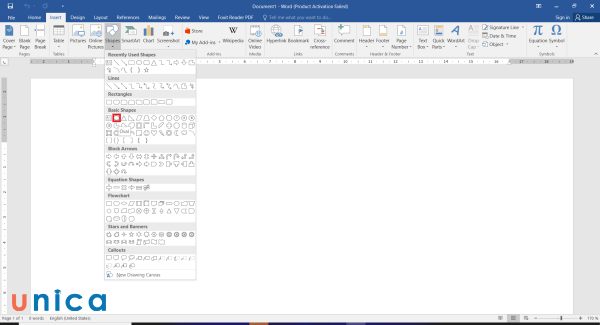
Chọn hình Oval trong Basic Shapes
- Bước 4: Di chuyển con trỏ chuột đến vị trí mà bạn muốn chèn shape trong tài liệu và nhấn chuột trái.
- Bước 5: Kéo con trỏ chuột để tạo ra shape với kích thước mong muốn và thả chuột trái.
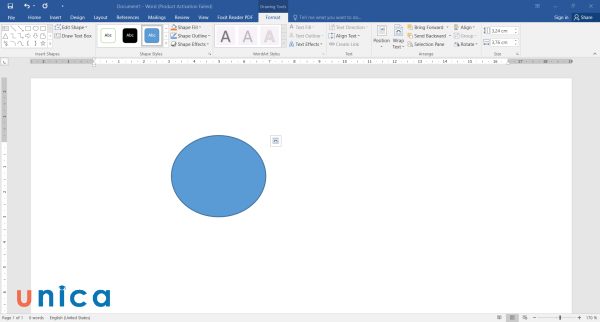
Kéo con trỏ chuột để tạo ra shape với kích thước mong muốn
Bạn sẽ thấy shape được chèn vào tài liệu của bạn. Bạn có thể thay đổi kích thước, vị trí, hướng, màu sắc hay định dạng của shape bằng cách sử dụng các công cụ như Size (Kích thước), Position (Vị trí), Rotate (Xoay), Format (Định dạng) hay Shape Styles (Kiểu hình dạng) trong thanh công cụ.
Cách viết chữ vào Shape trong Word
Sau khi đã biết cách chèn shape trong word, bạn có thể viết chữ vào shape trong word bằng cách sử dụng công cụ Text Box (Hộp văn bản) trong thanh công cụ.
Cách viết chữ vào Shape trong word như sau:
- Bước 1: Chọn thẻ Insert, chọn Shapes trong phần Illustrations, bạn sẽ thấy nhiều hình ở đây cho mình lựa chọn.
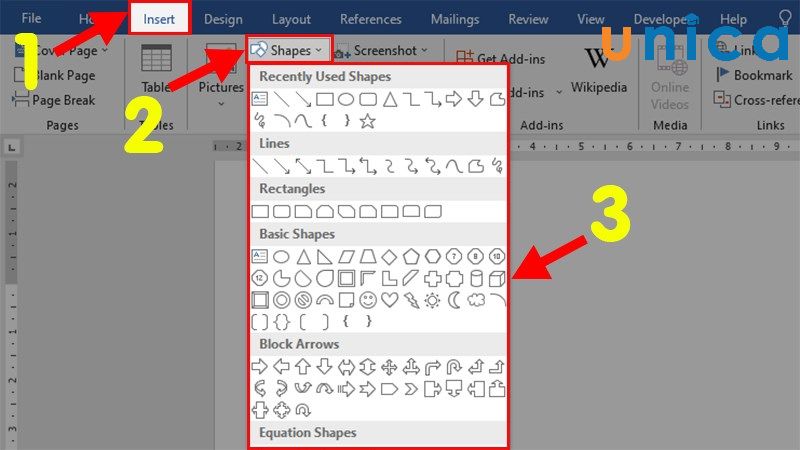
Chọn thẻ Insert, chọn Shapes trong phần Illustrations
- Bước 2: Di chuyển chuột đến vị trí muốn vẽ trong Word. Sau đó, bạn nhấn giữ và kéo chuột để vẽ hình.
- Bước 3: Vào thẻ Format trên thanh công cụ và chọn mục Shape Styles. Bạn sẽ thấy các tùy chọn sau:
- Shape Fill: Tô màu nền cho hình vẽ
- Shape Outline: Tô màu viền ngoài cho hình vẽ.
- Shape Effects: Tạo hiệu ứng cho hình vẽ 3D, đổ bóng mờ…
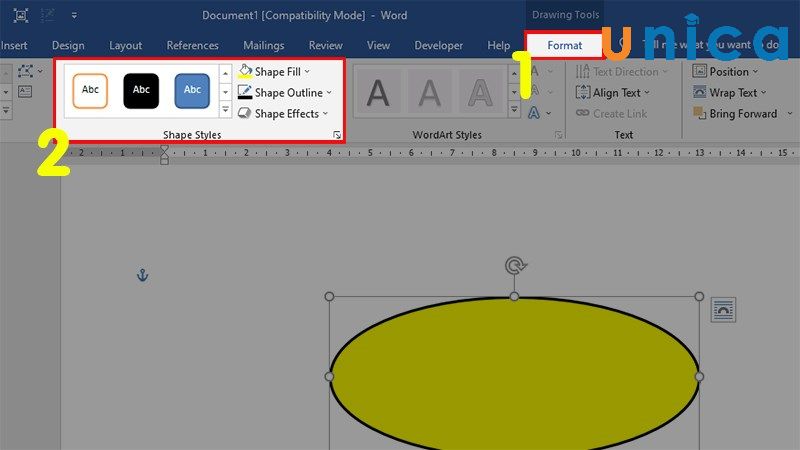
Vào thẻ Format trên thanh công cụ và chọn mục Shape Styles
- Bước 4: Nhấn chuột phải vào hình vẽ và chọn Add Text.
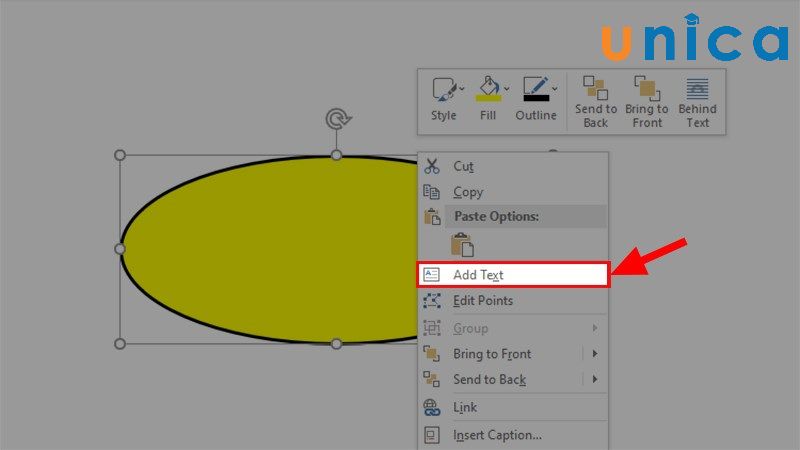
Chọn Add Text
- Bước 5: Viết chữ bạn muốn vào hình vẽ. Kết quả nhận được như sau:
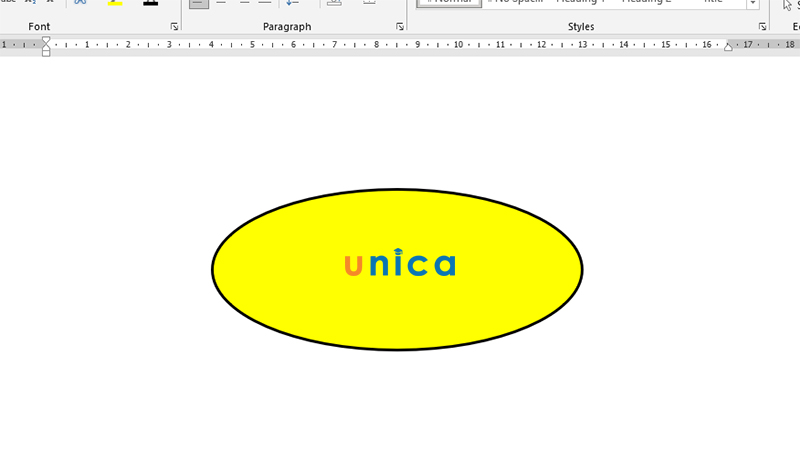
>> Xem thêm: Cách chỉnh kiểu chữ trong Word chỉ với 1 cú click chuột
Cách chỉnh sửa chữ Shape trong Word
Sau khi đã thực hiện cách viết chữ vào khung trong word, bạn có thể chỉnh sửa chữ shape trong word bằng cách sử dụng các công cụ trong thanh công cụ. Bạn có thể thay đổi kiểu chữ, màu sắc, kích thước và căn lề của chữ shape theo ý muốn của bạn. Bạn chỉ cần làm theo các bước sau:
Thay đổi kiểu chữ
- Bước 1: Bạn cần tô chọn chữ cần thay đổi.
- Bước 2: Chọn thẻ Home trên thanh công cụ.
- Bước 3: Đến mục Font và chọn kiểu chữ cho phù hợp.

Đến mục Font và chọn kiểu chữ cho phù hợp
Tô màu cho chữ
- Bước 1: Bôi đen phần chữ cần tô màu.
- Bước 2: Chọn thẻ Home trên thanh công cụ, đi đến mục Font và chọn màu sắc ở Text Highlight Color (màu nền của chữ) và Font Color (Màu cho chữ).
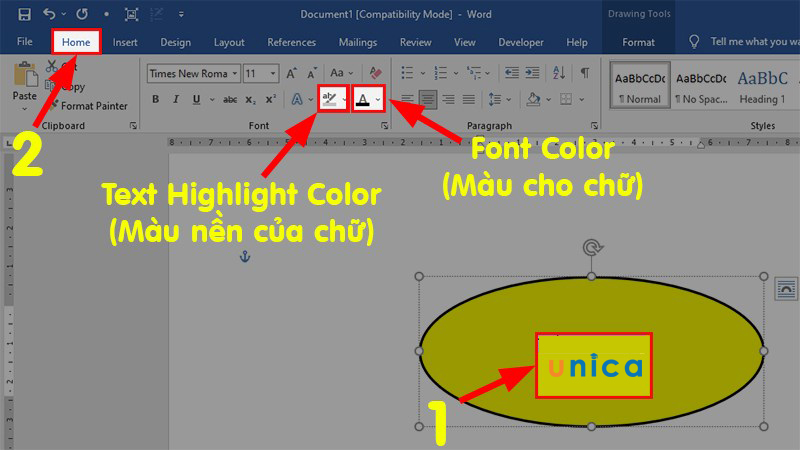
Đến mục Font và chọn màu sắc ở Text Highlight Color
Tăng độ lớn nhỏ cho chữ
- Bước 1: Bôi đen chữ cần chỉnh kích thước
- Bước 2: Click chọn thẻ Home, trong phần Font, bạn nhấn một trong 2 ký tự là tăng kích cỡ hoặc giảm kích cỡ.
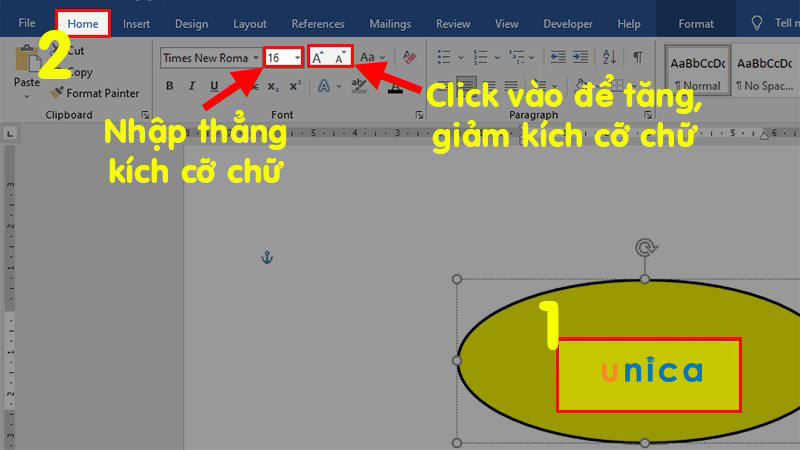
Tăng độ lớn nhỏ của chữ
>>> Tất cả đều có trong cuốn sách "Sách hướng dẫn thực hành Word từ cơ bản đến nâng cao"
ĐĂNG KÝ MUA NGAY
Căn lề cho chữ đã chèn
- Bước 1: Bôi chọn chữ cần căn lề
- Bước 2: Chọn thẻ Home, trong phần Paragraph, bạn cần căn chỉnh lề cho chữ.

Căn lề cho chữ
Lưu ý khi viết chữ vào shape trong word
Sau khi đã biết cách viết chữ vào shape trong word và cách chỉnh sửa chữ shape trong word, bạn có thể có một số lưu ý khi viết chữ vào shape trong word. Chúng tôi xin gợi ý một số lưu ý sau đây:
Chọn hình dạng (shape) phù hợp
Một lưu ý quan trọng khi bạn thực hiện cách chèn chữ vào shape trong word là chọn hình dạng (shape) phù hợp. Bạn nên chọn shape có kích thước, hình dạng và ý nghĩa phù hợp với văn bản mà bạn muốn viết vào.
Bạn nên tránh chọn những shape quá nhỏ, quá lớn, quá phức tạp hoặc quá đơn giản. Bạn cũng nên tránh chọn những shape không liên quan, không phù hợp hoặc không thể hiện được ý tưởng của bạn.
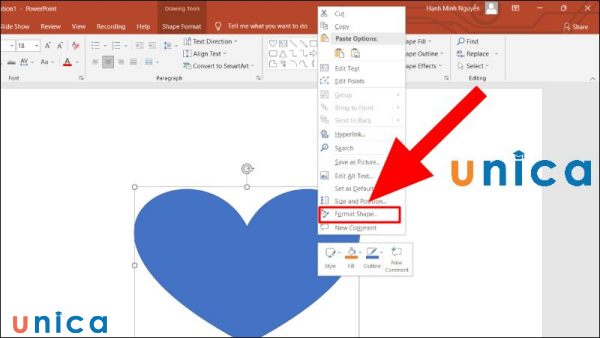
Chọn hình dạng (shape) phù hợp
Shape có kích thước và được đặt vào vị trí phù hợp
Một lưu ý khác khi thực hiện cách viết chữ vào Shape trong word là shape cần có kích thước và được đặt vào vị trí phù hợp. Bạn nên điều chỉnh kích thước và vị trí của shape sao cho phù hợp với bố cục và thiết kế của tài liệu.
Bạn nên tránh để shape quá to, quá nhỏ, quá cao, quá thấp, quá gần hoặc quá xa so với các thành phần khác trong tài liệu. Bạn cũng nên tránh để shape che khuất, làm mất điểm nhấn hoặc làm rối mắt cho người xem.
Chọn font chữ phù hợp
Khi viết chữ vào shape trong word, bạn cần chọn font chữ phù hợp. Bạn nên chọn font chữ có kiểu, kích thước và màu sắc phù hợp với shape và văn bản của mình. Bạn nên tránh chọn những font chữ quá nhỏ, quá lớn, quá đậm, quá nhạt, quá sáng, quá tối hoặc quá màu. Bạn cũng nên tránh chọn những font chữ không đồng nhất, không đẹp mắt hoặc không dễ đọc.
Chọn màu sắc của văn bản dễ nhìn
Khi thực hiện cách viết chữ vào Shape trong word, bạn cần chọn màu sắc của văn bản dễ nhìn. Bạn nên chọn màu sắc của văn bản sao cho nổi bật, hài hòa và phù hợp với màu sắc của shape và tài liệu.
Bạn nên tránh chọn những màu sắc quá chói, quá nhạt, quá đậm, quá tối hoặc quá rực rỡ. Bạn cũng nên tránh chọn những màu sắc không phối hợp, không hợp lý hoặc không thể hiện được ý nghĩa của văn bản.
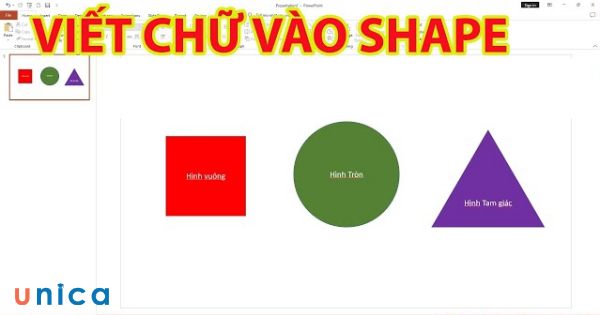
Chọn màu sắc của văn bản dễ nhìn
Kiểm tra lại văn bản
Khi thực hiện cách viết chữ trong shapes, bạn cần kiểm tra lại văn bản. Bạn nên kiểm tra lại văn bản mà bạn đã viết vào shape để đảm bảo rằng văn bản không có lỗi chính tả, ngữ pháp, dấu câu, nội dung hay ý nghĩa.
Bạn nên sử dụng các công cụ như Spelling & Grammar (Kiểm tra chính tả và ngữ pháp), Thesaurus (Từ điển đồng nghĩa) hay Translate (Dịch) trong Word để kiểm tra và sửa lỗi văn bản sau khi thực hiện cách đánh chữ trong khung word. Bạn cũng nên đọc lại văn bản để đảm bảo rằng văn bản truyền đạt được thông điệp, ý tưởng hay khẩu hiệu mà bạn muốn.
Tránh viết quá nhiều
Trong quá trình thực hiện cách viết chữ trong khung shapes, bạn cần tránh viết quá nhiều. Bạn nên viết chữ vào shape một cách ngắn gọn, súc tích và rõ ràng. Bạn nên tránh viết quá nhiều chữ vào shape vì điều đó có thể làm cho shape bị quá đầy, khó nhìn hoặc mất điểm nhấn. Bạn cũng nên tránh viết quá nhiều shape có chữ vào tài liệu, vì điều đó có thể làm cho tài liệu bị quá rối, khó theo dõi hoặc mất tính thống nhất.
>> Xem thêm: Dropcap trong word là gì? Cách làm chữ to đầu dòng trong word
Kiểm tra lại bố cục
Một lưu ý cuối cùng khi thực hiện cách viết chữ trong khung word là kiểm tra lại bố cục. Bạn nên kiểm tra lại bố cục của tài liệu sau khi viết chữ vào shape để đảm bảo rằng shape có chữ được sắp xếp một cách hợp lý, hài hòa và phù hợp với mục đích của tài liệu.
Bạn nên sử dụng các công cụ như Align (Căn chỉnh), Group (Nhóm), Order (Sắp xếp) hay Layout Options (Tùy chọn bố cục) trong Word để điều chỉnh bố cục của shape có chữ. Bạn cũng nên xem trước tài liệu trước khi in ấn hoặc lưu trữ để đảm bảo rằng shape có chữ được hiển thị đúng như mong muốn.

Kiểm tra lại bố cục trước khi lưu
Kết luận
Bài viết này đã hướng dẫn bạn cách viết chữ vào shape trong word chỉ với vài bước đơn giản. Bạn cũng đã biết được những lý do để viết chữ vào trong shape, cách chèn shape trong word, cách chỉnh sửa chữ shape trong word và những lưu ý khi viết chữ vào shape trong word. Hy vọng bài viết này sẽ giúp bạn viết chữ vào shape trong word một cách dễ dàng và hiệu quả. Chúc bạn thành công!
Link nội dung: https://blog24hvn.com/cach-viet-chu-vao-shape-trong-word-a43779.html