
Cách chia đôi màn hình máy tính Windows 10 nhanh, đơn giản
Tham khảo ngay các mẫu chuột giá giảm SHOCK:
Bạn thấy phiền phức trong việc phải liên tục chuyển qua các cửa sổ, phần mềm trên máy tính? Hãy để Thế Giới Di Động mách bạn các cách chia đôi màn hình máy tính Windows 10 nhanh, đơn giản nhé.
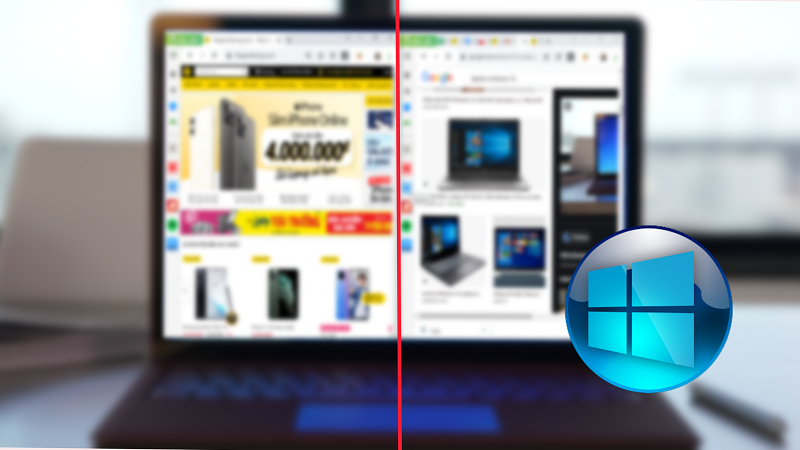
Cách chia đôi màn hình máy tính Windows 10 nhanh, đơn giản

Sắm ngay phụ kiện sale sâu - Giá chỉ từ 20k
I. Lợi ích của việc chia màn hình
- Tiết kiệm thời gian khi chuyển qua các cửa sổ khác nhau.
- Hỗ trợ so sánh thông tin 2 cửa sổ một cách chính xác.
- Làm được nhiều việc cùng một lúc.
II. Hướng dẫn chia đôi màn hình máy tính Windows 10
1. Cách bật tính năng chia màn hình trên Windows 10
Hướng dẫn nhanh
Mở cửa sổ Windows > Chọn mục Setting (Cài đặt) trên máy tính > Chọn mục System > Chọn Multitasking > Gạt nút tròn mục Snap windows sang phải để bật chức năng chia nhỏ màn hình.
Hướng dẫn chi tiết
Bước 1: Truy cập vào mục Setting (Cài đặt) trên máy tính.

Bật tính năng chia màn hình trên Windows 10
Bước 2: Nhấp vào System.
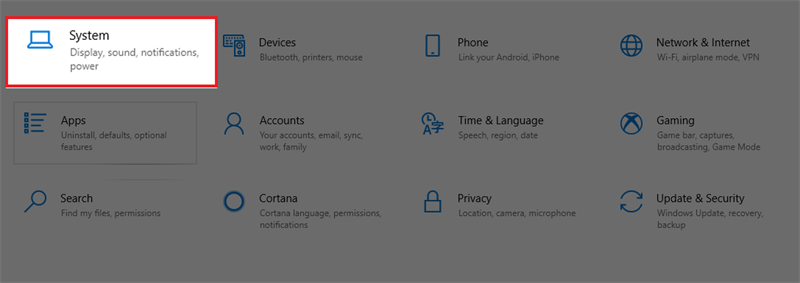
Bật tính năng chia màn hình trên Windows 10
Bước 3: Chọn mục Multitasking > Gạt nút tròn mục Snap windows sang phải để bật chức năng chia nhỏ màn hình.
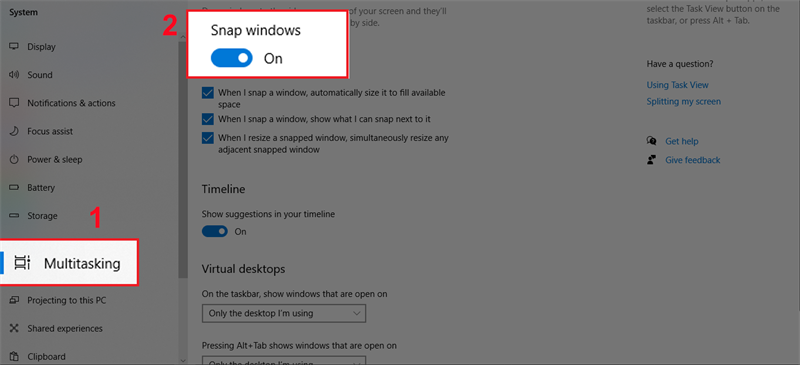
Bật tính năng chia màn hình trên Windows 10
2. Kéo thả chuột để chia màn hình
Hướng dẫn nhanh
Tại cửa sổ bạn muốn chia màn hình, chọn biểu tượng thu nhỏ màn hình ở góc trên bên phải màn hình > Di chuột đến 1 trong 4 cạnh/góc cửa sổ sao cho xuất hiện mũi tên 4 chiều > Nhấn giữ chuột trái và kéo thu nhỏ màn hình lại > Nhấn giữ chuột tại thanh cửa sổ và kéo qua góc màn hình bạn muốn.
Tương tự với cửa sổ còn lại, bạn sẽ chia được màn hình một cách đơn giản.
Hướng dẫn chi tiết
Bước 1: Tại cửa sổ bạn muốn chia màn hình, chọn biểu tượng thu nhỏ màn hình ở góc trên bên phải.
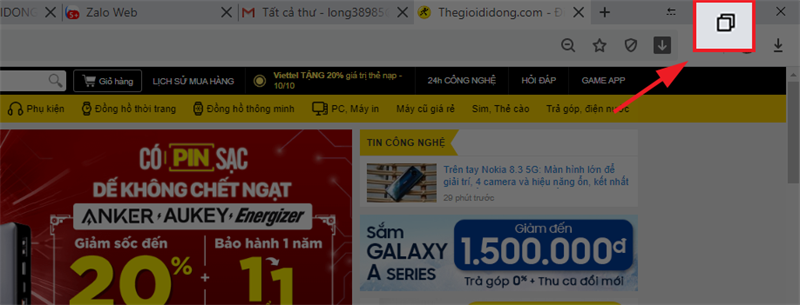
Chia đôi màn hình Windows 10 bằng cách kéo thả chuột
Bước 2: Di chuột đến 1 trong 4 cạnh/góc cửa sổ sao cho xuất hiện mũi tên 4 chiều > Nhấn giữ chuột trái và kéo thu nhỏ màn hình lại > Nhấn giữ chuột trái tại thanh cửa sổ và kéo qua góc màn hình bạn muốn.
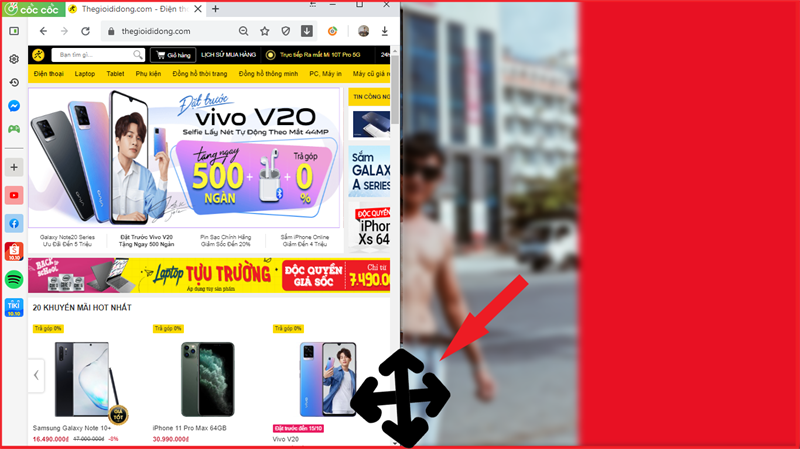
Chia đôi màn hình Windows 10 bằng cách kéo thả chuột
Tương tự với các cửa sổ còn lại, bạn sẽ chia được màn hình một cách đơn giản.

Chia đôi màn hình Windows 10 bằng cách kéo thả chuột
Tham khảo ngay các mẫu chuột giá giảm SHOCK:
3. Sử dụng công cụ trên thanh Taskbar để chia màn hình
Hướng dẫn nhanh
Bấm chuột phải vào thanh Taskbar phía dưới màn hình > Chọn Show windows side by side là máy tính sẽ tự động thu nhỏ và chia toàn bộ các cửa sổ đang mở trên màn hình.
Hướng dẫn chi tiết
Bấm chuột phải vào thanh Taskbar phía dưới màn hình > Chọn Show windows side by side.
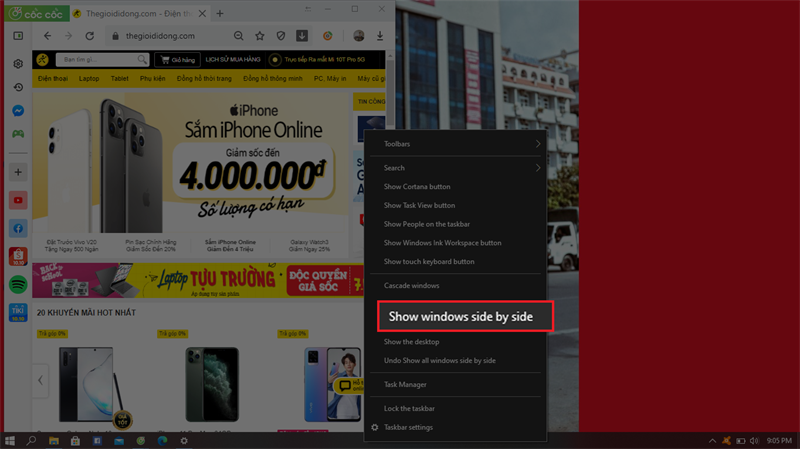
Chia đôi màn hình bằng Taskbar
Sau đó, máy tính sẽ tự động chia màn hình với toàn bộ các cửa sổ đang mở.
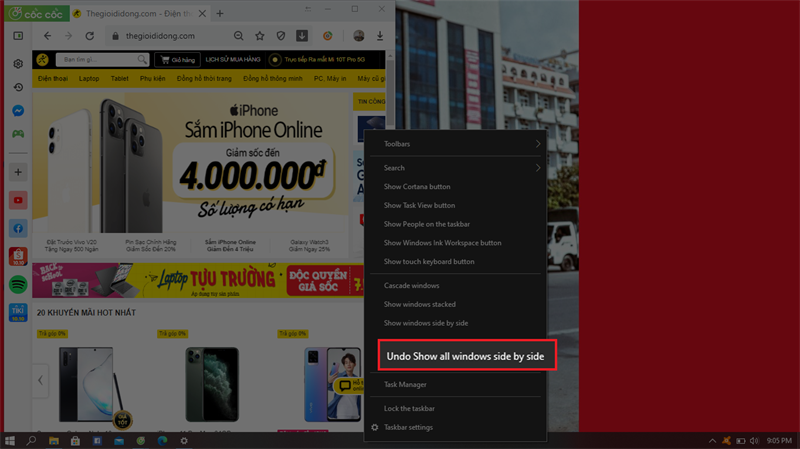
Chia đôi màn hình Windows 10 bằng Taskbar
Để đưa màn hình về lại như cũ, bạn chỉ việc nhấp chuột phải vào thanh Taskbar lần nữa và chọn Undo Show all windows side by side.
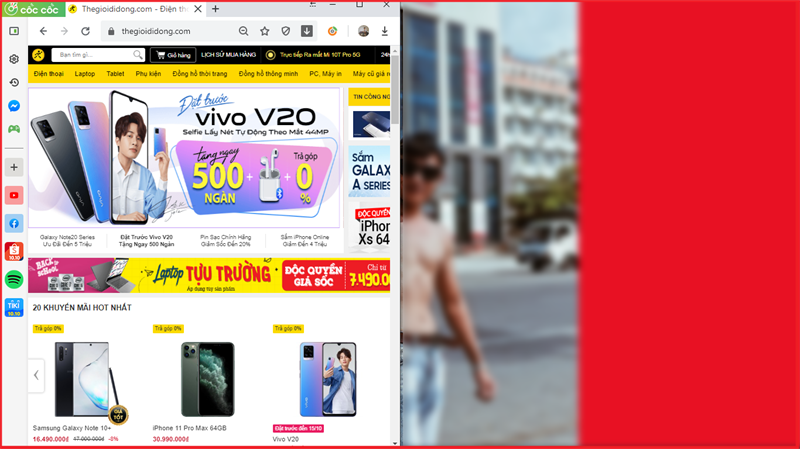
Chia đôi màn hình Windows 10 bằng Taskbar
4. Sử dụng tổ hợp phím tắt, chia đôi màn hình
Hướng dẫn nhanh
Tại cửa sổ muốn chia màn hình, bấm tổ hợp phím Windows + Phím mũi tên phải (trái) để đưa cửa sổ lấp đầy một nửa màn hình bên phải (trái).
Hướng dẫn chi tiết
Chọn cửa sổ muốn chia màn hình, bấm tổ hợp phím Windows + Phím mũi tên trái để đưa cửa sổ lấp đầy một nửa màn hình bên trái.
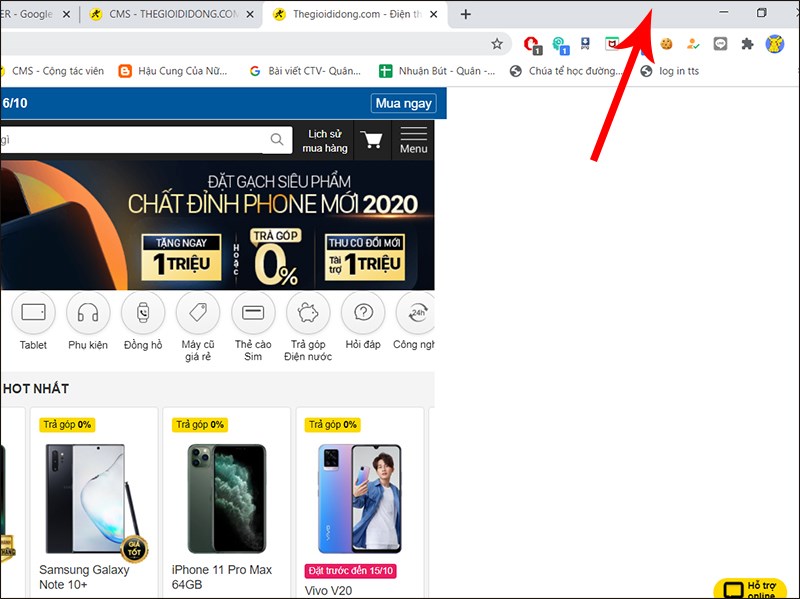
Chia đôi màn hình bằng cách sử dụng tổ hợp phím tắt
Thực hiện tương tự với cửa sổ còn lại. Bạn sẽ chia màn hình máy tính với 2 cửa sổ làm việc ngang bằng nhau.
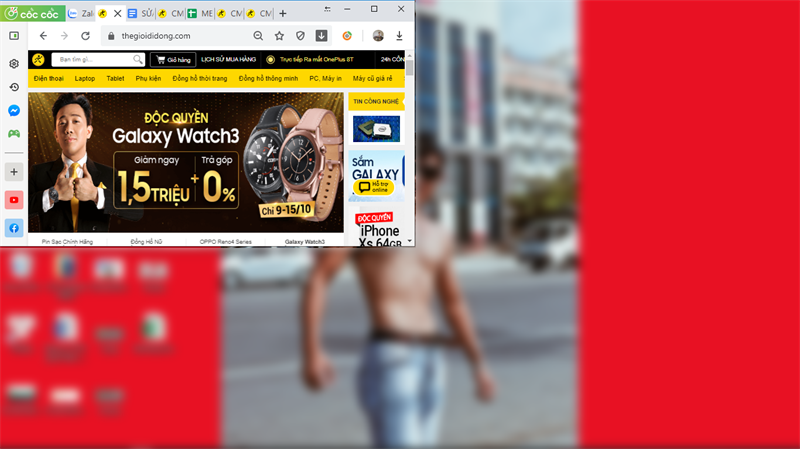
Chia đôi màn hình bằng cách sử dụng tổ hợp phím tắt
SẮM NGAY LAPTOP MỚI VỚI NHIỀU ƯU ĐÃI HẤP DẪN
III. Hướng dẫn chia màn hình Windows 10 thành 3, 4, 5 cửa sổ, làm việc cùng lúc
Hướng dẫn nhanh
- Tại cửa sổ bạn muốn chia màn hình, nhấn giữ chuột trái tại thanh cửa sổ và kéo ra góc màn hình. Máy tính sẽ tự động thu nhỏ cửa sổ lại.
- Tương tự với cửa sổ còn lại, bạn sẽ chia được màn hình thành 3, 4, 5 cửa sổ một cách đơn giản.
Hướng dẫn chi tiết
Bước 1: Tại cửa sổ bạn muốn chia màn hình, nhấn giữ chuột trái tại thanh cửa sổ và kéo ra góc màn hình.

Chia màn hình Windows 10
Máy tính sẽ tự động thu nhỏ cửa sổ lại.
Chia màn hình Windows 10
Bước 2: Làm tương tự với các cửa sổ còn lại, bạn sẽ chia được màn hình thành 3, 4, 5 cửa sổ một cách đơn giản.
Chia màn hình Windows 10 thành 3, 4, 5 cửa sổ
Trên đây là hướng dẫn chia đôi màn hình máy tính Windows 10 nhanh, đơn giản giúp bạn tiết kiệm thời gian khi chuyển qua các cửa sổ và theo dõi thông tin một cách dễ dàng. Nếu cảm thấy bài viết hữu ích, hãy chia sẻ cho bạn bè và đừng quên để lại bình luận phía dưới nhé!
Link nội dung: https://blog24hvn.com/cach-de-2-man-hinh-tren-may-tinh-a44004.html