
Bí quyết đơn giản xóa màu nền chữ trong Word
Background, hay màu nền, là một chi tiết quan trọng giúp nội dung trở nên sống động hơn. Tuy nhiên, đôi khi cần phải loại bỏ màu nền. Hãy cùng khám phá cách xóa màu nền trong Word qua bài viết này!
I. Lúc nào cần xóa màu nền trong Word? Có ảnh hưởng đến nội dung không?
- Khi màu nền làm chữ trở nên mờ mịt, khó nhìn rõ.
- Khi muốn định dạng kiểu mới cho đoạn văn bản.
- Khi muốn thay đổi màu nền khác nhau.
- Khi sao chép đoạn văn bản có màu nền từ Internet.
- Khi tải xuống file Word có màu nền từ Internet.
II. Bước 2: Cách xóa màu nền trong Word
1. Xóa màu nền cho đoạn văn trong Word
Cách 1: Sử dụng lệnh Paste
Trong mọi tài liệu Word, sau khi bạn sao chép đoạn văn bản từ bất kỳ nguồn nào, việc dán vào Word mang đến nhiều lựa chọn để bạn dễ dàng Paste dữ liệu theo nhiều định dạng khác nhau.
Và ở đây, chúng ta sẽ áp dụng phương pháp Paste để chỉ giữ lại nội dung văn bản, đồng thời loại bỏ hoàn toàn định dạng trước đó của đoạn văn bản.
Thực hiện theo bước sau:
Bước 1: Tô chọn toàn bộ phần văn bản có màu nền > Nhấn chuột phải > Chọn Copy.
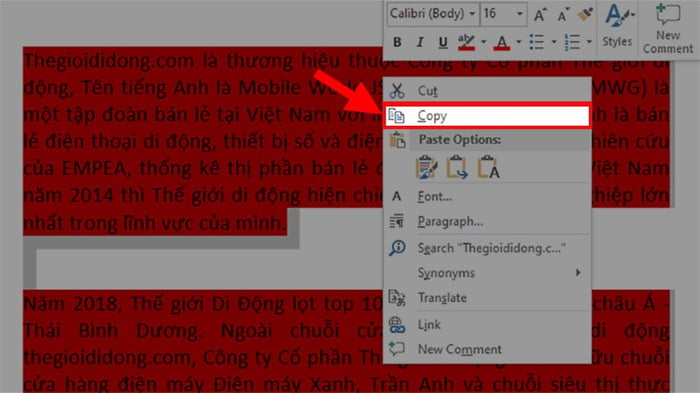
Tôi chọn toàn bộ đoạn văn bản có màu nền > Bấm chuột phải > Chọn Sao chép
Bước 2: Di chuyển con trỏ đến một vị trí khác > Bấm chuột phải > Chọn Chỉ giữ Văn bản để xóa màu nền.
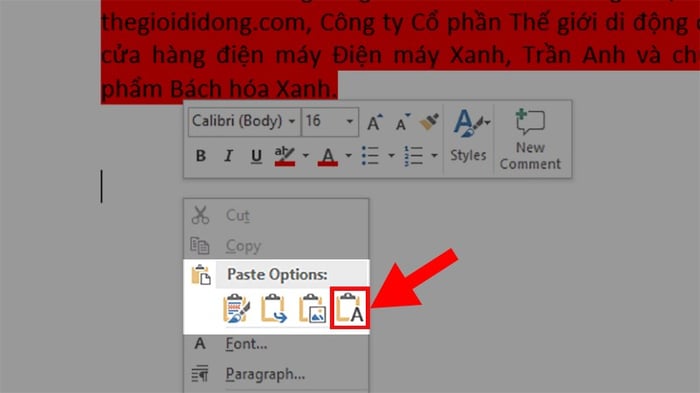
Di chuyển con trỏ đến vị trí khác > Bấm chuột phải > Chọn Chỉ giữ Văn bản để xóa màu nền
Và đây là kết quả sau khi thực hiện.
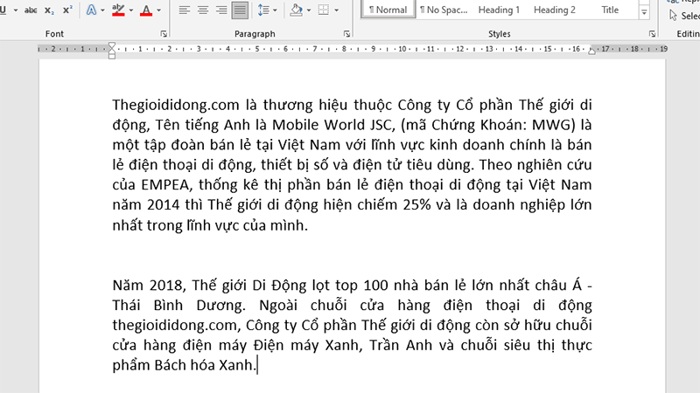
Kết quả xuất sắc sau khi hoàn tất
Khám phá NGAY bộ phần mềm chất lượng, sử dụng một cách dễ dàng tại Mytour:Bước 2: Chọn Clear All Formatting trong Word
Ở cách này, bạn có thể thực hiện một cách đơn giản chỉ với 1 nút lệnh.
Bước 1: Chọn toàn bộ đoạn văn bản có màu nền > Chọn thẻ Home.

Chọn toàn bộ đoạn văn bản có màu nền > Chọn thẻ Home
Chọn toàn bộ đoạn văn bản có màu nền > Chọn thẻ Home
Bước 2: Di chuyển đến mục Font > Nhấp chọn Clear All Formatting để xóa màu nền trong Word.
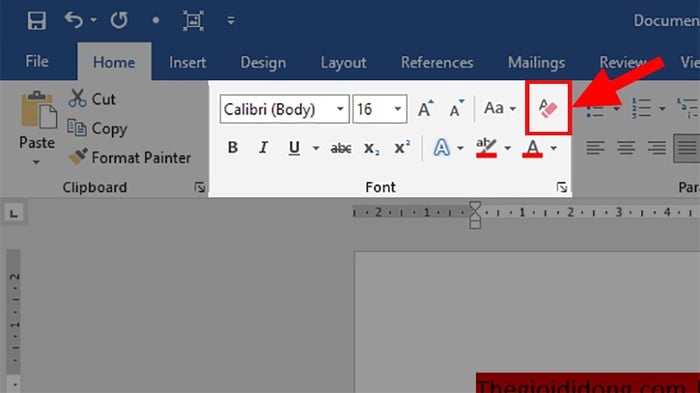
Điều hướng đến tab Font > Lựa chọn Clear All Formatting để loại bỏ màu nền trong Word.
Dưới đây là kết quả ngay sau khi hoàn thành.
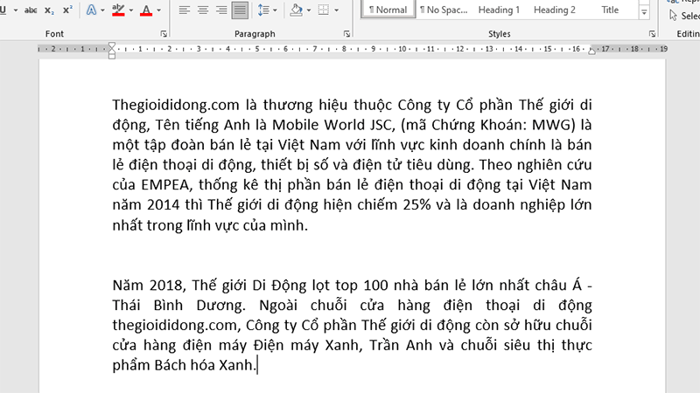
Kết quả cuối cùng sau bước thực hiện.
Kết quả sau khi thực hiện xong
Bước 3: Tiến hành xóa màu nền bằng Shading trong Word
Thực hiện Bước 1: Tô chọn toàn bộ đoạn văn bản có màu nền cần xóa > Chọn thẻ Home.
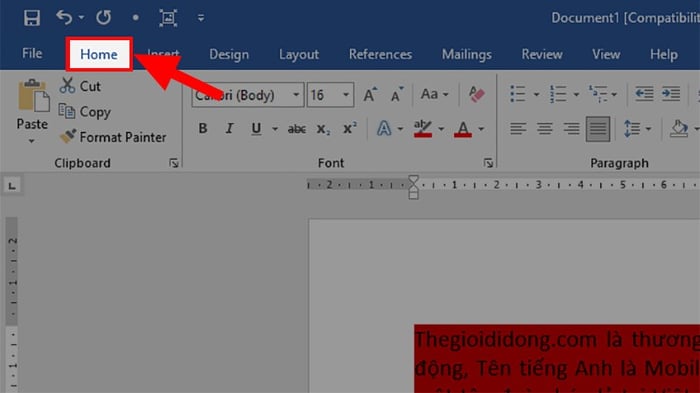
Tô chọn toàn bộ phần văn bản có màu nền > Chọn thẻ Home
Bước 2: Truy cập vào mục Paragraph > Nhấn vào Shading > Chọn No Color để xóa màu nền trong Word.
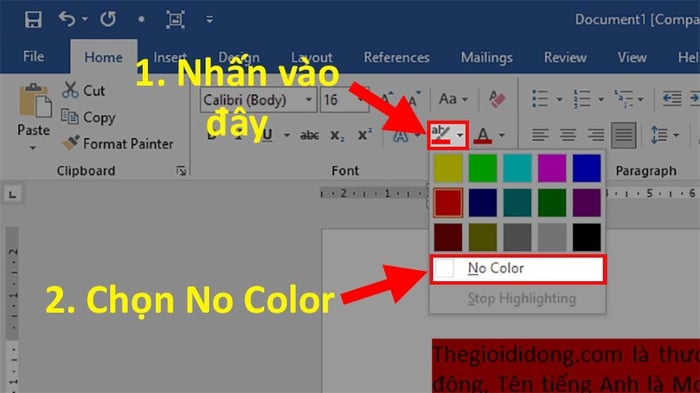
Truy cập vào mục Paragraph > Nhấn vào Shading > Chọn No Color để xóa màu nền trong Word
Và đây là kết quả ngay sau khi hoàn thành.
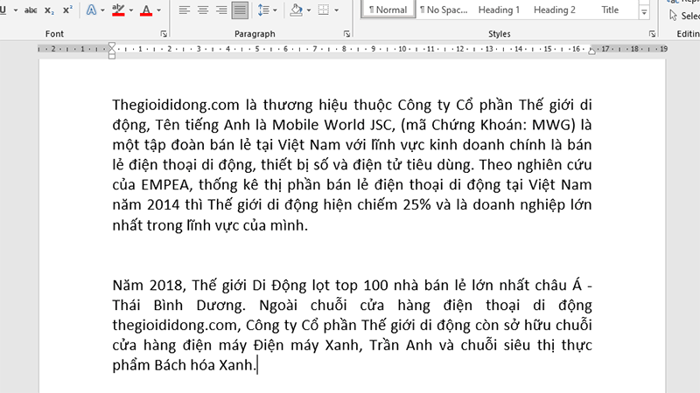
Kết quả ngay sau khi thực hiện
Kết quả sẽ xuất hiện ngay sau khi bạn hoàn thành các bước.
Bước 4: Sử dụng Text Highlight Color
Bước 1: Tô chọn toàn bộ văn bản có màu nền cần xóa > Chọn thẻ Home.
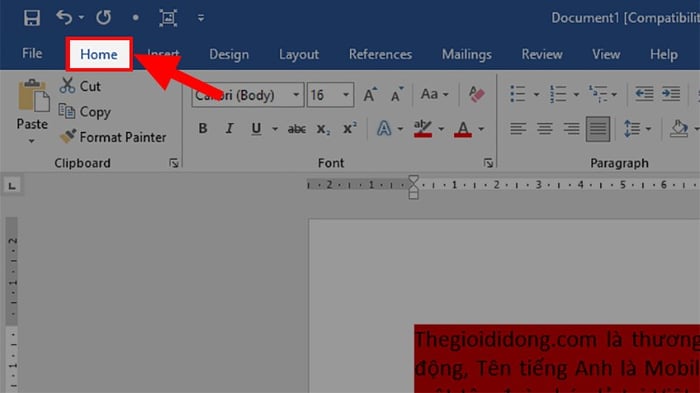
Chọn đoạn văn bản có màu nền > Bấm vào thẻ Home
Chọn toàn bộ đoạn văn bản có màu > Mở thẻ Home
Bước 2: Đến mục Font > Click vào Text Highlight Color > Chọn No Color để xóa màu nền trong Word.
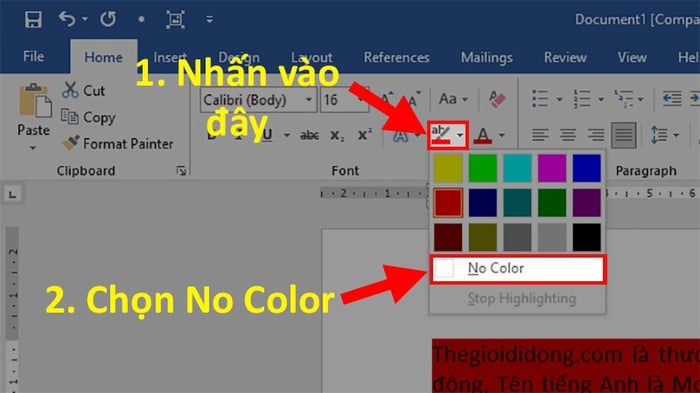
Chuyển đến tab Font > Bấm vào Text Highlight Color > Lựa chọn No Color để loại bỏ màu nền trong Word
Dưới đây là kết quả ngay sau khi thực hiện.
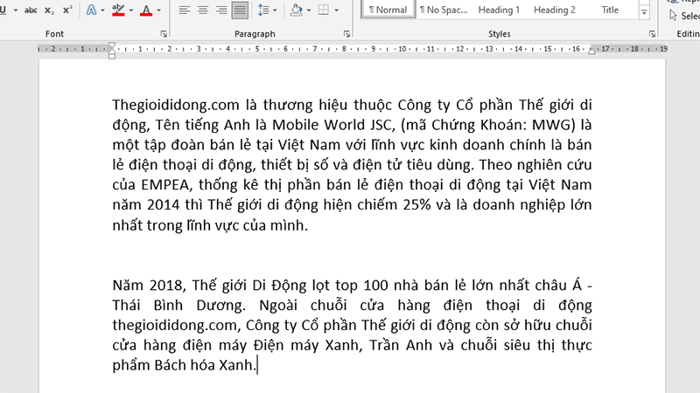
Kết quả sau bước xử lý
Kết quả cuối cùng sau khi hoàn thành
Bước 5: Loại bỏ màu nền trong Word bằng Notepad
Chắc hẳn bạn đã biết, Notepad là một ứng dụng soạn thảo văn bản đơn giản chỉ để nhập các đoạn văn bản mà không thể định dạng màu sắc cho chúng.
Dưới đây là cách chúng ta có thể sử dụng để loại bỏ màu nền trong Word bằng Notepad.
Thực Hiện Bước Đầu: Chép toàn bộ đoạn văn bản có màu nền > Dán vào Notepad > Đoạn văn bản đã được dán sẽ không còn màu nền.
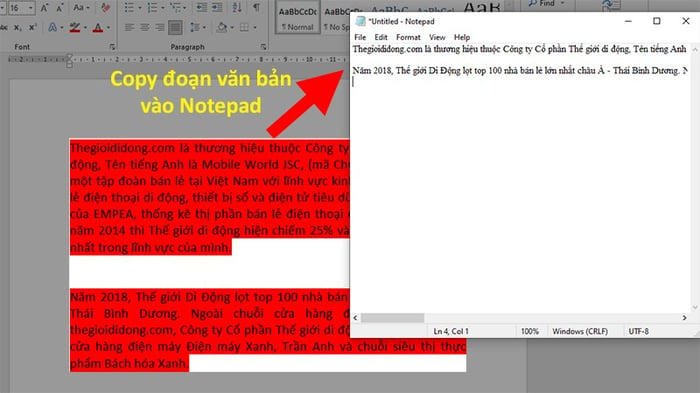
Chép toàn bộ đoạn văn bản có màu nền > Dán vào Notepad
Bước Thứ Hai: Chép toàn bộ đoạn văn bản trên Notepad > Dán vào Word và bạn đã xong.
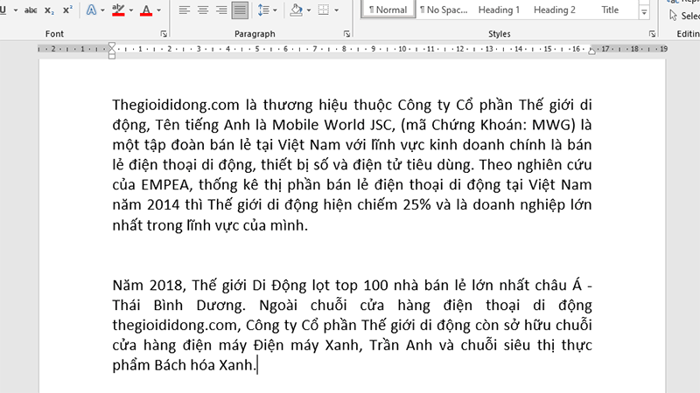
Bước 1: Sao chép đoạn văn bản trên Notepad > Dán vào Word để hoàn thành.
2. Xóa Background và Màu Nền Word
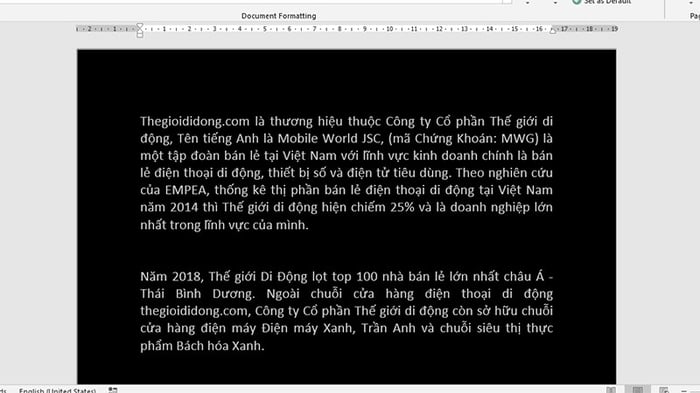
Bước 1: Nhấp chuột vào trang Word có background màu > Chọn thẻ Thiết Kế.
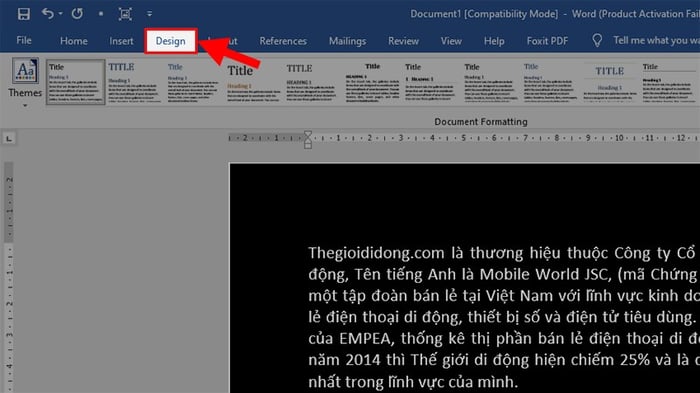
Nhấp chuột vào trang Word có background màu > Chọn thẻ Thiết Kế
Bước 2: Chọn Màu Trang > Chọn Không Màu để xóa background trong Word.
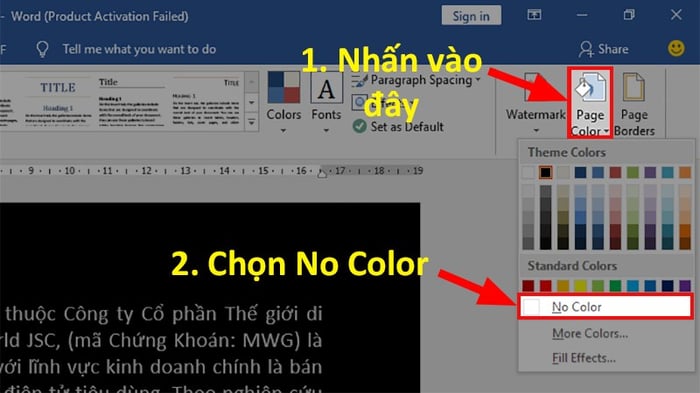
Chọn Màu Trang > Chọn Không Màu để xóa màu background trong Word
Và đây là kết quả sau khi thực hiện xong.

Kết quả sau khi hoàn tất
Kết quả cuối cùng của quá trình
KHUYẾN MÃI ĐẶC BIỆT Mytour - KHÔNG THỂ BỎ QUA!!
Đó là các phương pháp giúp bạn loại bỏ màu nền trong Word một cách dễ dàng và nhanh chóng. Hãy để lại câu hỏi của bạn nếu cần thêm hỗ trợ. Chúc bạn thành công!
Link nội dung: https://blog24hvn.com/cach-xoa-phong-nen-trong-word-a44111.html