
Hướng dẫn, thủ thuật về Thủ thuật văn phòng
Dù sử dụng nhiều nhưng bạn chắc hẳn không biết Microsoft Word có một tính năng cho phép bạn chụp ảnh màn hình máy tính nhanh chóng và tiện lợi. Hơn thế nữa Microsoft Word còn cho phép bạn chỉnh sửa ảnh cũng rất đơn giản. Nếu những bài viết trước đã giúp bạn biết cách copy chữ từ ảnh thì bài viết dưới đây sẽ hướng dẫn cách chụp ảnh trang trong Word đơn giản.
Video dưới đây hướng dẫn cách chụp ảnh trang và chỉnh sửa trên Word.
1. Cách chụp ảnh trang trong Word
Bước 1: Mở phần mềm Microsoft Word > Vào tab Insert > Chọn Screenshot.
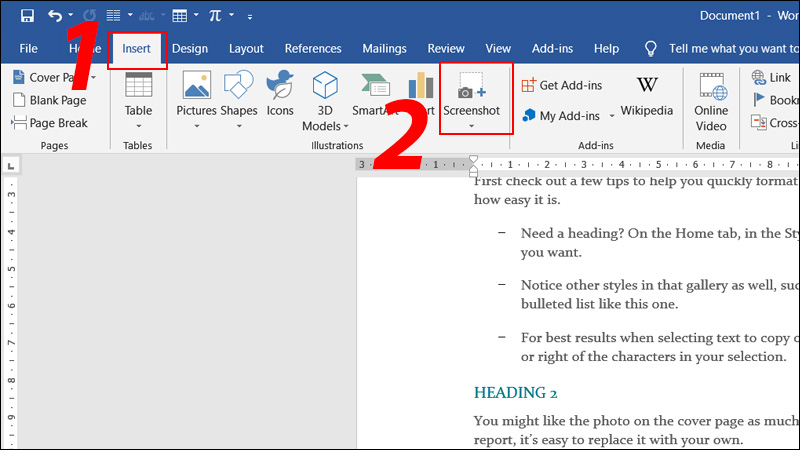
Tính năng chụp màn hình trong Word
Bước 2: Ở đây phần mềm cho ta 2 lựa chọn.
- Available Windows: Bạn có thể chụp màn hình của các ứng dụng đang chạy bằng cách chọn 1 trong các hình ở bên dưới, mỗi hình là 1 ứng dụng bạn đang sử dụng.
- Screen Clipping: Giúp bạn chụp một vùng bất kì trên màn hình. Sau khi chọn màn hình sẽ mờ đi và bạn chỉ việc dùng chuột kéo chọn vùng cần chụp rồi thả chuột ra là xong.
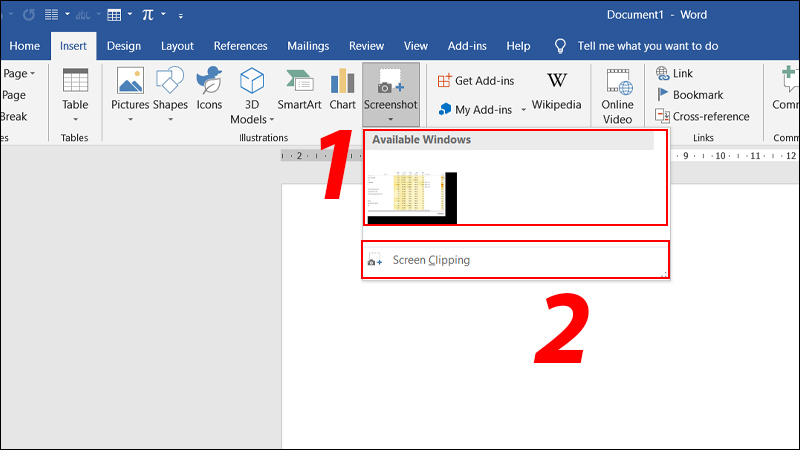
Hai lựa chọn chụp màn hình
2. Cách chỉnh sửa ảnh trong Word
Bước 1: Ảnh sau khi chụp sẽ được chèn vào trong trang soạn thảo. Bạn nhấn vào ảnh để chỉnh sửa ảnh nhé.

Nhấn vào ảnh để chỉnh sửa
Bước 2: Sau khi nhấn vào ảnh, bạn sẽ thấy thanh công cụ Format xuất hiện.
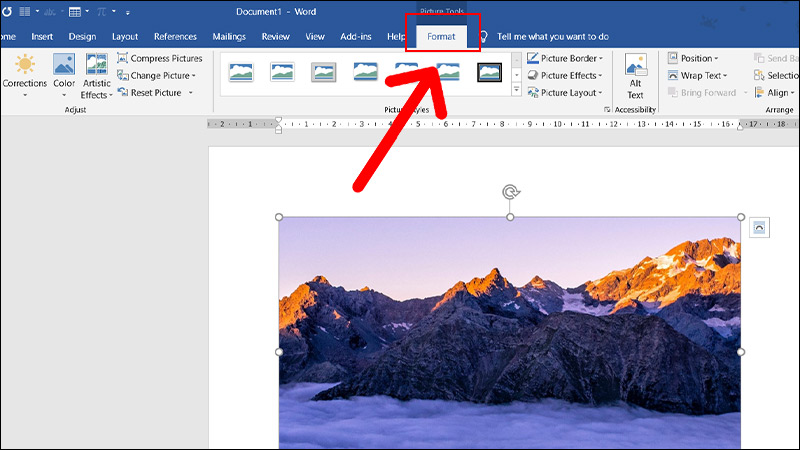
Thanh công cụ Format
Bao gồm những công cụ chỉnh sửa ảnh cơ bản như sau:
- Để tạo viền, màu viền cho ảnh: Bạn nhấn vào công cụ Picture Border > Chọn màu viền bạn muốn.
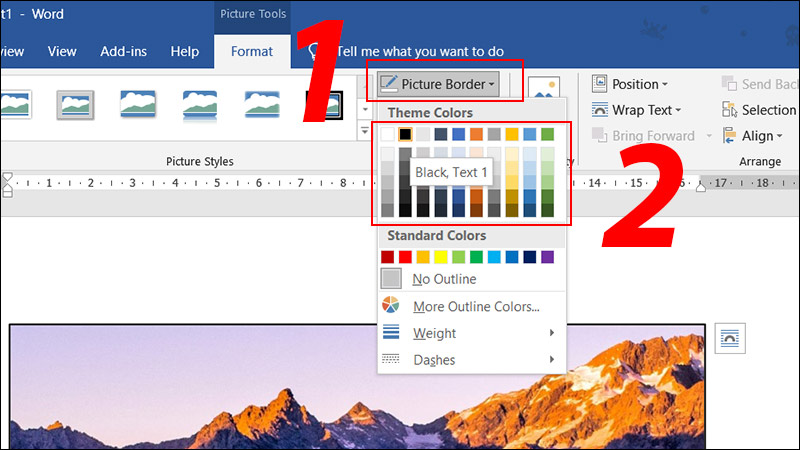
Cách tạo viền
- Tạo các hiệu ứng như đổ bóng, 3D: Bạn nhấn vào công cụ Picture Effect > Lựa chọn loại hiệu ứng > Chọn hiệu ứng bạn muốn.

Cách tạo hiệu ứng
- Để cắt xén ảnh: Bạn nhấn vào công cụ Crop bên phải màn hình > Sau đó bạn điều chỉnh khung cần cắt ở trên tấm hình là được.

Cách cắt xén ảnh
Ngoài ra còn một số công cụ thú vị khác như:
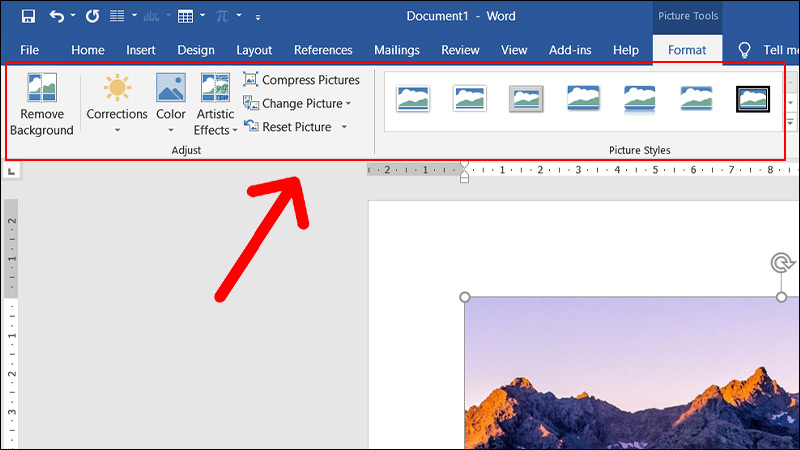
Các công cụ chỉnh sửa khác
- Remove Background: Xóa nền của ảnh (Chưa hoạt động tốt ở thời điểm hiện tại).
- Corrections: Tuỳ chỉnh độ sắc nét, độ mờ, chỉnh sáng tối cho ảnh.
- Color: Giúp bạn điều chỉnh tông màu, độ bão hòa màu, thay đổi màu cho bức ảnh.
- Artistic Effects: Thêm hiệu ứng cho ảnh.
- Compress Pictures: Nén ảnh với size nhỏ hơn để giảm dung lượng.
- Change Picture: Thay đổi ảnh khác.
- Reset Picture: Khôi phục lại ảnh như ban đầu.
Một số mẫu laptop đang kinh doanh tại Thế Giới Di ĐộngNhư vậy là mình đã hướng dẫn xong cho bạn cách chụp màn hình trang Word và chỉnh sửa hình ảnh trong Word dễ dàng. Hy vọng bài viết này có thể giúp ích cho bạn, hẹn gặp lại bạn ở các bài thủ thuật văn phòng tiếp theo nhé.
Link nội dung: https://blog24hvn.com/cach-chup-anh-trong-word-a45256.html