
Hướng dẫn, thủ thuật về Thủ thuật văn phòng
Bạn đang gặp khó khăn khi xử lý những file Excel có kích thước lớn, khiến bạn phải chờ đợi khi chỉnh sửa, gửi, chia sẻ,... Đừng lo lắng, hãy theo dõi ngay bài viết này để biết cách giảm dung lượng file Excel nhanh đơn giản, hiệu quả.
I. Lợi ích giảm dung lượng file Excel

- Tăng tốc độ xử lý file Excel đó.
- Chia sẻ một cách dễ dàng.
- Không cần phải sử dụng đến các phần mềm nén file.
II. Xóa định dạng có điều kiện
Mở file Excel, chọn một ô được định dạng > Chọn Home > Chọn Conditional formatting > Chọn Clear Rules.
- Để xóa định dạng 1 ô đó, chọn Clear from Selected Cells.
- Để xóa định dạng khỏi tất cả các ô, chọn Clear Rules from Entire Sheet.

Xóa định dạng có điều kiện
XEM NGAY bộ phần mềm chính hãng, sử dụng thả ga tại Thế Giới Di Động:III. Cắt giảm ô tính ở vùng chưa cần sử dụng
Mở file Excel, chọn các hàng/cột trống bằng tổ hợp phím Ctrl + Shift + phím mũi tên phải/xuống > Bấm chuột phải vào vị trí bôi đen và chọn Delete để xóa các vùng chưa sử dụng nhằm giảm dung lượng file.

Cắt giảm ô tính ở vùng chưa cần sử dụng
IV. Xoá DATA LINKS
Mở file Excel, chọn Data > Chọn Edit Links > Chọn link liên kết mà bạn muốn xóa > Chọn Break Link.

Chọn Break Link.
Sau đó chọn Break Links để xác nhận là xong.
Xoá DATA LINKS
V. Nén ảnh trong Excel
Bước 1: Mở file Excel, chọn hình ảnh muốn nén > Chọn Format > Chọn Compress Pictures.

Nén ảnh trong Excel
Bước 2: Bỏ tích mục Apply only to this picture > Chọn Email (96 ppi): minimize document size for sharing > Chọn OK để hoàn tất.

Nén ảnh trong Excel
VI. Xóa watch
Mở file Excel, chọn Formulas > Chọn Watch Window > Chọn Delete Watch là xong.

Xóa watch trên Excel
VII. Xóa bỏ các named range trong file Excel
Bước 1: Mở file Excel, chọn Formulas > Chọn Name Manager.

Formulas
Xóa bỏ các named range trong file Excel
Bước 2: Chọn tên bị lỗi mà bạn muốn xóa > Nhấn Delete trên bàn phím.

Xóa bỏ các named range trong file Excel
Xóa bỏ các named range trong file Excel
Bước 3: Bấm OK để xác nhận xóa các named range.
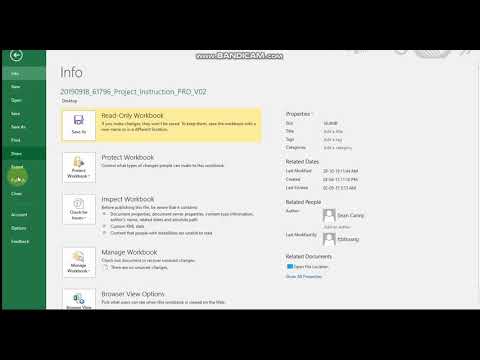
Bấm OK
VIII. EXCEL BINARY WORKBOOK GIÚP GIẢM DUNG LƯỢNG
1. Hướng dẫn nhanh
Mở file Excel, chọn File > Chọn Save as > Chọn Browse > Chọn Excel Binary Workbook tại mục Save as type > Bấm Save để lưu là xong.
2. Hướng dẫn chi tiết

Tham khảo
Bước 1: Mở file Excel, chọn File.

Mở file Excel, chọn File
Bước 2: Chọn Save as > Chọn Browse.

Chọn Browse
Bước 3: Chọn Excel Binary Workbook tại mục Save as type > Bấm Save để lưu là xong.
Bấm Save
Sau đó, bạn có thế kiểm tra dung lượng 2 file Excel ban đầu và sau khi chuyển đổi sẽ giảm rất nhiều.
EXCEL BINARY WORKBOOK GIÚP GIẢM DUNG LƯỢNG
Trên đây là hướng dẫn cách giảm dung lượng file Excel nhanh đơn giản và hiệu quả giúp bạn xử lý, chia sẻ thông tin một cách dễ dàng. Nếu cảm thấy bài viết hữu ích, hãy chia sẻ cho bạn bè và đừng quên để lại bình luận phía dưới nhé!
Link nội dung: https://blog24hvn.com/cach-lam-nhe-file-excel-a45678.html