
Quy tắc đặt tên và quản lý tên vùng với Name Manager trong Excel
Đặt tên vùng dữ liệu trong Excel là cách để chúng ta quản lý dữ liệu hiệu quả hơn. Hãy cùng chúng mình tìm hiểu về quy tắc đặt tên và quản lý tên vùng với Name Manager trong Excel trong bài viết dưới đây nhé.
Tuyệt đỉnh Excel: Trở thành bậc thầy Excel sau 16 giờ
Trong một Workbook trên Excel có thể có rất nhiều bảng tính nằm trong nhiều sheet khác nhau. Việc tham chiếu tới các vùng bảng sẽ khiến chúng ta mất nhiều thời gian và công sức. Do đó việc đặt tên cho vùng dữ liệu sẽ mang lại sự thuận tiện cho chúng ta trong quá trình làm việc với Excel. Tuy nhiên, không phải tên nào cũng đặt được và ngoài việc đặt tên thì bạn cần biết cách dùng Name Manager để quản lý các tên vùng đã đặt nữa.
Quy tắc đặt tên vùng dữ liệu trong Excel
Có một số quy tắc mà chúng ta cần tuân thủ khi đặt tên vùng dữ liệu trong Excel như sau:
- Ký tự bắt đầu: Phải là chữ cái, không được là số.
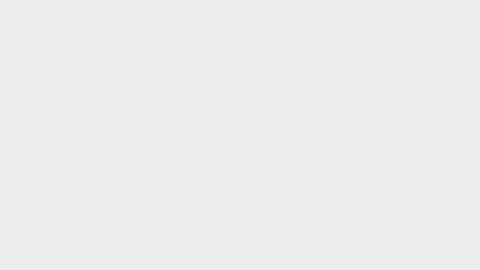
- Số lượng ký tự: 255 ký tự. Tuy nhiên chúng ta nên đặt tên ngắn gọn thôi các bạn nhé.
- Ký tự không được sử dụng: Dấu cách hoặc ký tự đặc biệt như ~ ! @ # $ % ^ & * ().
- Tên không được phép đặt: Tên hàm đã có trong Excel, địa chỉ tham chiếu, tên các thẻ, công cụ, tên dễ gây nhầm lẫn khi sử dụng.
- Về việc viết chữ in hoa: Không bắt buộc trong đặt tên, khi tính toán hay sử dụng thì không có sự phân biệt. Nhưng chúng mình khuyên các bạn nên viết hoa chữ cái đầu tiên của mỗi từ để dễ dàng đọc được tên vùng dữ liệu vì ở đây chúng ta không được dùng dấu cách.
- Về việc viết tiếng Việt có dấu: Excel không quy định nhưng chúng ta không nên dùng vì có thể sẽ xảy ra lỗi trong một số trường hợp.
Để đảm bảo tuân thủ các quy tắc đặt tên này mà vẫn có tên vùng dữ liệu dễ nhớ, dễ sử dụng thì chúng mình có một số gợi ý về việc đặt tên như sau:
- Ký tự bắt đầu: Tên bảng tính hoặc tên Sheet viết tắt.
- Sử dụng dấu gạch dưới _ thay thể cho dấu cách giữa các từ trong tên.
- Ký tự sau dấu gạch dưới _ đầu tiên: Tên tiêu đề cột hay ý nghĩa vùng bảng (viết không dấu, viết liền, không dấu cách, viết hoa chữ cái đầu).
- Ký tự sau dấu _ thứ hai (nếu có): Ký hiệu phân biệt các tên dễ trùng nhau. Ở đây các bạn nên sử dụng con số để dễ phân biệt.
Ví dụ: Chúng mình có tên vùng dữ liệu là ND_Cot_ngay_thang đại diện cho vùng cột ngày tháng trong Sheet tên là Nội dung.
Xem thêm: Hướng dẫn các cách để bạn đặt tên cho vùng trong Excel
Quản lý tên vùng dữ liệu với Name Manager trong Excel
Để truy cập vào Name Manager trong Excel thì các bạn nhấp chọn vào thẻ Formulas rồi chọn mục Name Manager trong nhóm công cụ Defined Names. Giao diện của hộp thoại Name Manager có dạng như sau:
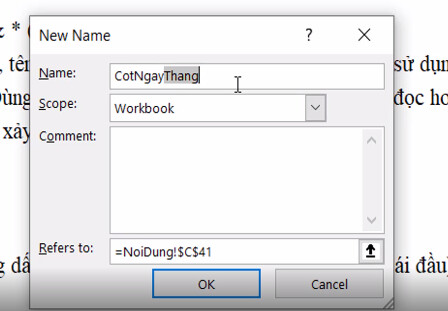
Tại đây các bạn có thể thấy được tất cả các tên củng các vùng dữ liệu mà bạn đã đặt trong Excel và các công cụ để quản lý chúng.
Cách sửa tên vùng dữ liệu trên Excel
Để điều chỉnh một cái tên bất kỳ mà bạn muốn thfi bạn chọn vào tên đó rồi bấm nút Edit:
Sau đó các bạn sẽ thấy hộp thoại Edit Name hiện lên. Tại đây bạn có thể chỉnh sửa tên, phần ghi chú và phần tọa độ tham chiếu của vùng dữ liệu được đặt tên này. Khi đã sửa xong các bạn bấm OK để lưu lại sự thay đổi là được nhé.
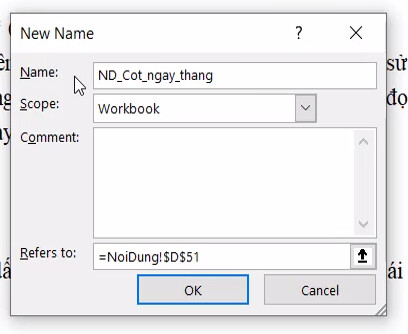
Để thay đổi tọa độ tham chiếu của vùng được đặt tên thì các bạn có một cách làm nhanh hơn là chọn vào tên đó rồi chỉnh tọa độ ở mục Refers to ngay trên hộp thoại Name Manager.
Sau khi thay đổi các bạn chỉ cần nhớ là bấm dấu tích màu xanh để lưu lại là được nhé:
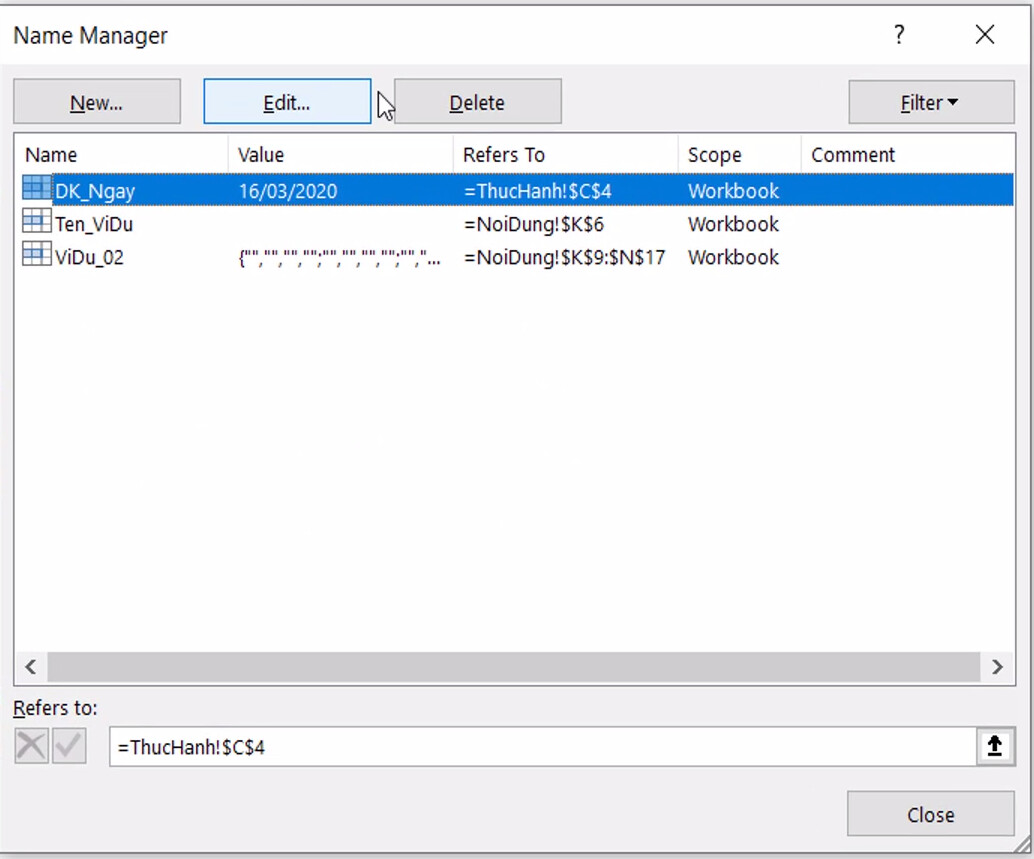
Xem thêm: Hướng dẫn cách kiểm tra Name Range có tồn tại không bằng VBA Excel
Cách xóa tên vùng dữ liệu trên Excel
Để xóa tên của một vùng dữ liệu thì các bạn chỉ cần chọn vào tên đó rồi bấm nút Delete trên hộp thoại Name Manager.
Excel sẽ hiển thị một thông báo với nội dung là bạn có chắc chắn rằng muốn xáo tên này hay không. Nếu chắc chắn thì chọn Yes, ngược lại thì các bạn chọn vào No.
Cách lọc tên vùng dữ liệu trên Excel
Với những Workbook mà chúng ta đặt nhiều tên cho nhiều vùng dữ liệu khác nhau thì các bạn có thể sử dụng tính năng Filter (Bộ lọc) trong Name Manager để lọc các tên vùng đang cần chỉnh sửa.
Khi các bạn bấm vào mũi tên chỉ xuống ở nút chức năng Filter thì sẽ thấy các tùy chọn như trong hình ảnh dưới đây:
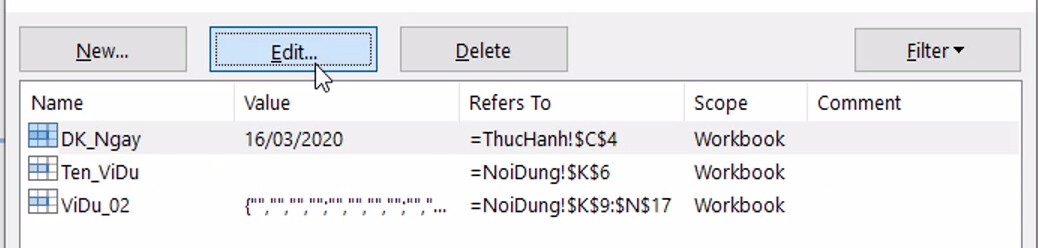
Trong đó, ý nghĩa của các tùy chọn là:
- Clear Filter: Xóa bộ lọc.
- Names Scoped to Worksheet: Tên có phạm vi bên trong một worksheet.
- Names Scoped to Workbook: Tên có phạm vi trên cả workbook. Các bạn có thể căn cứ vào cột Scope trong hộp thoại Name Manager để biết tên vùng dữ liệu đó có phạm vi ảnh hưởng như thế nào.
- Names with Errors: Tên có chứa lỗi.
- Names without Errors: Tên không có lỗi.
- Defined Names: Là tên mà chúng ta dùng phương pháp đặt tên trực tiếp.
- Table Names: Là tên sinh ra tư động dựa têrn kỹ thuật chuyển bảng dữ liệu về dưới dạng table.
Xem thêm: Cách sử dụng Name Range trong Excel để quản lý dữ liệu theo tên
Kết luận
Như vậy, chúng ta đã nắm được quy tắc đặt tên và các thao tác quản lý tên vùng với Name Manager trong Excel qua bài chia sẻ trên đây. Để cập nhật thêm nhiều kiến thức thú vị về Excel, các bạn hãy theo dõi Gitiho thường xuyên nhé.
Nếu các bạn muốn rèn luyện kiến thức Excel một cách bài bản để nắm vững về các công cụ, sử dụng thành thạo 150+ hàm thông dụng cho công việc văn phòng thì hãy đăng ký tham gia chương trình học Tuyệt đỉnh Excel: Trở thành bậc thầy Excel sau 16 giờ ngay nhé.
Chương trình học song song cả lý thuyết và thực hành, các bạn có thể học đến đâu áp dụng được vào công việc ngay đến đó. Giảng viên luôn sẵn lòng hỗ trợ và giải đáp mọi thắc mắc cho bạn về kiến thức trong bài học. Sau khi đăng ký bạn còn nhận bộ quà tặng là Add In, Ebook và khóa học Thủ thuật Excel từ Gitiho. Chúc các bạn học tập tốt!
Link nội dung: https://blog24hvn.com/cach-nao-sao-day-dung-de-xoa-ten-cua-o-hoac-vung-da-duoc-dat-ten-a45933.html