
3 cách làm dấu gạch ngang trong word vô cùng đơn giản và thuận tiện
Nếu bạn đang muốn vẽ các đường gạch ngang, dòng kẻ ngang trong word để dùng cho các văn bản hoặc mẫu tài liệu bất kỳ nhưng chưa biết làm thế nào. Đừng lo vì, trong bài viết này chúng tôi sẽ gợi ý cho bạn cách làm dấu gạch ngang trong word cực nhanh chóng. Hãy khám phá ngay để biết xem cách thực hiện như thế nào nhé.
Mục đích của gạch ngang chữ trong Word
Việc gạch ngang chữ trong word thể hiện rằng đoạn văn bản hay dòng này đã được soạn thảo nhưng hiện tại đã bị bỏ đi hoặc thay thế bởi dòng hoặc đoạn văn bản khác.
Ngoài ra cách gạch ngang trong word sẽ đem lại các lợi ích như sau:
- Thể hiện được các dữ liệu thay đổi giữa năm, tháng và ngày,...
- Sửa lỗi bằng cách gạch ngang chữ sai và ghi lại chữ đúng ở ngay bên cạnh.
- Làm rõ những sự thay đổi bằng cách gạch ngang cái cũ và ghi cái mới bên cạnh.

Cách làm dấu gạch ngang trong word
Khi nào cần kẻ dòng, tạo dòng kẻ ngang trong Word
Cách tạo gạch ngang trong word được áp dụng trong một số trường hợp sau:
- Ngăn cách giữa các đoạn - chương - mục văn bản với nhau.
- Khi tạo mục lục sách, bạn cần tạo đường kẻ dòng để người xem dễ dàng tra cứu nội dung.
- Đánh dấu sự kết thúc của một mục trong văn bản.
- Tạo khoảng đánh dấu để người nhận văn bản
- Tạo thành những dòng kẻ ngang như những trang giấy viết ghi chú.
>> Xem thêm: Hướng dẫn cách đổi inch sang cm trong word
Mos Word là chứng chỉ tin học văn phòng thông dụng mà đa số người làm việc nơi công sở đều cần. Thay vì mất thời gian tham gia các khóa học offline thì giờ đây bạn hoàn toàn có thể tham gia khóa học Mos Word online của Unica. Thông qua khóa học này, bạn hoàn toàn có thể nắm chắc toàn bộ kiến thức về công cụ Microsoft Word từ cơ bản đến nâng cao. Đồng thời, bạn sẽ được bổ sung và trau dồi kiến thức về công cụ Word bị thiếu sót trong quá trình học tập và làm việc. Sau khóa học, bạn có thể tự tin thi MOS Word với số điểm trên 900+. Bạn còn chờ gì nữa mà không đăng ký học ngay:
Quy tắc dấu gạch ngang trong word
Cách tạo dấu gạch ngang dài trong word tùy thuộc vào mục đích, nhu cầu sử dụng của người tạo. Tuy vậy, trong khi thực hành cách chèn dấu gạch ngang trong word bạn nên lưu ý một số quy tắc cơ bản sau để văn bản của chúng ta thêm đẹp mắt, chuyên nghiệp:
- Trong trường hợp bạn dùng cách thêm dấu gạch ngang trong word để tạo khoảng đánh dấu cho người nhận điền nội dung theo biểu mẫu. Bạn nên tạo điểm kết thúc của các dòng kẻ ngang bằng nhau.
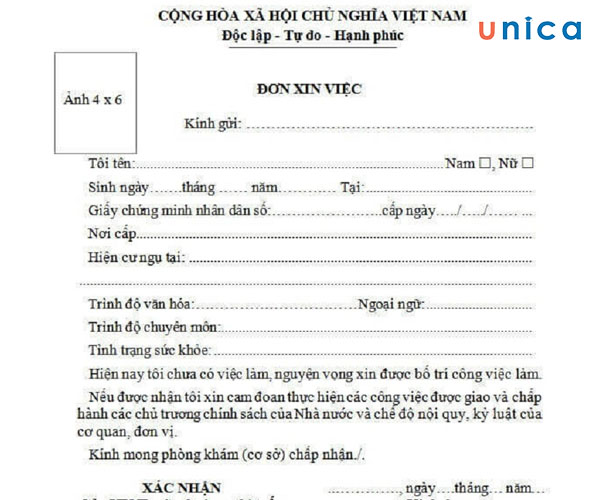
Biểu mẫu dấu gạch ngang trong word đẹp
Đây là biểu mẫu nên tránh lỗi không đồng đều giữa các dòng kẻ gạch ngang.

Biểu mẫu tránh lỗi không đồng điệu
- Khi bạn ứng dụng cách vẽ dấu gạch ngang trong word để tạo khoảng trống điền những từ hoặc đoạn văn bản ngắn. Thì bạn hãy tạo một khoảng trống hợp lý để tránh trường hợp lãng phí giấy khi in.
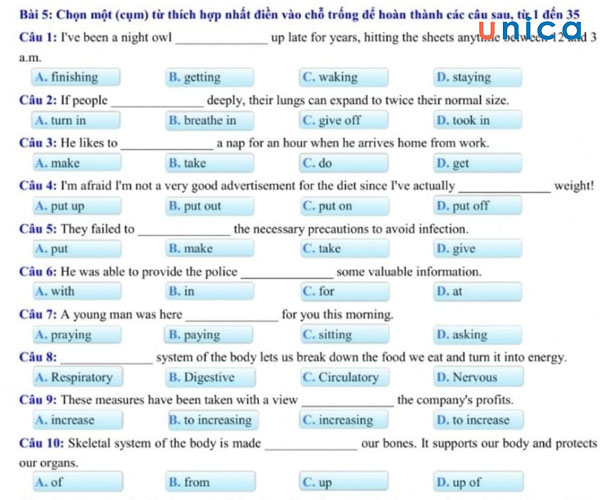
Ví dụ minh họa
- Đối với các biên bản làm việc, trong trường hợp có các dòng nội dung tương tự nhau thì bạn nên học cách kẻ gạch ngang trong word sao cho các dòng đồng đều nhau.
Dưới đây là ví dụ minh họa: Mẫu biên bản làm việc dưới đây là ví dụ minh họa. Trong mục "Chúng tôi gồm", bạn sẽ thấy khoảng tạo dấu gạch ngang từ "1/" đến "Chức vụ" sẽ tương đồng với khoảng tạo dấu gạch ngang từ "2/" đến "Chức vụ". Các đoạn kẻ ngang ở 2 hàng cũng tương tự nhau từ "Chức vụ" đến "Đơn vị" và từ "Đơn vị" đến cuối hàng.
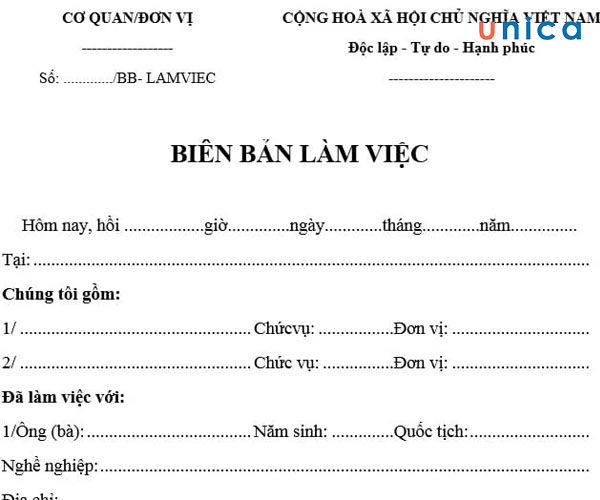
Cách kẻ dòng ngang trong word
3 cách làm dấu gạch ngang trong word
Để tạo đường kẻ ngang trong word, bạn có thể áp dụng 1 trong 3 cách dưới đây:
Cách vẽ gạch ngang trong word bằng phím tắt
Trong word có rất nhiều phím tắt tác vụ giúp công việc soạn thảo văn bản trở nên nhanh chóng, tiện lợi, dễ dàng hơn. Tuy nhiên, bạn cần ghi nhớ các phím tắt mới có thể thực hiện được thao tác. Chi tiết cách làm dấu gạch ngang trong word bằng phím tắt được thực hiện như sau:
- Khi bạn muốn tạo đường kẻ ngang in đậm: Bạn hãy nhấn 3 dấu gạch ngang liền kề "____" (Nhấn tổ hợp phím Shift + - liên tục 3 lần). Sau đó nhấn Enter.
- Khi bạn muốn tạo đường kẻ đôi bạn hãy nhấn 3 dấu bằng liền kề "===". Sau đó nhấn Enter
- Khi bạn muốn tạo đường kẻ ba (3 đường kẻ song song) bạn hãy nhấn 3 dấu thăng liền kề "###" (Nhấn tổ hợp phím Shift + 3 liên tục 3 lần). Sau đó nhấn Enter.
- Khi bạn muốn tạo đường kẻ ngang với các dấu chấm vuông: bạn hãy nhấn tạo 3 dấu sao liền kề "***" (Nhấn tổ hợp phím Shift + 8 liên tục 3 lần). Sau đó nhấn Enter.
- Khi bạn muốn tạo đường kẻ ngang họa tiết ziczac: bạn hãy nhấn 3 dấu ngã liền kề "~~~" (Nhấn tổ hợp phím Shift + ` (phím nằm ở đầu hàng thứ 2 của bàn phím) liên tục 3 lần). Sau đó nhấn Enter.
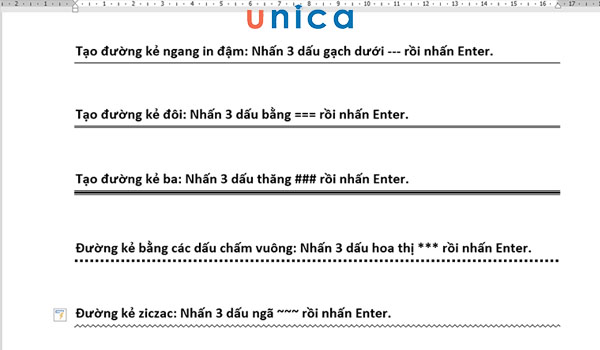
Cách vẽ gạch ngang trong word bằng phím tắt
Cách vẽ dấu gạch ngang trong word bằng Tab
Cách tạo dấu gạch ngang trong word bằng phím tab được thực hiện như sau:
- Bước 1: Bạn hãy vào file word muốn tạo dấu gạch ngang. Sau đó tiến đến thanh công cụ chọn tab Home.
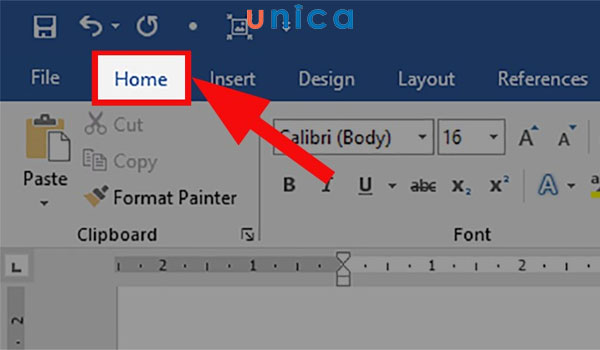
Chọn Home
- Bước 2: Bạn hãy tiến đến mục Underline (biểu tượng chữ U gạch dưới). Nhấn vào mũi tên trỏ xuống.
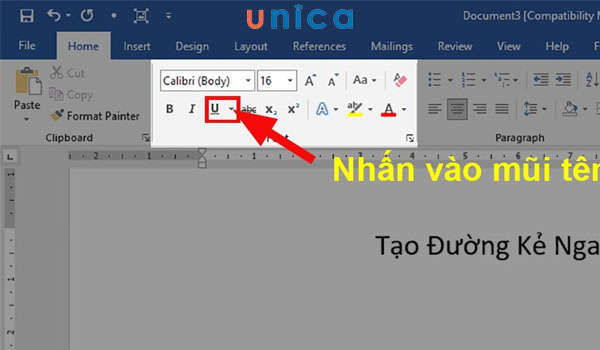
Nhấp vào mũi tên
- Bước 3: Khi bảng tùy chỉnh hiển thị, bạn hãy chọn kiểu gạch ngang mà bạn muốn tạo. Chọn thêm màu sắc cho đường gạch ngang ở mục Underline Color (Nếu cần).
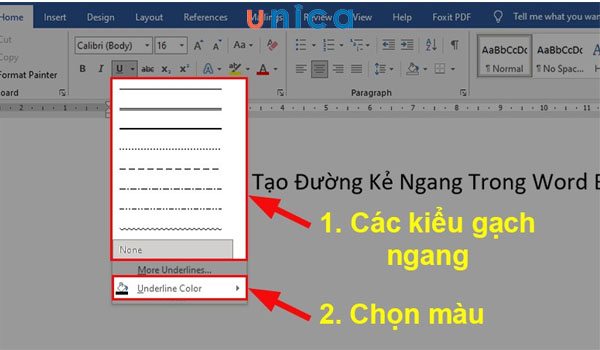
Chọn kiểu gạch ngang trong word
- Bước 4: Đi đến vị trí cần tạo dấu gạch ngang. Sau đó nhấn phím Tab để tạo đường gạch ngang trong word.
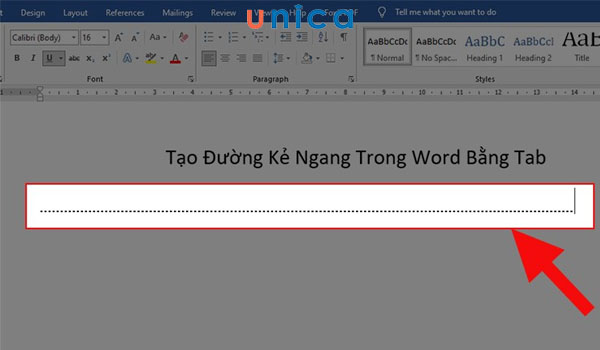
Tạo đường kẻ ngang trong word
Cách gạch ngang trong word bằng Border
Cách làm dấu gạch ngang trong word bằng tính năng Border được thực hiện như sau:
- Bước 1: Đặt con trỏ chuột ở vị trí bạn muốn vẽ đường gạch ngang. Sau đó đi đến thanh công cụ chọn tab Design.
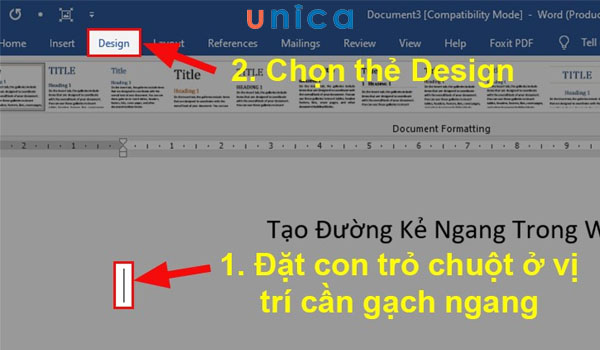
Chọn thẻ Design
- Bước 2: Bạn hãy tiến đến mục Page Background rồi chọn Page Border.
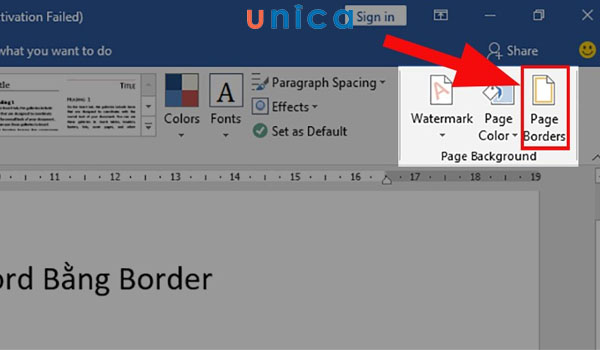
Chọn Page Border
- Bước 3: Khi hộp thoại Border and Shading hiển thị, bạn hãy chọn tab Border. Sau đó, tiến đến mục Setting, chọn None.
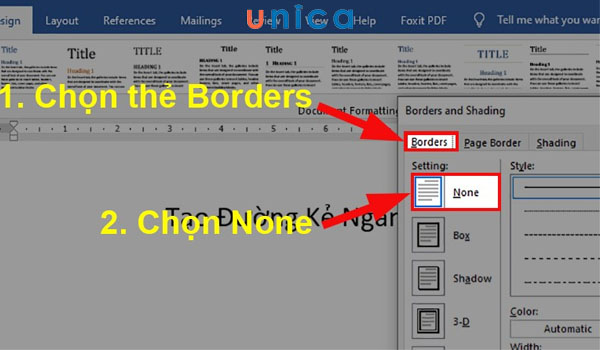
Chọn thẻ Border
- Bước 4: Bạn hãy đi đến mục Style để chọn kiểu đường gạch ngang mà bạn muốn.
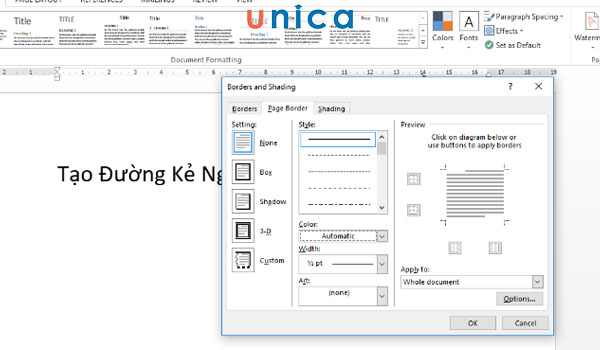
Đi đến mục Style
- Bước 5: Bạn hãy đi đến mục Color để chọn màu đường gạch ngang mà bạn muốn.
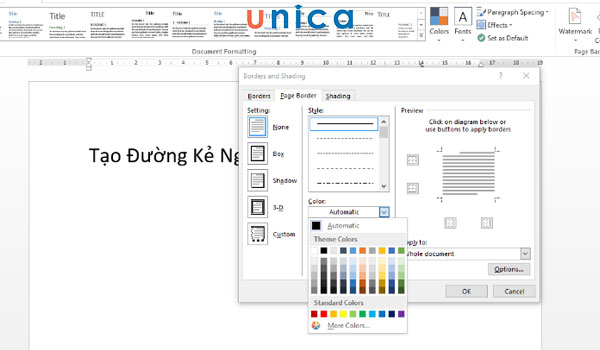
Chọn màu
- Bước 6: Bạn hãy đi đến mục Width để chọn độ dày cho đường gạch ngang.
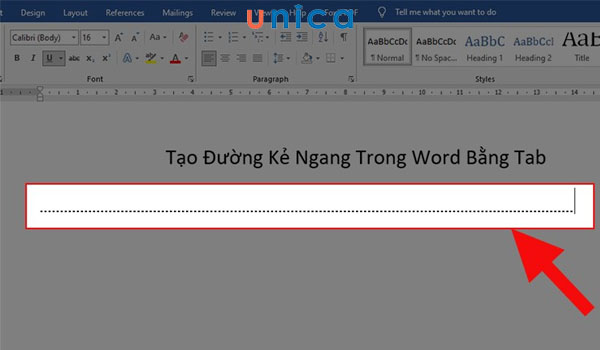
Đi đến mục Width
- Bước 7: Bạn hãy đi đến mục Art để chọn họa tiết cho đường gạch ngang (Nếu cần)
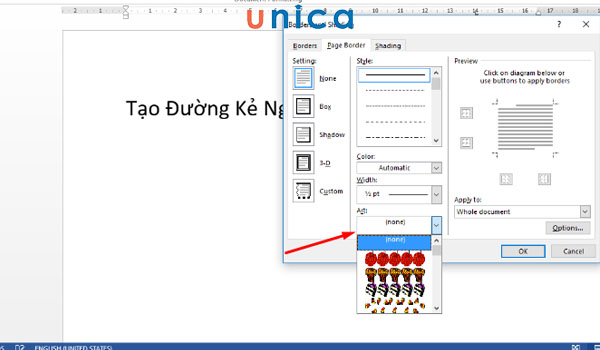
Đi đến mục Art
- Bước 8: Bạn hãy đi đến phần Preview ở bên phải hộp thoại. Bạn hãy chọn biểu tượng đường viền dưới. Lúc này đường viền dưới sẽ hiển thị đúng màu bạn chọn. Bạn hãy nhấn Ok để hoàn thành đường kẻ ngang trong word.
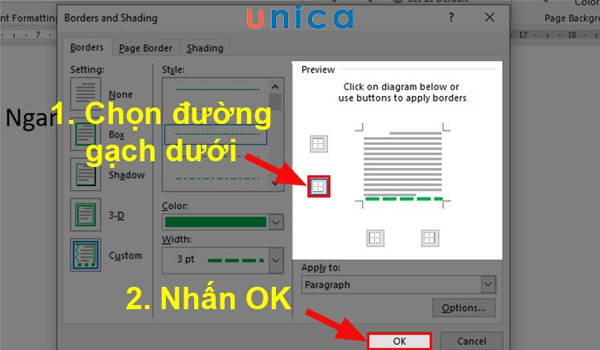
Chọn đường viền dưới rồi nhấn OK
Và đây là kết quả
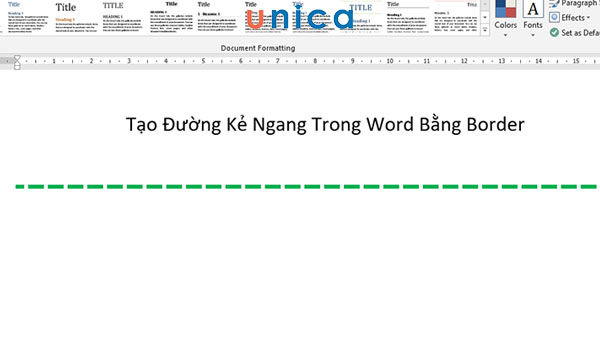
Kết quả nhận được
Cách xóa bỏ những dòng kẻ trong Word
Trong trường hợp bạn không cần những đường kẻ ngang đã tạo trong word, bạn hãy thực hiện xóa theo hướng dẫn sau đây.
Xóa bỏ những dòng kẻ được tạo ra bằng Tab
Bạn hãy bôi đen toàn bộ hoặc một phần đường kẻ ngang Đối với những đường kẻ ngang được tạo bằng phím tab, bạn hãy bôi đen toàn bộ đường kẻ. Sau đó nhấn phím Delete. Hoặc bạn có thể đặt trỏ chuột ở cuối đường kẻ. Sau đó nhấn phím BackSpace cho đến khi đường kẻ ngang có độ dài như ý.
>>> Tất cả đều có trong cuốn sách "Sách hướng dẫn thực hành Word từ cơ bản đến nâng cao"
ĐĂNG KÝ MUA NGAY
Xóa bỏ những dòng kẻ bằng lệnh Clear All Formatting
Đây là cách xóa dòng kẻ ngang đơn giản, cực nhanh và cực dễ nhớ, lại áp dụng được cho hầu hết các cách đánh dấu gạch ngang trong word nên được sử dụng nhiều.
Bạn chỉ cần bôi đen dòng chữ có dòng kẻ ngang ở bên dưới. Sau đó vào tab Home trên thanh công cụ. Sau đó vào mục Clear All Formatting (Biểu tượng chữ A có cục tẩy màu hồng ở bên hông phải). Như vậy là dòng kẻ ngang trong word đã được xóa thành công.
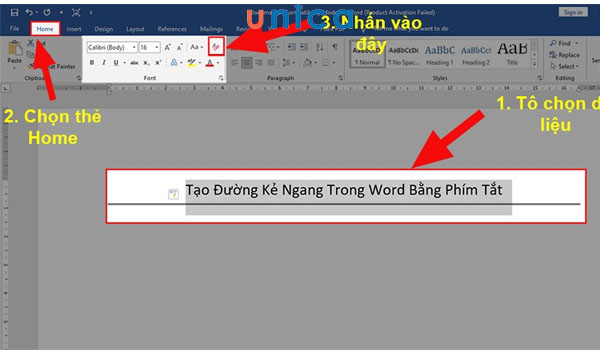
Xoá bỏ những dòng kẻ bằng lệnh Clear All Formatting
Xóa bỏ những dòng kẻ bằng Border
Để xóa dòng kẻ ngang bằng tính năng Border trong word bạn hãy thực hiện theo các bước hướng dẫn chi tiết sau đây:
- Bước 1: Bôi đen dòng chữ có chứa đường gạch ngang muốn xóa. Sau đó tiến lên thanh công cụ rồi chọn tab Design.

Chọn Design
- Bước 2: Bạn hãy chọn tiếp mục Page Border.
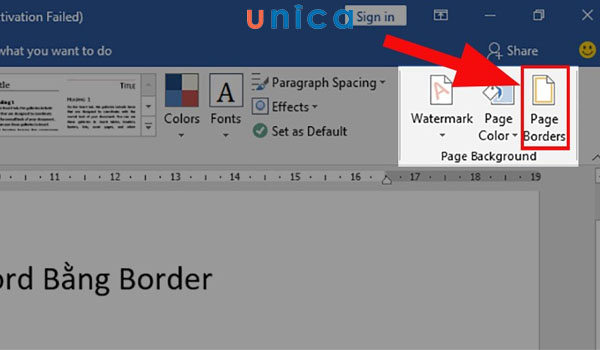
Chọn mục Page Border
- Bước 3: Khi hộp thoại Border and Shading hiển thị bạn hãy chọn tab Border. Ở mục Setting bạn hãy chọn None. Sau đó nhấn Ok để xác nhận lệnh xóa đường gạch ngang trong word.
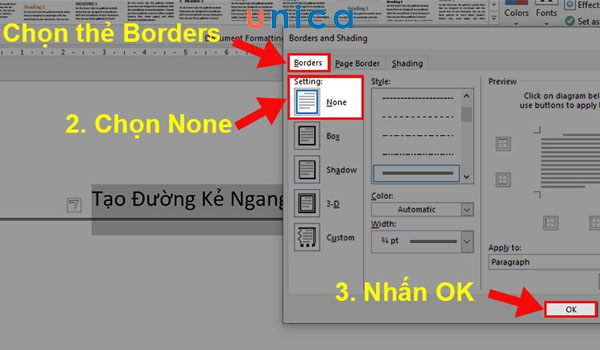
Xoá đường gạch ngang trong word
Một số lưu ý quan trọng khi tiến hành tạo dòng kẻ trong word
Cách thêm dấu gạch ngang trong word thực hiện khá dễ dàng. Tuy vậy, vẫn có một số lưu ý giúp bạn tiến hành tạo dòng kẻ ngang trong word dễ dàng và nhanh chóng hơn.
- Tùy theo phiên bản word, tính năng hỗ trợ và sự sắp xếp của thanh công cụ khác nhau. Do đó, tùy thuộc vào phiên bản word bạn đang dùng mà chọn cách vẽ đường kẻ ngang trong word cho hợp lý.
- Sau khi bạn đã học được 3 cách tạo đường kẻ ngang trong word mà chúng tôi vừa hướng dẫn trên, bạn nên thực hành ở nhiều trường hợp cụ thể. Điều này sẽ giúp bạn tích lũy kinh nghiệm và nhanh chóng chọn được cách làm dấu gạch ngang dài - ngắn khác nhau trong word.
Kết luận
Hy vọng rằng những thông tin mà chúng tôi chia sẻ trong bài viết này sẽ giúp bạn nắm cách làm dấu gạch ngang trong word nhanh chóng và dễ dàng nhất. Bạn có thể tham khảo thêm các khóa học word trên Unica để cải thiện kỹ năng tin học văn phòng
Link nội dung: https://blog24hvn.com/cach-lam-gach-ngang-trong-word-a46159.html