
Hướng dẫn cách kẻ đường thẳng trong word đơn giản
Cách vẽ đường thẳng trong word 2007, 2010, 2013 giúp bạn dễ dàng kẻ đường thẳng trong giấy tờ, kẻ đoạn thẳng AB
Cách vẽ đường thẳng trong word rất dễ dàng nhưng đôi khi chúng ta lại quên hoặc nhiều bạn vẫn chưa biết cách chỉnh sửa đường thẳng như thế nào cho đẹp mắt. Bài viết dưới đây, Mega sẽ hướng dẫn bạn vẽ đường thẳng trong word và cách chỉnh sửa đường thẳng nhanh chóng.
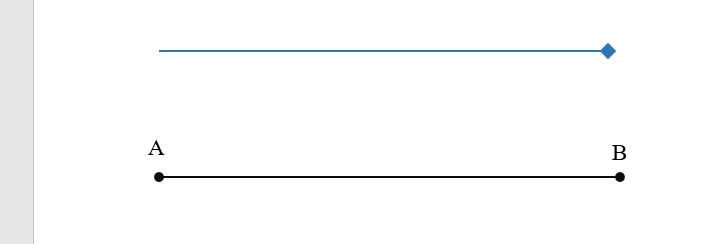
Cách vẽ đường thẳng trong Word
I. Khi nào bạn cần vẽ đường thẳng trong Word
Bạn thường áp dụng cách vẽ đường thẳng trong word cho các trường hợp sau:
- Vẽ đường thẳng trong toán học.
- Kẻ đường thẳng để làm ranh giới ngăn cách giữa 2 nội dung
- Khi viết các văn bản, giấy tờ có nội dung quan trọng.
II. Cách vẽ đường thẳng trong word 2007, 2010, 2013
1. Cách vẽ đường thẳng trong word
Bước 1: Để vẽ đường thẳng trong Word bạn chọn Insert > sau đó chọn Shapes.
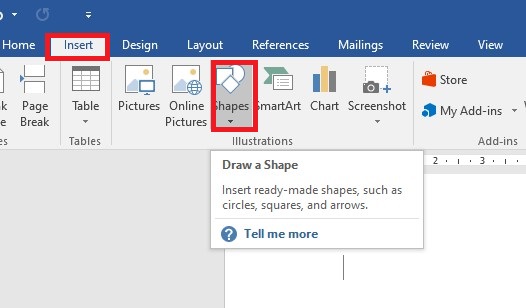
Chọn Insert > chọn Shapes
Bước 2: Ở phần Lines, kích chọn hình đường thẳng.
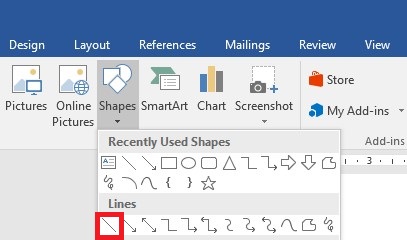
Chọn hình đường thẳng
Bước 3: Đặt con trỏ chuột tại vị trí muốn vẽ đường thẳng > kéo thả chuột vẽ đường thẳng theo ý muốn của bạn.
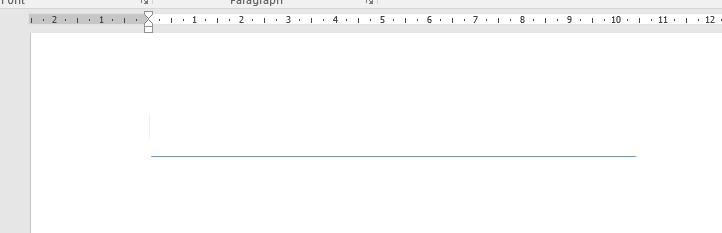
Vẽ đường thẳng theo ý muốn
Lưu ý:
- Trong quá trình tạo đường thẳng nằm ngang hoặc thẳng đứng bạn vừa vẽ vừa nhấn giữ phím Shift để đường thẳng không bị lệch hoặc xéo.
- Còn đối với đường thẳng không phải nằm ngang hoặc thẳng đứng bạn không cần sử dụng thêm phím Shift.
2. Cách chỉnh sửa đường thẳng
Sau khi đã thực hiện xong thao tác vẽ đường thẳng trong word, bạn cần định dạng đường thẳng sao cho phù hợp và dễ nhìn. Bạn có thể chỉnh sửa màu, độ dày, kiểu đường viền cho đường thẳng.
Bước 1: Bạn click chuột phải vào đường thẳng đã vẽ, sau đó chọn Format Shape.
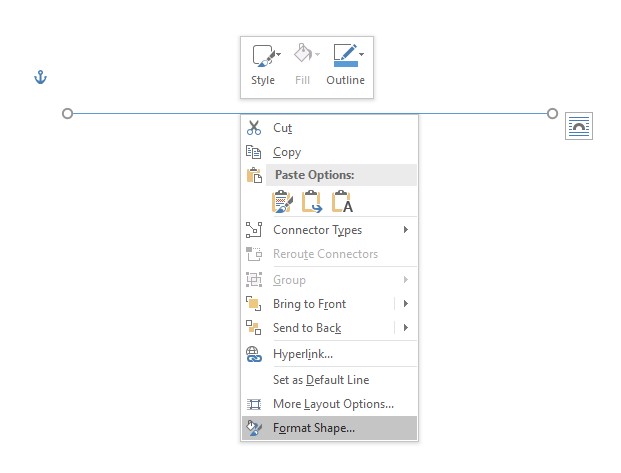
Chọn Format Shape
Bước 2: Cửa sổ Format Shape xuất hiện, bạn tích chọn vào Solid line, tiến hành sửa chữa các lựa chọn sau:
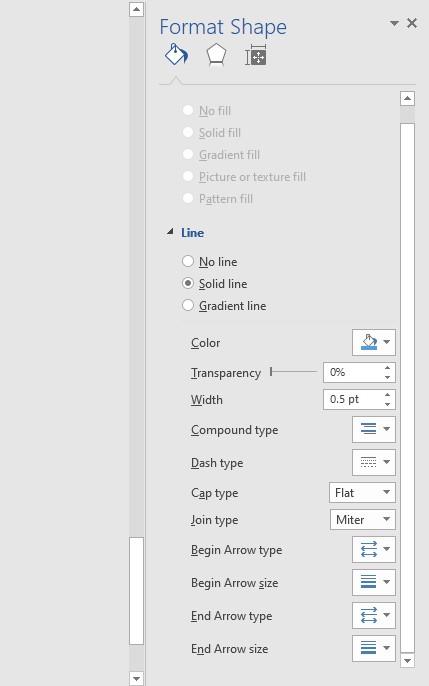
Cửa sổ Format Shape xuất hiện
- Color: Thay đổi màu sắc cho đường thẳng.
Vào Color để thay đổi màu sắc cho đường thẳng
- Transparency: Tăng giảm độ mờ của đường thẳng (càng tiến tới 100% sẽ càng mờ).
- Width: Thay đổi độ dày cho đường thẳng.
- Compound type: So sánh 2 đường thẳng.
- Dash type: Lựa chọn kiểu đường thẳng.
Vào Dash type để thay đổi kiểu đường thẳng
- Begin Arrow type: Chỉnh sửa cho hình dạng ở đầu đường thẳng.
- Begin Arrow size: Chỉnh sửa độ lớn cho hình dạng ở đầu đường thẳng.
- End Arrow type: Chỉnh sửa cho hình dạng ở cuối đường thẳng.
Vào End Arrow type để lựa chọn hình dạng ở cuối đường thẳng
- End Arrow size: Chỉnh sửa độ lớn cho hình dạng ở cuối đường thẳng.
Bước 3: Đường thẳng sau khi hoàn tất chỉnh sửa.
Chỉnh sửa đường thẳng trong Word
3. Cách vẽ đoạn thẳng AB
Bước 1: Chọn Insert > sau đó chọn Shapes, kích chọn hình đường thẳng.
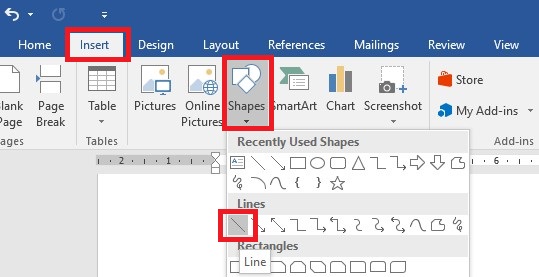
Chọn Insert > Shapes > chọn hình đường thẳng
Bước 2: Thực hiện các thao tác chỉnh sửa đường thẳng như ở trên.
Chỉnh sửa đường thẳng
Bước 3: Thêm ký tự A, B cho đoạn thẳng:
- Chọn Insert > Chọn Text Box > Chọn kiểu Simple Text Box.
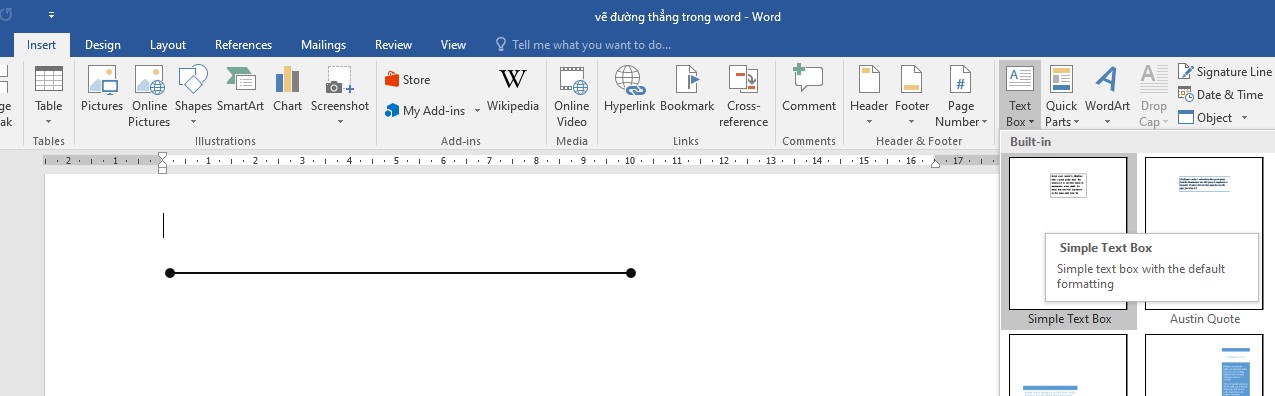
Chọn Insert >Text Box >Simple Text Box
- Điền ký tự A vào phần Text Box đã tạo.
- Di chuyển con trỏ chuột quanh Text Box đến khi nó xuất hiện dấu mũi tên 4 chiều thì kích chuột phải, chọn Format Shape.
- Cửa sổ Format Text Effects xuất hiện ở phía bên phải, vào phần Text Outline chọn No line, vào phần Text Fill chọn No Fill.
Vào phần Text Outline chọn No line, Text Fill chọn No Fill
- Thực hiện tương tự với ký tự B
- Di chuyển các ký tự A đến đầu và ký tự B đến cuối đoạn thẳng.
Vậy là bạn đã vẽ xong đường thẳng AB rồi đấy.
Vẽ đường thẳng AB bằng công cụ Shape
III. Tổng kết
Bài viết trên đã hướng dẫn bạn cách vẽ đường thẳng và cách chỉnh sửa đường thẳng trong word. Áp dụng cách vẽ đường thẳng ở trên bạn có thể vẽ đoạn thẳng AB trong toán học dễ dàng. Chúc bạn thành công.
"Hiện tại, cửa hàng đang có chương trình tặng voucher 2 triệu đồng thay màn hình laptop miễn phí nếu vô tình làm bể vỡ trong năm đầu tiên sử dụng khi mua tại Mega. Nếu bạn đang ở Đà Nẵng muốn tìm mua laptop chất lượng thì có thể đến cửa hàng Mega Technology ở 130 Hàm Nghi để nhờ nhân viên tư vấn. Hoặc nếu bạn ở Hà Nội hay TP Hồ Chí Minh muốn mua sản phẩm cũng có thể xem và đặt hàng trực tiếp tại website mega.com.vn"
Xem thêm >>>
Hướng dẫn cách chèn chữ ký vào trong văn bản word một cách đơn giản
Cách cài đặt tab trong word nhanh nhất, hiệu quả nhất 2022
3 cách ngắt trang trong word nhanh chóng ở mọi phiên bản
copyright © mega.com.vn
Link nội dung: https://blog24hvn.com/cach-ke-doc-trong-word-a46428.html