
Hướng dẫn viết chữ dọc, xoay chữ theo chiều dọc trong Word
Theo yêu cầu, bạn cần viết chữ dọc trong Word, nhưng chưa biết làm thế nào? Hãy tham khảo các cách dưới đây!
Bài viết này sẽ hướng dẫn ba cách xoay chữ theo chiều dọc trong Word.
Cách 1: Viết chữ dọc, xoay chữ theo chiều dọc với Text Box hoặc Shape
Bước 1: Chèn một Text Box hoặc một hình dạng, sau đó nhập chữ cần viết theo chiều dọc.
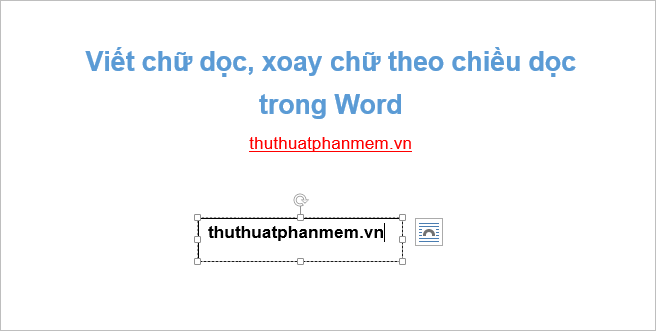
Bước 2: Trên hộp Text Box hoặc Shape, di chuyển con trỏ chuột đến vị trí trên (biểu tượng mũi tên quay tròn). Khi con trỏ chuột chuyển sang biểu tượng mũi tên quay tròn, nhấn giữ con trỏ chuột vào xoay Text Box hoặc Shape theo chiều dọc.
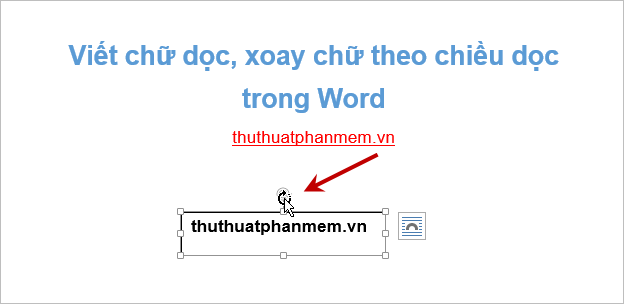
Hoặc đơn giản hơn, chọn Text Box hoặc Shape và chọn thẻ Format của Drawing Tools . Tiếp theo chọn Text Direction -> Rotate all text 270o để xoay chữ theo chiều dọc. Bạn cũng có thể xoay chữ theo chiều khác bằng cách chọn tùy chọn phù hợp.
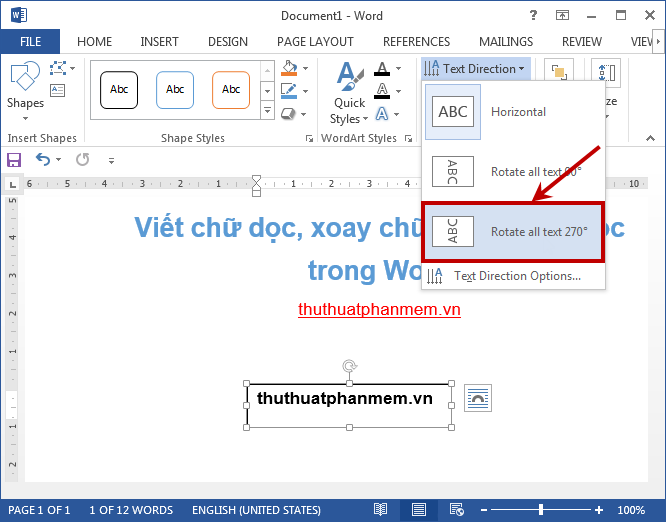
Đã xong, bạn đã viết chữ theo chiều dọc:
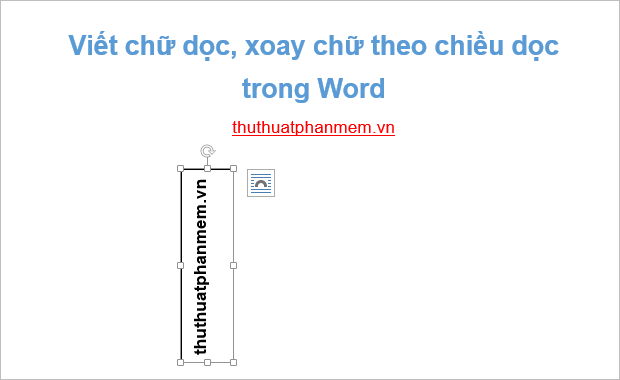
Cách 2: Viết chữ dọc bằng cách sử dụng WordArt
Bước 1: Chọn Insert -> WordArt -> chọn kiểu chữ. Nhập chữ cần viết theo chiều dọc vào khung WordArt.
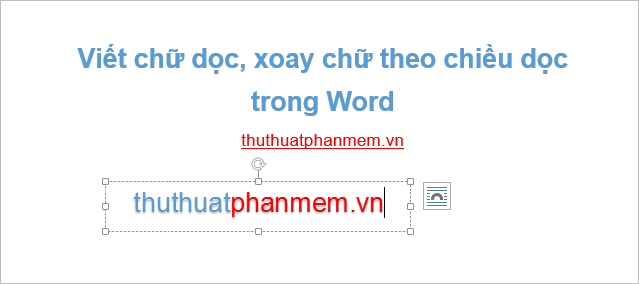
Bước 2: Nhấn giữ biểu tượng xoay trên khung chữ WordArt để xoay chữ theo chiều dọc.

Hoặc chọn khung chữ WordArt -> Format -> Text Direction -> Xoay chữ 270 độ để viết chữ theo chiều dọc.
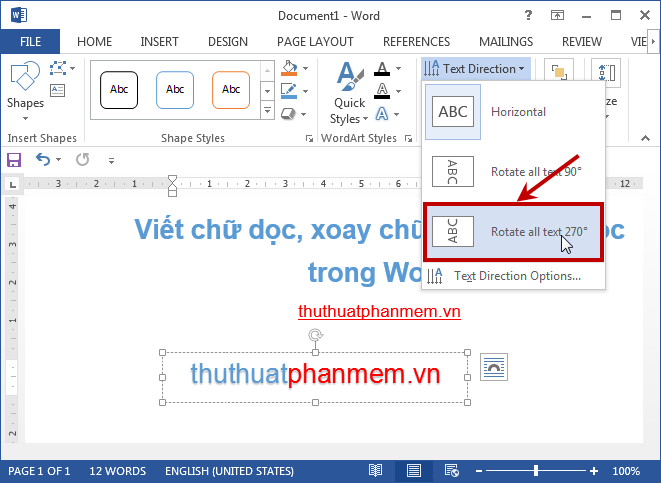
Kết quả sau khi xoay chữ theo chiều dọc là gì?
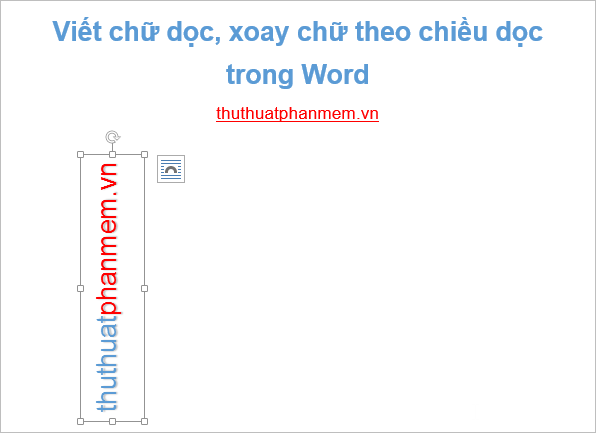
Cách 3: Viết chữ dọc, xoay chữ theo chiều dọc trong ô của bảng
Bước 1: Chọn ô muốn viết chữ dọc trong bảng. Xoay chữ theo chiều dọc cho nhiều ô của bảng.
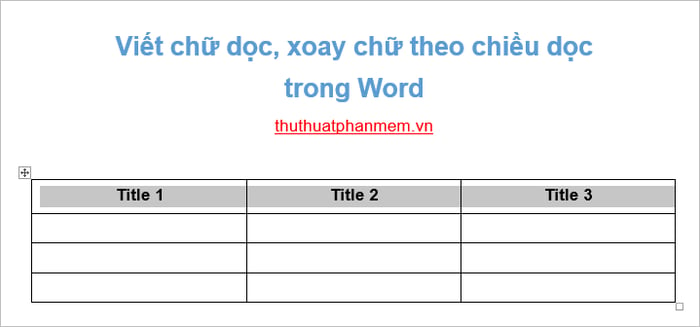
Bước 2: Vào Layout trong phần Table Tools, sau đó nhấn 2 lần chuột trái vào Text Direction. Chữ trong các ô được chọn sẽ được xoay theo chiều dọc, nếu muốn xoay theo chiều khác nhấn tiếp vào Text Direction. Mỗi lần nhấn chọn Text Direction chữ sẽ được xoay theo một hướng khác nhau.
Hoặc có thể click phải và chọn Text Direction để mở hộp thoại Text Direction.
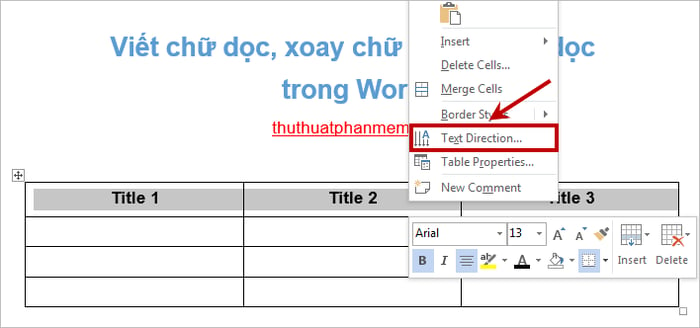
Trong hộp thoại Text Direction, chọn Text ở bên trái và nhấn OK để xoay chữ theo chiều dọc.
Kết quả sau khi xoay chữ theo chiều dọc:

Mong rằng các cách viết chữ dọc, xoay chữ theo chiều dọc trong Word sẽ hỗ trợ bạn trong quá trình làm việc với Word. Chúc bạn thành công!
Link nội dung: https://blog24hvn.com/cach-ghi-chu-doc-trong-word-a46779.html