
Cách cài đặt, thay đổi trình duyệt mặc định trong Windows 10
Bạn gặp rắc rối với các trình duyệt của Microsoft, khó chịu vì tốc độ chậm hay giao diện không được tối ưu như Google Chrome hay Firefox. Bạn muốn thay đổi trình duyệt mặc định để cải thiện vấn đề này? Bài viết này mình sẽ hướng dẫn các bạn cách cài đặt, thay đổi trình duyệt mặc định trong Windows 10 nhé!

Cách cài đặt, thay đổi trình duyệt mặc định trong Windows 10
I. Lợi ích
- Cải thiện tốc độ truy cập từ trình duyệt mặc định đem lại.
- Dễ dàng thay đổi trình duyệt mặc định trong Windows mà bạn muốn.
II. Hướng dẫn thay đổi trình duyệt mặc định trong Settings
1. Hướng dẫn nhanh
Vào menu Start > Chọn Settings > Chọn mục Apps > Chọn mục Default apps > Tìm đến mục Web browser > Nếu muốn đặt trình duyệt nào làm mặc định thì bạn hãy kích chuột vào trình duyệt đó.
2. Hướng dẫn chi tiết
Bước 1: Đầu tiên bạn truy cập vào menu Start, sau đó bấm chọn Settings.
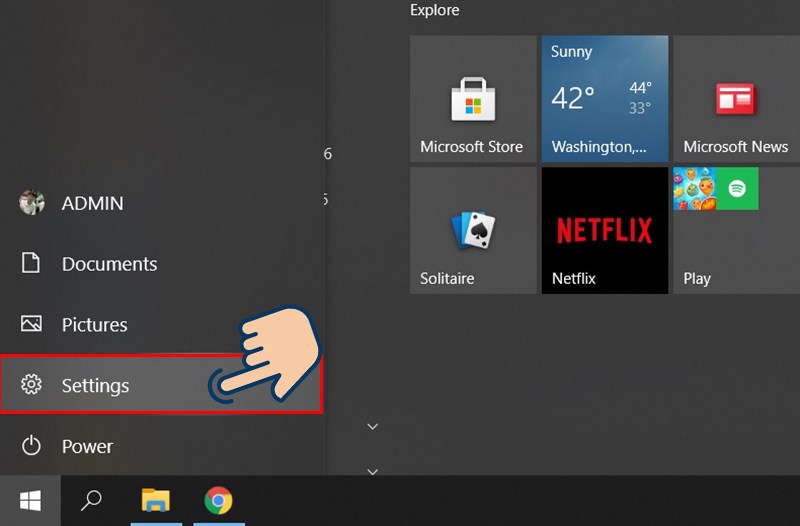
Truy cập vào menu Start, chọn Settings
Bước 2: Trong cửa sổ Settings hiển thị, bạn bấm chọn mục Apps.
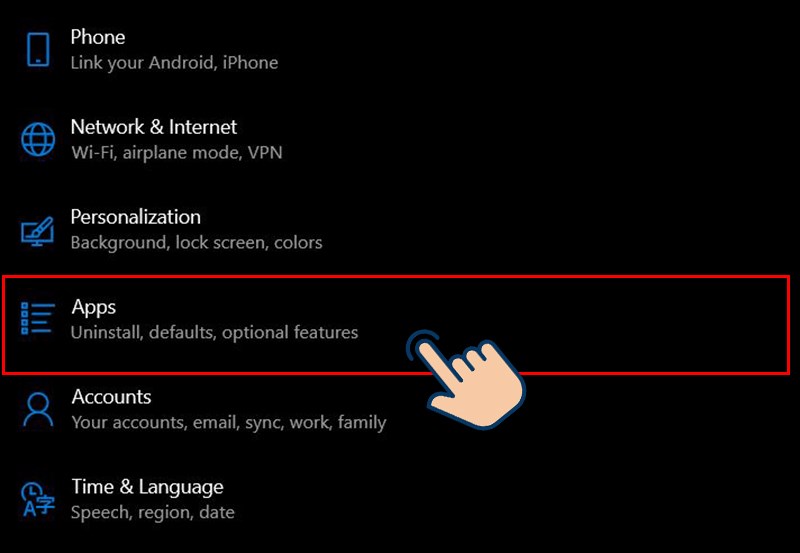
Chọn mục Apps
Bước 3: Sau đó kích chọn mục Default apps ở menu bên trái.
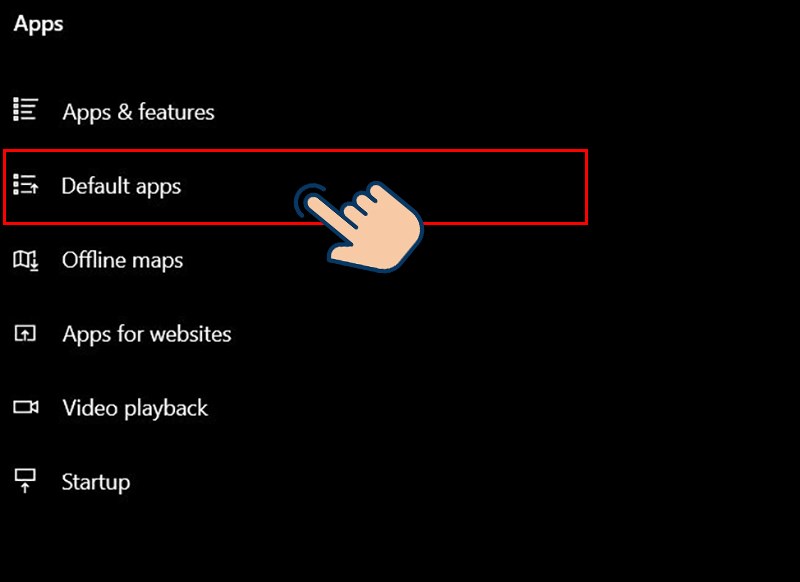
Chọn mục Default apps ở menu bên trái
Bước 4: Tìm đến mục Web browser. Tại mục này bạn sẽ thấy hiển thị trình duyệt web hiện đang được thiết lập mặc định trên máy tính.
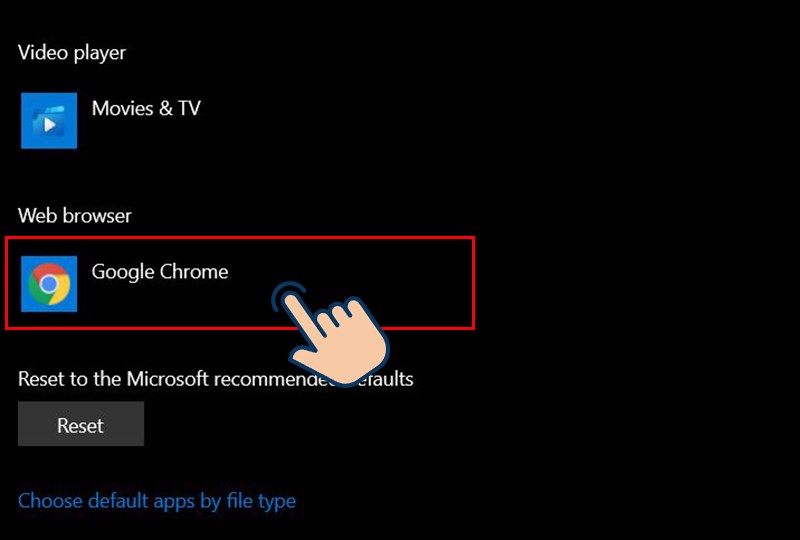
Tìm đến mục Web browser
Bước 5: Nếu muốn sử dụng trình duyệt web khác được cài đặt trên máy tính của bạn, bạn chỉ cần kích chuột vào tên trình duyệt web hiện tại đang sử dụng dưới mục Web browser.
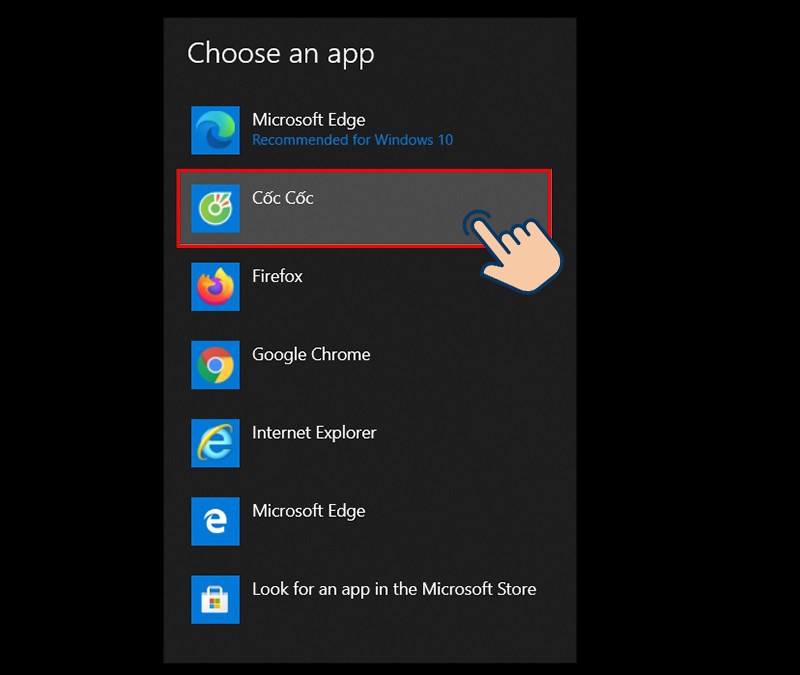
Chọn trình duyệt web bạn muốn sử dụng
III. Hướng dẫn thay đổi trình duyệt mặc định trong Control Panel
1. Hướng dẫn nhanh
Nhập từ khoá Control Panel trong khung tìm kiếm Cortana > Truy cập vào mục Programs > Chọn vào Default Programs > Nhấn vào liên kết Set your default programs > Bạn sẽ được chuyển sang mục Default apps > Tìm đến mục Web browser > Nếu muốn đặt trình duyệt nào làm mặc định thì bạn hãy kích chuột vào trình duyệt đó.
2. Hướng dẫn chi tiết
Bước 1: Đầu tiên bạn hãy nhập từ khoá Control Panel trong khung tìm kiếm Cortana và sau đó chọn kết quả thích hợp từ danh sách.
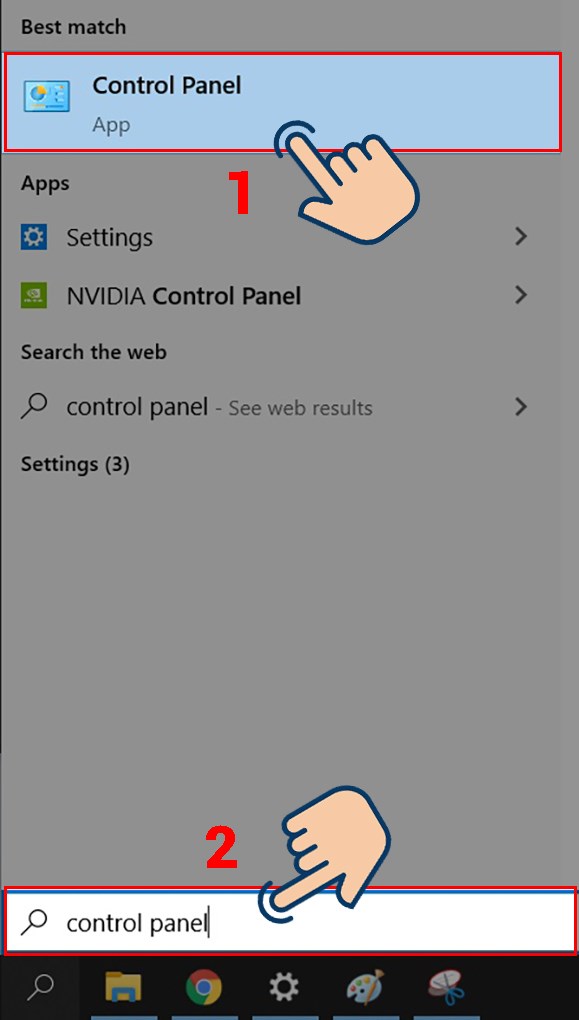
Nhập từ khoá Control Panel trong khung tìm kiếm Cortana và sau đó chọn kết quả thích hợp từ danh sách
Bước 2: Trong cửa sổ Control Panel, bạn truy cập vào mục Programs.

Trong cửa sổ Control Panel, chọn mục Programs
Bước 3: Sau đó chọn vào Default Programs.
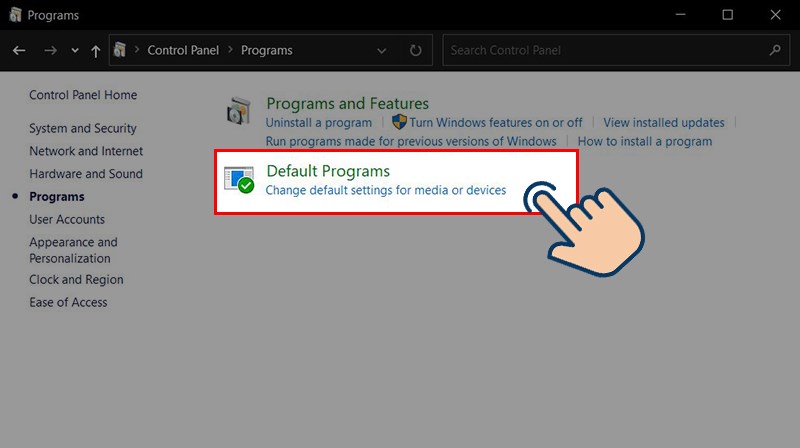
Chọn vào Default Programs
Bước 4: Tiếp theo nhấn vào liên kết Set your default programs.

Nhấn vào liên kết Set your default programs
Lúc này bạn sẽ được chuyển sang mục Default apps. Thực hiện các thao tác tương tự như bước 4, bước 5 ở mục II nhé.
IV. Cài đặt trình duyệt mới để thay đổi trình duyệt mặc định
1. Hướng dẫn nhanh
Sau khi tải trình duyệt yêu thích về và cài đặt nó, hãy chọn Đặt ứng dụng làm trình duyệt mặc định > Sau đó bạn sẽ được chuyển sang mục Default apps > Tìm đến mục Web browser > Nếu muốn đặt trình duyệt nào làm mặc định thì bạn hãy kích chuột vào trình duyệt đó.
2. Hướng dẫn chi tiết
Bước 1: Nếu chưa cài đặt trình duyệt web yêu thích của bạn trên Windows 10 thì việc đầu tiên bạn nên làm là tải về và cài đặt nó. Trong quá trình cài đặt hoặc ngay sau đó, hầu hết các trình duyệt sẽ hỏi bạn có muốn cài đặt làm trình duyệt mặc định hay không.
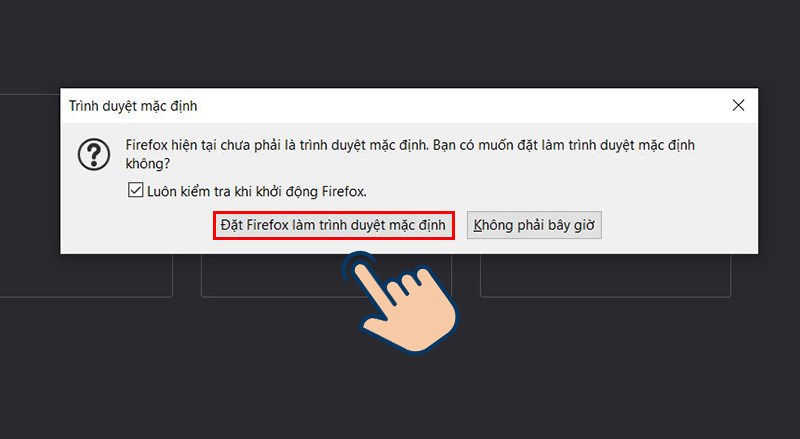
Tải về và cài đặt trình duyệt bạn thích, sau đó chọn Đặt ứng dụng làm trình duyệt mặc định
Bước 2: Lúc này hệ thống sẽ tự động chuyển sang mục Default apps. Bạn thực hiện các thao tác tương tự như bước 4, bước 5 ở mục II nhé.
Trên đây là cách cài đặt, thay đổi trình duyệt mặc định trong Windows 10 đơn giản và dễ dàng nhất. Hy vọng bài viết sẽ giúp ích cho bạn. Chúc các bạn thành công!
Link nội dung: https://blog24hvn.com/cach-dat-chrome-lam-trinh-duyet-mac-dinh-win-10-a47349.html