
Hướng dẫn cách xóa ký tự trong chuỗi trên Excel nhanh nhất
Trong một số trường hợp, bạn muốn loại bỏ đồng loạt ký tự ở vị trí bất kỳ trong chuỗi dữ liệu của bạn. Bài viết này,Gitiho sẽ hướng dẫn cách xóa ký tự trong Excel cực kỳ đơn giản và nhanh chóng. Cùng xem nhé!
Dùng hàm xóa ký tự trong Excel (đầu và cuối)
Giả sử rằng bạn có một chuỗi văn bản như hình dưới đây, bạn muốn loại bỏ một số ký tự nhất định từ chuỗi văn bản này, có thể là ký tự đầu, ký tự cuối hay ký tự ở vị trí bất kì.
Trong Excel, có 2 hàm bỏ ký tự trong Excel chẳng hạn như ký tự đầu và cuối trong chuỗi, đó chính là hàm LEFT và hàm RIGHT. Để sử dụng những hàm này, bạn đọc làm theo các thao tác sau:
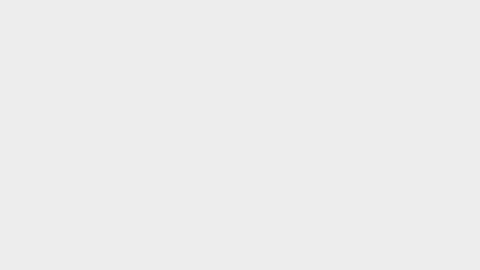
Xem thêm: Hướng dẫn cách sử dụng hàm LEFT, RIGHT trong Excel hiệu quả nhất
1. Loại bỏ ký tự đầu trong Excel
Các thao tác cần thực hiện để loại bỏ ký tự trong Excel như sau:
Bước 1: Gõ công thức vào ô bên cạnh ví dụ trên, ở đây là ô B1. Công thức dưới đây:
=RIGHT(A1,LEN(A1)-5)Trong đó:
- LEN(A1) tính độ dài của nội dung trong ô A1.
- RIGHT(A1,LEN(A1)-5) lấy một phần của nội dung ở phía bên phải của ô A1, bắt đầu từ ký tự thứ 6 (vị trí -5) đến hết chuỗi.

Lưu ý: Khoảng cách (Space) cũng được coi là 1 ký tự. Cho nên, bạn cần lưu ý khi điền số lượng ký tự cần loại bỏ sao cho kết quả hiện ra đẹp mắt và gọn gàng hơn.
Bước 2: Nhấn phím Enter trên bàn phím máy tính để chạy công thức và Fill Down công thức xuống các ô phía dưới tương ứng. Vậy là, bạn đã có được chuỗi văn bản mới được loại bỏ 5 ký tự đầu tiên như hình:
Tương tự như hàm RIGHT giúp bạn bỏ ký tự đầu trong Excel, hàm LEFT sẽ hỗ trợ bạn xóa các ký tự cuối trong chuỗi.
Lưu ý: Sử dụng hàm loại bỏ ký tự trong Excel được chỉ định mà không làm trực tiếp được. Hãy xem phương pháp tiếp theo dưới đây, bạn chỉ cần không quá 2 hoặc 3 cú click chuột đã có thể giải quyết được vấn đề.
Nếu các bạn muốn được học các thủ thuật Excel, cách sử dụng của 150+ hàm thông dụng, cách làm chủ công cụ tin học văn phòng làm việc chủ động trên Excel thì hãy tham gia vào khóa học Tuyệt đỉnh Excel của Gitiho nhé:
Cách bỏ ký tự trong Excel bất kỳ
Tính năng Find and Replace trong Excel cũng có thể giúp bạn loại bỏ ký tự trong Excel bất kỳ. Trong ví dụ này, giả sử bạn cần loại bỏ các ký tự ở đằng trước hoặc đằng sau dấu hai chấm (:). Cách xóa ký tự trong Excel đơn giản như sau:
Bước 1: Giữ nút Ctrl và nhấn F để mở hộp thoại Find and Replace, và nhấn Replace.
Bước 2: Nhập :* vào ô Find what, và để trống hộp thoại Replace with. Xem hình minh họa dưới đây:
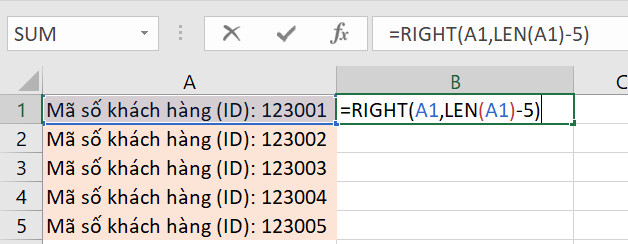
Bước 3: Nhấp vào Replace All, và tất cả các ký tự ở cuối dấu hai chấm (bao gồm dấu hai chấm) đã bị xóa như hình dưới:
Tương tự, nếu bạn muốn xóa tất cả các ký tự trước dấu hai chấm (:), vui lòng gõ *: vào ô Find what, và bỏ trống hộp thoại Replace with.
Nhấp vào Replace All, tất cả các ký tự từ dấu hai chấm trở về trước đã được xoá. Kết quả hiển thị như sau:
Lưu ý: Phương pháp này chỉ dùng cho những ký tự bao gồm dấu phân cách cụ thể, vì vậy bạn có thể thay đổi dấu hai chấm thành bất kì dấu phân cách nào khác.
Cách xóa số ký tự không cố định trong Excel
Ví dụ, mình có một danh sách họ tên như trong hình dưới đây. Mình cần tách riêng các thành phần và chỉ giữ lại tên đệm, tên.
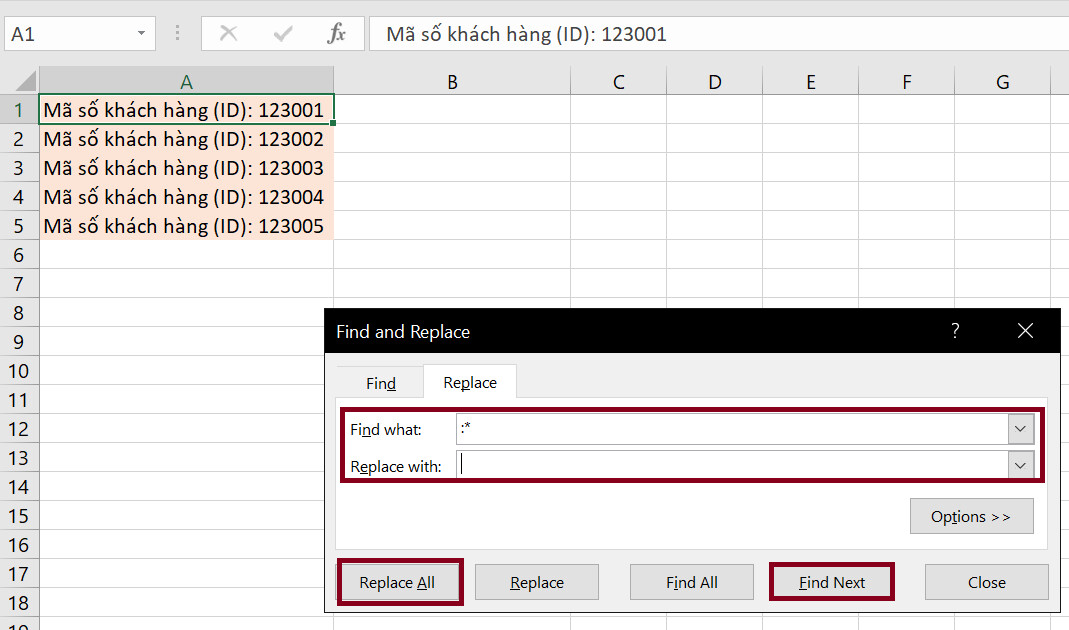
Bạn có thể thấy độ dài các tên trong danh sách hoàn toàn không giống nhau, do đó chúng ta không thể sử dụng hàm ở trên. Do đó, hãy thử cách dưới đây:
Dùng hàm RIGHT kết hợp với hàm khác
Đầu tiên, hãy tìm hiểu công thức loại bỏ toàn bộ các ký tự đứng trước khoảng trắng đầu tiên trong chuỗi văn bản.
=RIGHT(TRIM(A2),LEN(TRIM(A2))-FIND(" ",TRIM(A2)))Trong đó:
- FIND(" ",TRIM(A2)) xác định vị trí của khoảng trắng đầu tiên trong ô tính, chính là khoảng trắng phân cách họ và tên đệm và trả về kết quả là 7.
- Hàm LEN sau đó sẽ đếm các ký tự cần giữ lại, là toàn bộ chuỗi văn bản trừ đi số các ký tự đã được đếm bởi hàm FIND.
- Hàm RIGHT trích xuất các ký tự cần giữ lại, nghĩa là toàn bộ các ký tự đứng sau khoảng trắng đầu tiên trong ô tính.
- Hàm TRIM được kết hợp để loại bỏ các khoảng trắng thừa trong ô tính.
Ta thu được kết quả như sau:
Dùng tính năng Flash Fill
Tính năng này có khả năng xác định “hành động mẫu” từ thao tác của người dùng. Ví dụ, mình nhập tay kết quả xóa ký tự đầu vào 1 hoặc 2 ô tính. Sau đó, đến ô tính thứ 3, Excel sẽ hiện lên một danh sách đề xuất điền dữ liệu như dưới đây.
Nếu không thì bạn cũng có thể nhấn tổ hợp phím tắt Ctrl+E để kích hoạt chức năng Flash Fill.
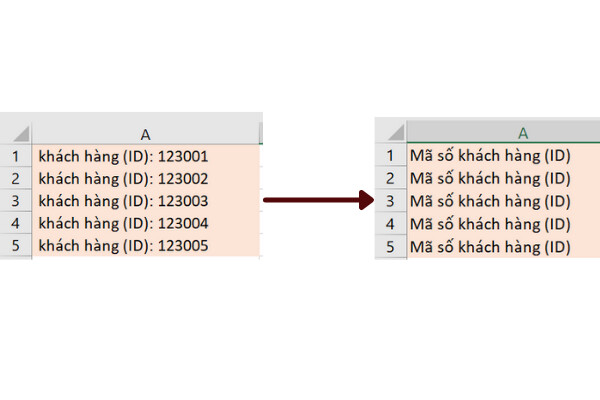
Sau khi nhấn Enter, kết quả thu được như sau:
Sử dụng tính năng Text to Columns
Một cách xóa ký tự trong Excel siêu nhanh khác là sử dụng tính năng Text to Columns. Giả sử mình muốn xóa toàn bộ các ký tự đứng trước dấu gạch ngang trong bảng dữ liệu dưới đây.
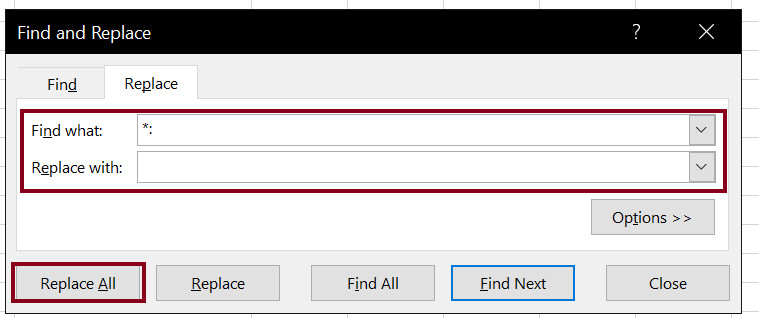
Bước 1: Chọn toàn bộ cột dữ liệu (A2:A10).
Bước 2: Đi đến tab Data > nhóm Data Tools > Text to Columns.
Bước 3: Hộp thoại Convert Text to Columns Wizard hiện lên với từng bước.
- Tại bước 1/3: Tích chọn Delimited > nhấn Next.
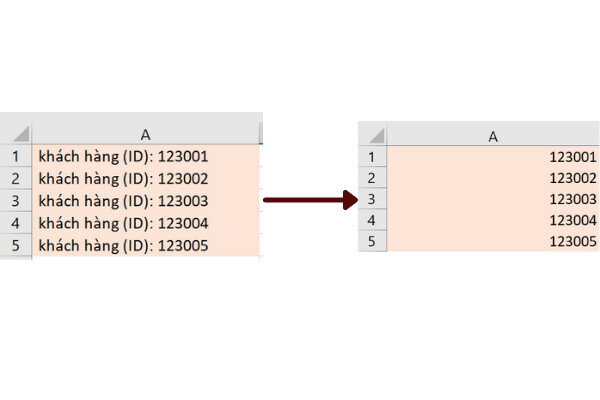
Tại bước 2/3: Tích chọn Other > điền dấu gạch ngang vào ô bên cạnh > nhấn Next
Tại bước 3/3: Tích chọn Do not import column (skip). Trong mục Destination, điền ô B2. Kiểm tra trong phần Data preview, toàn bộ các ký tự cần xóa đã được bôi đen, sau đó nhấn Finish.
Kết quả cách xóa ký tự trong Excel bằng tính năng Text to Columns như sau:
Kết luận
Hy vọng qua bài viết trên, bạn đọc đã hiểu được cách xóa ký tự trong Excel như ký tự đầu tiên, cuối cùng hay ký tự bất kì trong chuỗi dữ liệu. Số lượng hay vị trí ký tự bạn muốn xóa phụ thuộc vào yêu cầu của bạn, bạn có thể thay đổi công thức một cách linh động.
Ngoài ra, để hỗ trợ bạn đọc thành thạo hơn trong công việc hằng ngày, hãy đọc các bài viết thêm về hàm VLOOKUP, hàm IF, AND, OR và đừng quên luyện tập với các bài tập Excel kèm đáp án từ Gitiho nhé. Chúc bạn học tốt.
Link nội dung: https://blog24hvn.com/cach-xoa-chu-trong-excel-a47401.html