
Cách tạo khung viền trong Excel 2010, 2016 đơn giản, nhanh
Cách tạo khung trong Excel giúp dễ dàng trong việc xem xét dữ liệu và các báo cáo. Vậy làm thế nào để tạo khung bảng cho Excel được đẹp mắt và ấn tượng hơn? Chi tiết cách tạo khung bảng, cách tạo khung viền trong Excel 2010, 2016 chỉ với vài thao tác sẽ được chúng tôi chia sẻ ngay. Tham khảo rong bài viết dưới đây nhé!
Biết cách tạo khung viền trong Excel để làm gì?
Tạo khung viền trong Excel là quá trình thêm đường viền xung quanh các ô hoặc phạm vi dữ liệu trong bảng tính. Để tạo sự tương phản, tạo điểm nhấn và làm cho dữ liệu dễ đọc hơn.
Việc biết cách tạo khung trong Excel là rất quan trọng vì nó giúp bảng tính và báo cáo chuyên nghiệp hơn, dễ đọc hơn và dễ hiểu hơn. Dưới đây là một số lý do tại sao việc tạo khung viền trong Excel quan trọng:
Tạo sự tương phản: Việc sử dụng khung viền có thể giúp tạo ra sự tương phản giữa dữ liệu và phần còn lại của bảng tính. Điều này giúp dễ dàng phân biệt giữa các dòng và cột. Đồng thời tập trung vào những thông tin quan trọng.
Cải thiện định dạng: Sử dụng khung viền có thể cải thiện thẩm mỹ của bảng tính và giúp dễ dàng theo dõi các dòng và cột. Điều này giúp dễ dàng khi bạn chia sẻ bảng tính với người khác.
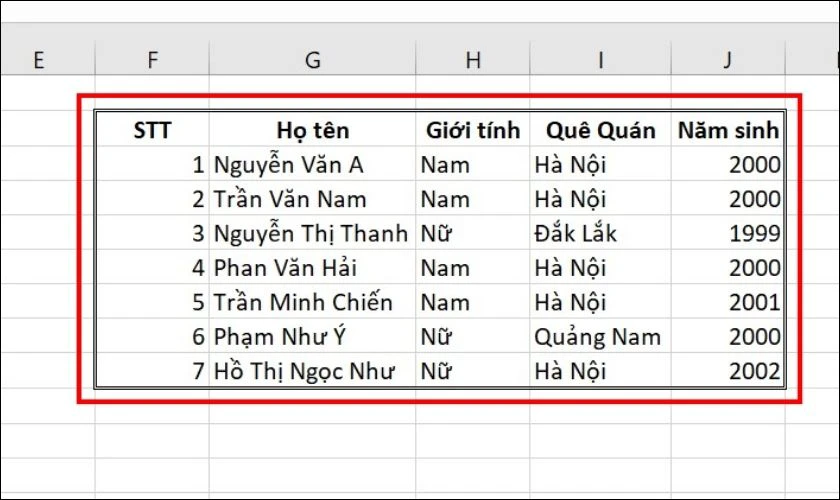
Dễ dàng định vị dữ liệu: Sử dụng khung viền giúp tạo ra các phạm vi rõ ràng cho dữ liệu. Giúp bạn dễ dàng xác định vị trí của dữ liệu cần thiết trong bảng tính.
Tăng sự chuyên nghiệp: Trong việc tạo báo cáo, việc sắp xếp dữ liệu và tạo khung viền giúp tạo ra sự gọn gàng và có tổ chức. Từ đó làm cho báo cáo của bạn trở nên dễ đọc và dễ hiểu.
Cách tạo khung viền trong Excel 2010 nhanh chóng bằng công cụ Borders
Biết cách tạo khung viền trong Excel 2010 là một trong những kỹ năng giúp trang tính của bạn được chuyên nghiệp hơn. Để tạo khung viền trong Excel, bạn hãy thực hiện như sau:
Hướng dẫn nhanh:
Bước 1: Mở Excel, bôi đen dữ liệu cần tạo khung.
Bước 2: Trong tab Home > chọn Borders.
Bước 3: Chọn All Borders để tạo khung cho toàn bộ dữ liệu.
Hướng dẫn chi tiết:
Bước 1: Đầu tiên, bạn quét và bôi đen toàn bộ dữ liệu mà bạn cần tạo viền.

Bước 2: Tiếp đến, ở tab Home bạn chọn công cụ Borders. Trong mục này có rất nhiều tùy chọn, nếu muốn kẻ viền cho toàn bộ dữ liệu bạn lựa chọn All Borders.

Như vậy bạn đã tạo viền cực đơn giản bằng công cụ Borders. Để tìm hiểu thêm về cách vẽ khung viền trong Excel hãy xem tiếp tục ở mục sau nhé.
Xem thêm: Hướng dẫn hàm tách chữ trong Excel cực nhanh.
Cách vẽ khung viền cho bảng tính trong Excel
Bên cạnh việc tạo viền trong bảng tính, bạn cũng có thể vẽ khung ở những vị trí bạn mong mong muốn. Để vẽ bạn thực hiện như sau:
Bước 1: Ở mục Home bạn chọn vào biểu tượng Borders. Sau đó, nhấn vào vào mũi tên xuống để mở rộng vùng lựa chọn. Chọn vào Draw Border.

Bước 2: Tiếp theo, Excel sẽ tự động chuyển sang chế độ Vẽ viền (Draw Border) và con trỏ sẽ biến thành một cây bút chì. Bạn nhấn và giữ chuột ở những vùng cần vẽ khung để tạo viền cho bảng tính.
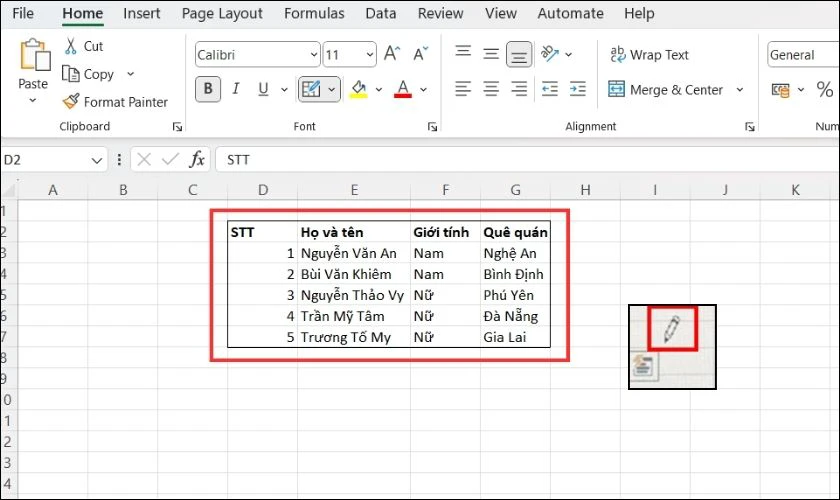
Bước 3: Khi muốn ngừng vẽ đường viền, bạn chỉ cần nhấn vào biểu tượng Border trên giao diện. Sau đó con trỏ sẽ quay trở lại dạng dấu thập màu trắng như bình thường.

Chỉ với một số thao tác đơn giản bạn đã tạo nên một bảng tính chuyên nghiệp hơn. Để tìm hiểu thêm cách đổi màu sắc và kích cỡ viền cùng xem ngay hướng dẫn bên dưới nhé.
biểu tượng cây viết trong excel
Xem thêm: Hướng dẫn chi tiết cách giảm dung lượng file Excel từ A đến Z.
Mẹo tùy chọn kích thước, màu sắc viền khung trong Excel
Khi tạo viền trên Excel bạn có thể lựa chọn cho mình những màu sắc, kích thước cho khung tùy ý. Để tùy chỉnh bạn thực hiện theo những bước sau:
Bước 1: Chọn những ô, vùng cần tô viền bạn muốn thay đổi.
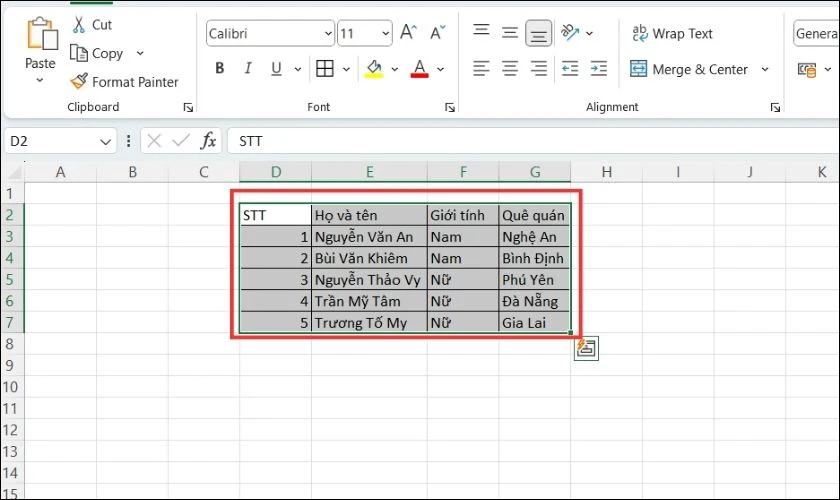
Bước 2: Bấm tổ hợp phím Ctrl + 1 để mở hộp thoại Định dạng ô. Hoặc có thể nhấp chuột phải và chọn lựa chọn Format Cells.
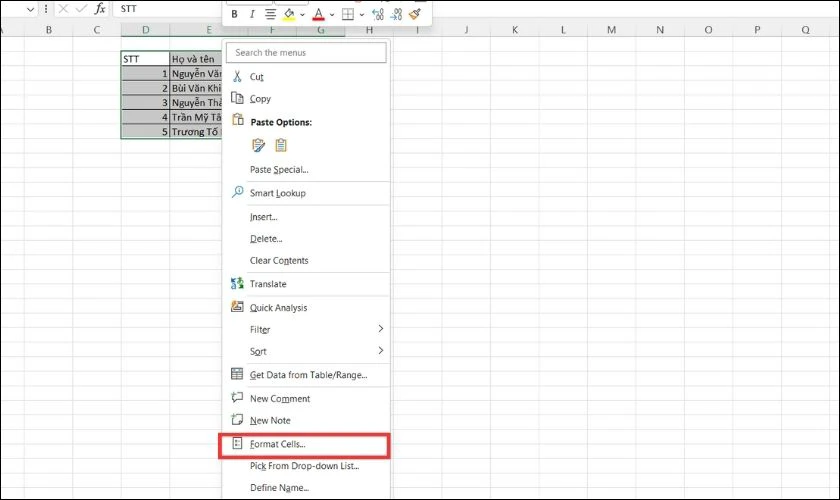
Bước 3: Trong hộp thoại xuất hiện, chuyển sang thẻ Border.
- Ở phần Line, lựa chọn kiểu đường viền mong muốn.
- Tại phần Color, chọn màu sắc đường viền mà bạn ưa thích.
- Trong mục Presets, hãy chọn kiểu đường viền hiện đang có.
- Cuối cùng, nhấn OK để hoàn thành cài đặt.
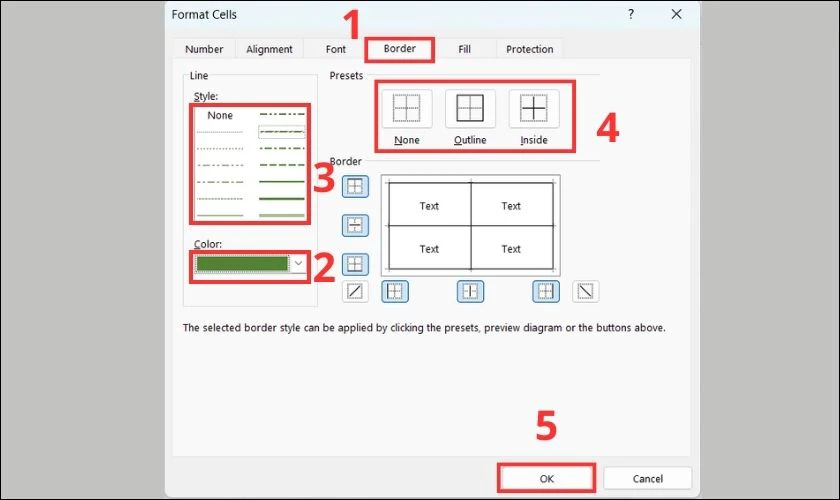
Rất đơn giản đúng không nào, chỉ với một số thay đổi bảng tính đã có những màu sắc và định dạng viền vô cùng đẹp rồi đúng không nào.
Hướng dẫn cách tạo bảng trong Excel cực nhanh không phải ai cũng biết, xem ngay tại đây!
Cách xóa đường khung viền trong bảng tính
Đôi khi bạn lỡ kẻ khung viền bị dư hoặc muốn đổi kiểu khung khác. Bạn có thể xóa đường khung viền đơn giản với những cách sau nhé.
Xóa từng nét
Các bước để xóa từng nét rất đơn giản. Bạn thực hiện như sau:
Bước 1: Đầu tiên quét vùng hoặc ô cần xóa khung viền.

Bước 2: Tiếp theo, lựa chọn vào biểu tượng Borders trong mục Font. Sau đó, chọn vào loại khung viền bạn cần xóa. Ở đây bạn có thể tùy chọn xóa nét trên, dưới, trái, phải mà bạn muốn.
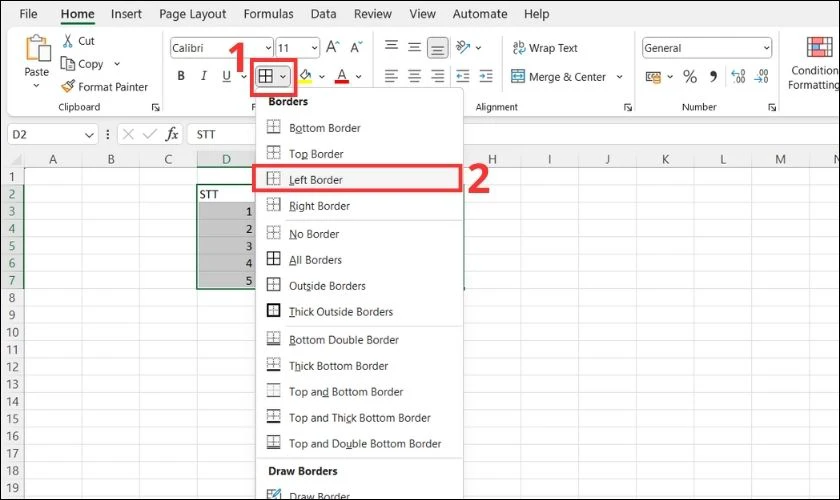
Như vậy chỉ với vài bước nhanh chóng bạn đã xóa những viền không cần thiết cho bảng tính rồi.
Xóa nhanh bằng công cụ No Borders
Bên cạnh đó, khi bạn muốn xóa nhanh khung viền bạn thực hiện theo các bước sau:
Bước 1: Đầu tiên, bạn chọn vào vùng cần xóa viền.
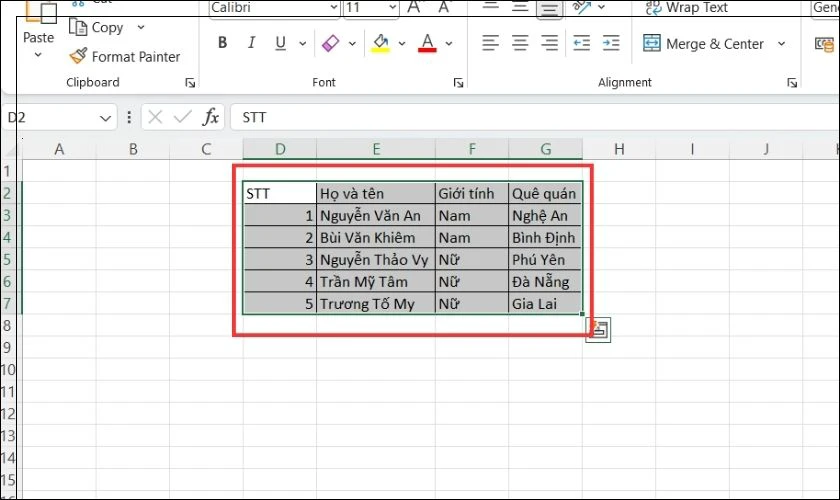
Bước 2: Ở mục Font chọn vào Borders. Cuối cùng, chọn vào No Borders.
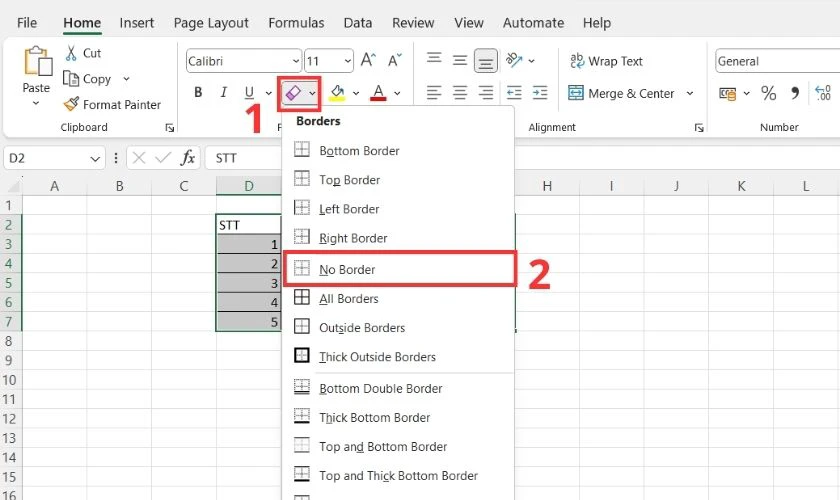
Sau khi hoàn thành các bước bạn đã xóa những viền không cần thiết cho bảng tính rồi. Đây là cách xóa nhanh toàn bộ khung kẻ bảng trong Excel khi bạn cần xóa gấp.
Xem thêm: Hướng đẫn cách vẽ biểu đồ trong Excel đơn giản và nhanh chóng.
Xóa bằng công cụ cục gôm
Để xóa từng nét một khi viền khung bạn thực hiện như sau:
Bước 1: Đầu tiên, trong nhóm Font. Chọn vào mũi tên hướng xuống cạnh mục Borders và chọn tùy chọn Erase Border.
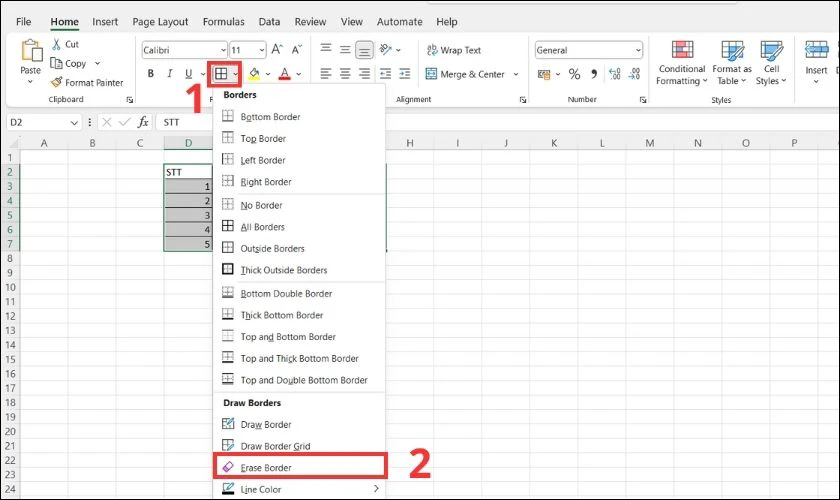
Bước 2: Tiếp theo, bấm vào từng đường viền riêng lẻ mà bạn muốn xóa. Hoặc bạn cũng có thể xóa toàn bộ đường viền chỉ trong một lần. Để làm điều này, nhấn nút Erase Border và sau đó di chuyển công cụ xóa qua các ô.
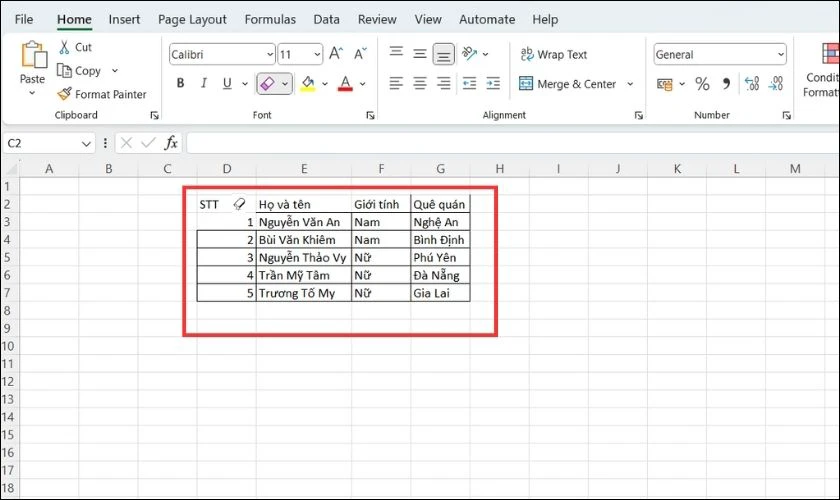
Bước 3: Khi đã hoàn thành để thoát khỏi chế độ xóa, hãy nhấn lại vào nút Borders một lần nữa.

Như vậy bạn đã xóa được viền với công cụ cục gôm cực dễ dàng rồi đúng không nào.
Lưu ý khi tạo khung viền trong Excel trông chuyên nghiệp, khoa học
Khi áp dụng cách tạo khung viền, tạo khung bảng trong Excel, để bảng tính trông chuyên nghiệp và khoa học. Bạn nên tuân theo một số lưu ý sau đây:
- Sử dụng độ rộng và độ cao phù hợp: Không nên sử dụng quá nhiều khung viền, vì điều này có thể làm bảng tính trở nên rối mắt. Hãy sử dụng khung viền để làm nổi bật các phần quan trọng hoặc để phân chia các khu vực riêng biệt.
- Chọn màu sắc thích hợp: Chọn màu sắc cho khung viền sao cho phù hợp với chủ đề của bảng tính và dễ nhìn. Thường thì sử dụng màu đen hoặc xám đậm là sự lựa chọn sẽ giúp dễ chịu khi nhìn.
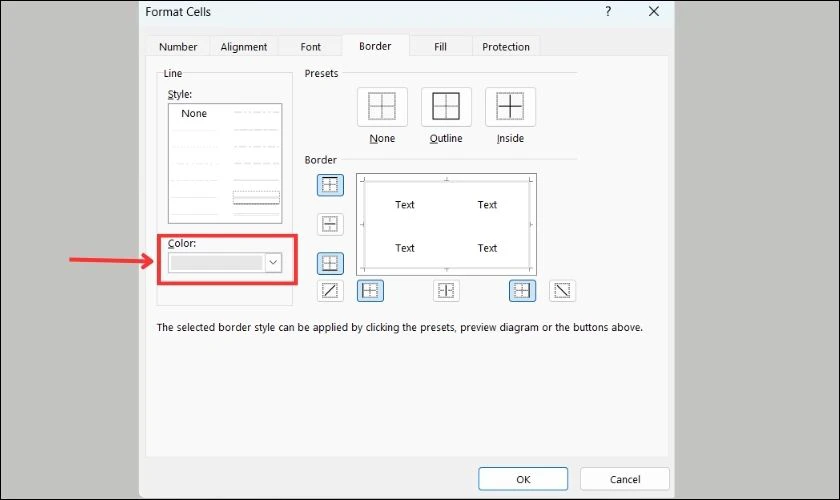
- Đảm bảo đồng nhất: Sử dụng cùng một loại khung viền độ dày, kiểu nét cho cả bảng tính để tạo ra sự thống nhất và chuyên nghiệp.
- Không nên quá nhiều chi tiết: Tránh sử dụng quá nhiều đường viền, nền sọc hay các hình vẽ phức tạp. Vì điều này có thể làm cho bảng tính trở nên lộn xộn và khó đọc.
Kết luận
Như vậy bài viết đã chia sẻ đến bạn cách tạo khung trong Excel 2010, 2016 một cách dễ dàng và nhanh chóng. Mong rằng những thông tin này sẽ giúp ích cho bạn khi làm việc trên bảng tính Excel. Chúc bạn thành công và đừng quên theo dõi Điện Thoại Vui để cập nhật nhiều kiến thức hữu ích khác nhé!
Link nội dung: https://blog24hvn.com/cach-lam-khung-trong-excel-a47433.html