
Hướng dẫn, thủ thuật về Máy tính - Laptop - Tablet
Một số mẫu laptop đang kinh doanh tại Thế Giới Di Động:
Đã bao giờ bạn gặp tình trạng đang sử dụng Chrome và vô tình mất điện hoặc vì một vài lý do nào đó mà bạn buộc phải khởi động lại trình duyệt? Điều này sẽ làm mất đi trang web bạn đang dùng và việc tìm kiếm lại nó là vô cùng khó khăn. Đừng lo, đây là 4 mẹo trên Chrome giúp bạn không làm mất tab khi khởi động hoặc tắt ngang máy tính, laptop của bạn.
1. Tạo phím tắt khởi động Chrome
Để bắt đầu lưu các tab bạn đã mở, trước hết hãy nhấn tổ hợp phím Ctrl + Shift + B để mở dấu trang. Dấu trang sẽ hiển thị ngay dưới thanh chứa link trang web, hãy nhấp chuột phải vào một khoảng trống và chọn “Thêm trang”.
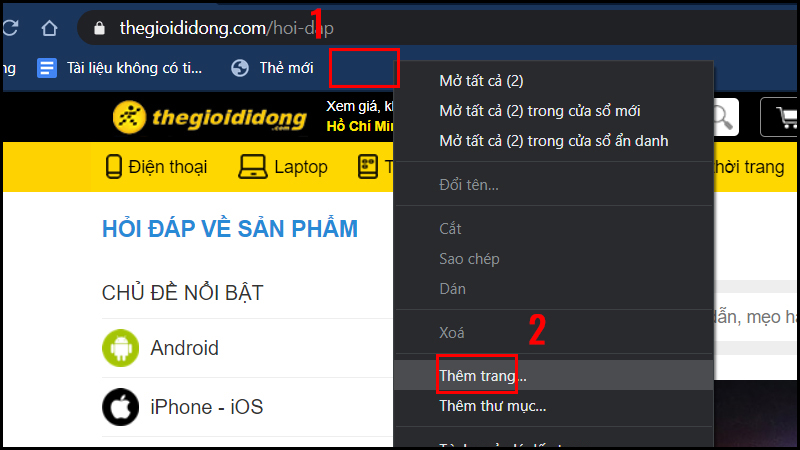
Tạo phím tắt khởi động Chrome
Sau đó hãy điền tên mà bạn muốn vào ô Tên (ví dụ: Khởi động lại Chrome) và điền chrome://restart vào ô URL > Nhấn Lưu.
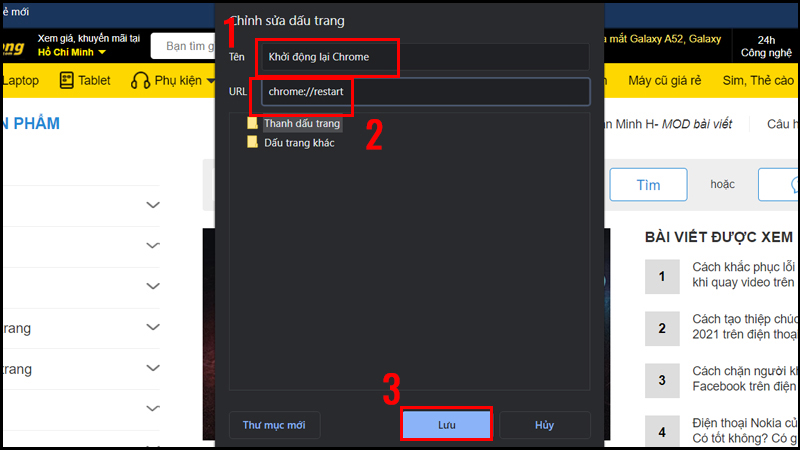
Tạo phím tắt khởi động Chrome
Trên thanh dấu trang sẽ hiển thị mục mà bạn vừa khởi tạo (ví dụ mục Khởi động lại Chrome), trang bạn đang dùng sẽ được khởi động lại, các tab ở phiên làm việc trước cũng sẽ được khôi phục.
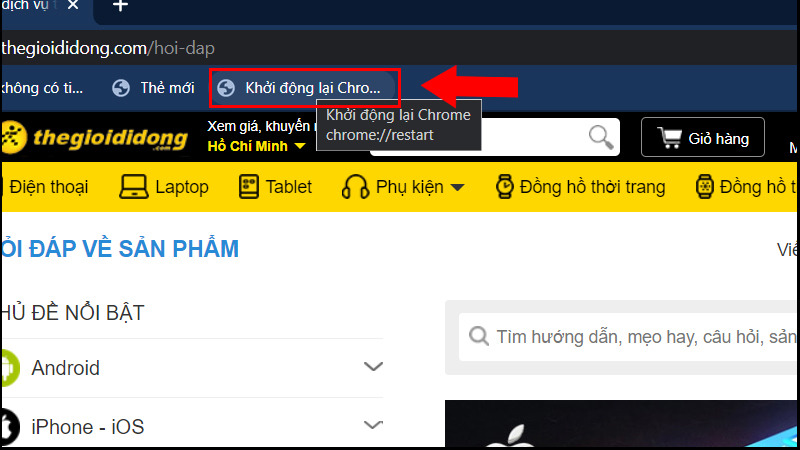
Tạo phím tắt khởi động Chrome
2. Sử dụng mục Đã đóng gần đây
Một cách đơn giản để mở các tab đã đóng trên máy tính chính là vào phần lịch sử và mở lại các trang mà bạn đã mở. Tuy nhiên cách này sẽ không thành công nếu bạn sử dụng cửa sổ ẩn danh.
Hãy nhấn vào dấu ba chấm ở góc bên phải > Chọn Lịch sử. Ở đây sẽ hiện lên các mục như “4 thẻ” hoặc “3 thẻ”, đó là các trường hợp các thẻ đã bị tắt cùng lúc ở phiên làm việc trước. Hãy click vào đó để khôi phục lại tất cả các trang.
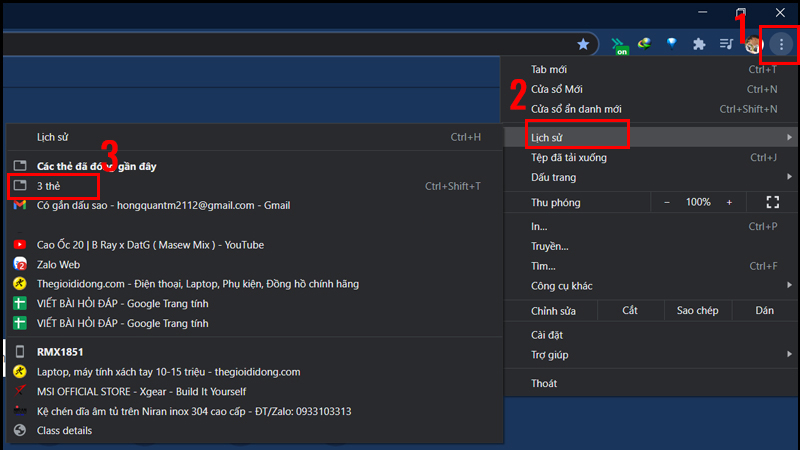
Sử dụng mục Đã đóng gần đây
3. Thiết lập khi mở Chrome
Ngoài ra, bạn cũng có thể thiết lập để Chrome luôn khởi động cùng với các tab mà bạn đã mở ở phiên làm việc trước đó. Đây là cách rất tiện lợi khi bạn chỉ cần mở trình duyệt lên và mọi thứ sẽ trở về đúng với phiên làm việc trước đó.
Để bật tính năng này, hãy nhấp vào biểu tượng menu ba chấm ở góc trên cùng bên phải > Nhấp vào Cài đặt > Vào Khi khởi động > Chọn Tiếp tục từ nơi bạn đã dừng lại.
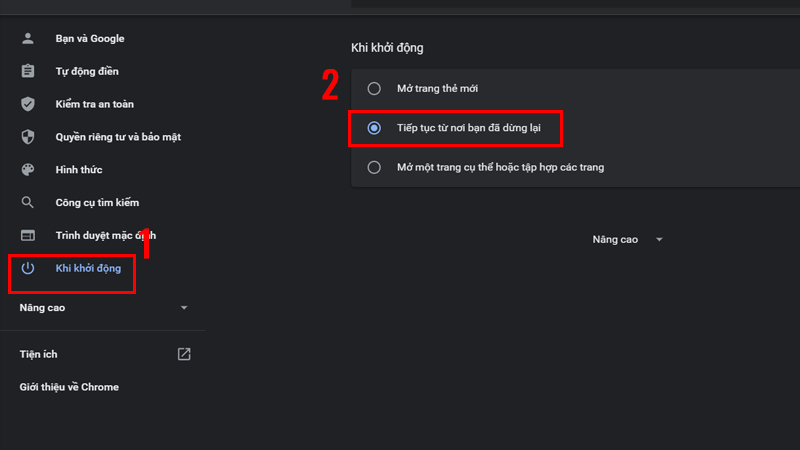
Thiết lập khi mở Chrome
Từ bây giờ, vào những lần tiếp theo khi mở trình duyệt, Chrome sẽ mở lại toàn bộ các trang bạn đã mở ở phiên làm việc gần nhất.
4. Sử dụng tiện ích OneTab
Đây là cách mà bạn cần phải sử dụng tiệc ích mở rộng - OneTab. Tiện ích này sẽ quản lý các trang web mà bạn dùng trên Chrome của mình. Nó có thể lưu lại tất cả các trang mà bạn đã mở vào một danh sách cho bạn quản lý.
Trước hết, hãy tải OneTab trên Chrome bằng cách CLICK VÀO ĐÂY > Chọn Thêm vào Chrome.
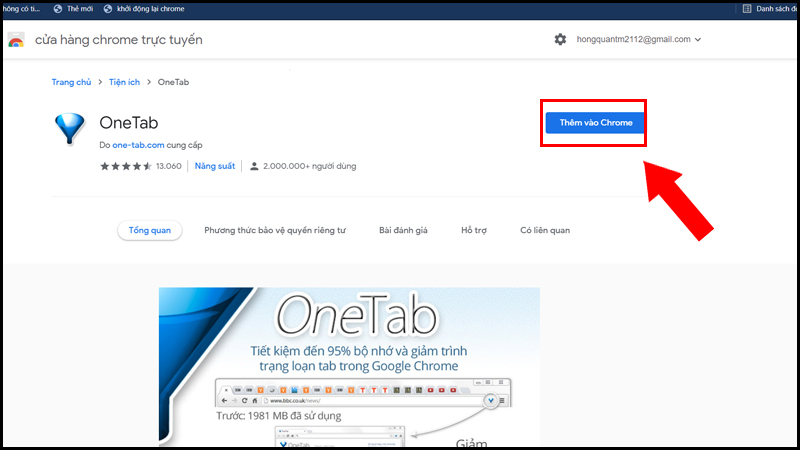
Sử dụng tiện ích OneTab
Sau khi quá trình tải hoàn tất, hãy nhấn vào biểu tượng của OneTab như bên dưới. Tại đây sẽ hiện các trang mà bạn đã mở gần đây. Bạn có thể mở lại tất cả các trang, mở từng trang hoặc xóa chúng và rất nhiều tính năng hữu ích khác.
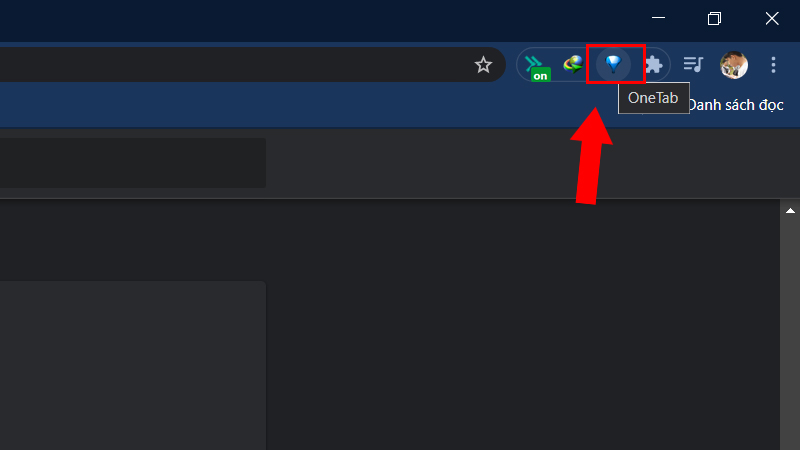
Sử dụng tiện ích OneTab
Bạn hãy bấm Khôi phục tất cả để trình duyệt khởi động lại tất cả tab mà bạn đã đóng.
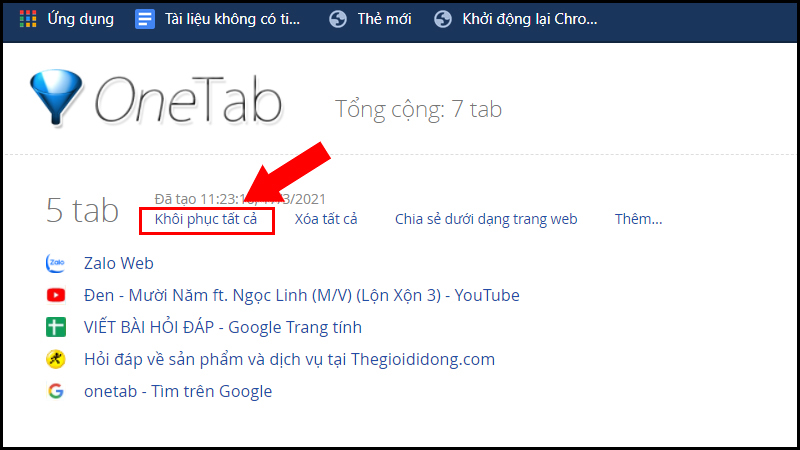
Sử dụng tiện ích OneTab
Các sản phẩm laptop hiện đang được kinh danh tại Thế Giới Di Động:Trên là 4 cách giúp bạn không làm mất tab khi khởi động lại Chrome. Hãy thử các tính năng hay ho trên để có một trải nghiệm tuyệt vời nhé.
Link nội dung: https://blog24hvn.com/cach-khoi-phuc-tab-vua-tat-tren-chrome-a47727.html