
Hướng dẫn, thủ thuật về Android
Khi sử dụng điện thoại Samsung, đôi khi bạn lướt thấy những thông tin quan trọng và muốn chụp lại màn hình lại để lưu giữ hoặc chia sẻ với người khác. Có rất nhiều cách khác nhau để chụp màn hình điện thoại Samsung. Bài viết gợi ý đến bạn 7 cách chụp màn hình trên Samsung Galaxy A32 đơn giản, nhanh chóng. Hãy tham khảo và lựa chọn cách thuận tiện với bạn nhất nhé.
1. Sử dụng nút Nguồn và nút Giảm âm lượng

Phương thức đầu tiên để chụp lại màn hình trên điện thoại Samsung Galaxy A32 chính là sử dụng nút nguồn và nút giảm âm lượng.
Đây cũng là cách chụp màn hình đơn giản, nhanh chóng và hiệu quả nhất trên điện thoại Samsung nói chung. Bạn nên ưu tiên sử dụng cách này để chụp lại màn hình điện thoại nhanh gọn.
Hướng dẫn: Khi bạn muốn chụp ảnh màn hình, bạn chỉ cần nhấn tổ hợp phím Nguồn và Giảm âm lượng (nhấn cùng lúc, không nhấn giữ). Màn hình sẽ nhấp nháy cho biết đã chụp ảnh màn hình thành công. Ảnh chụp màn hình sẽ tự động lưu vào Thư viện ảnh trong mục Ảnh chụp màn hình.
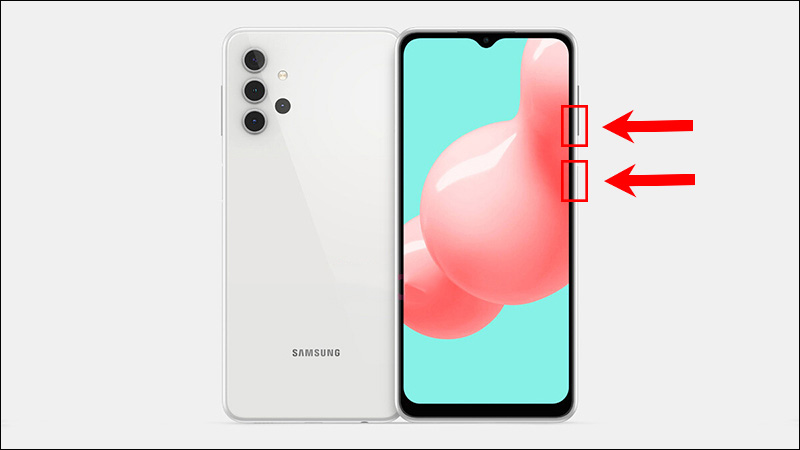
Nhấn đồng thời phím nguồn và phím giảm âm lượng để chụp màn hình
2. Chụp ảnh bằng cách vuốt lòng bàn tay
Trước hết bạn cần kích hoạt tính năng vuốt lòng bàn tay để chụp màn hình.
Bước 1: Bạn vào Cài đặt > Chọn Tính năng nâng cao > Chọn Chuyển động và thao tác.

Chọn mục Chuyển động và Thao tác
Bước 2: Bạn hãy bật tính năng Vuốt lòng bàn tay để chụp.
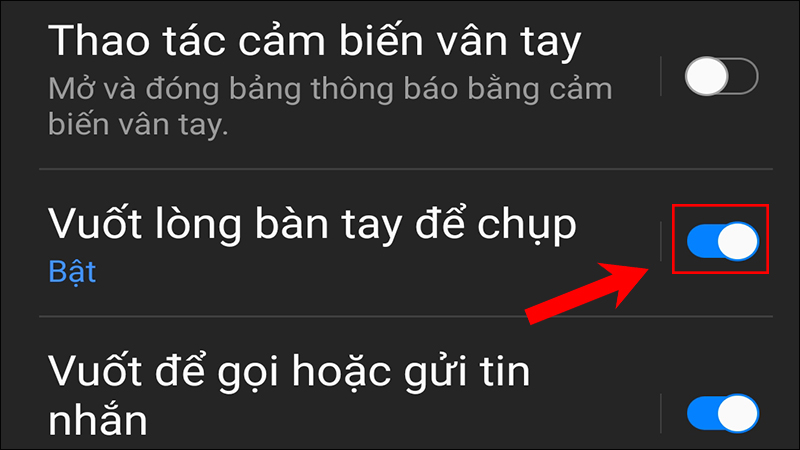
Bật tính năng Vuốt bàn tay để chụp
Sau khi bật tính năng vuốt lòng bàn tay để chụp, để chụp màn hình bạn phải đặt cả cạnh bàn tay lên màn hình (phần ngón út và cạnh bàn tay liền với ngón út phải chạm vào màn hình) và sau đó vuốt cạnh bàn tay trên màn hình tại nơi bạn muốn chụp.
3. Sử dụng phím Home ảo (Menu hỗ trợ)
Trước hết bạn cần phải kích hoạt phím Home ảo trên màn hình.
Bước 1: Bạn vào Cài đặt > Chọn Hỗ trợ > Chọn Tương tác và thao tác.
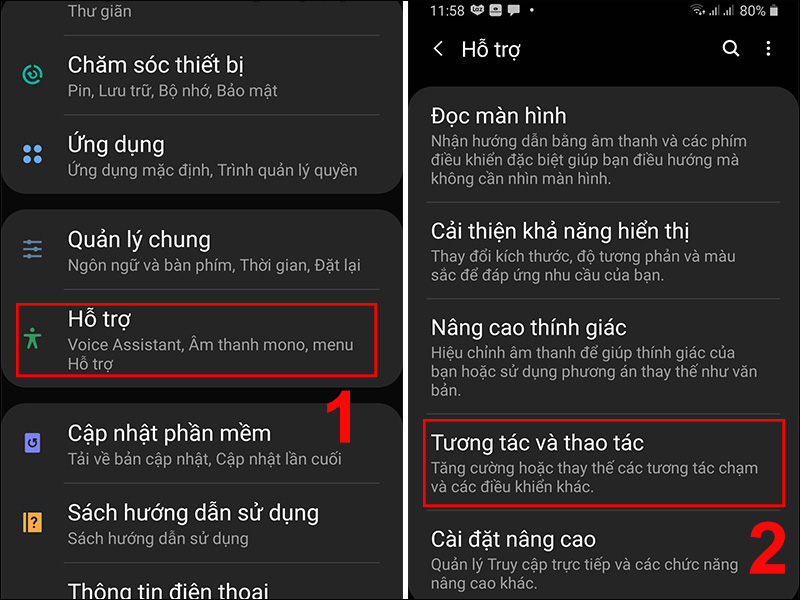
Chọn Tương tác và thao tác
Bước 2: Bạn hãy bật tính năng Menu hỗ trợ.
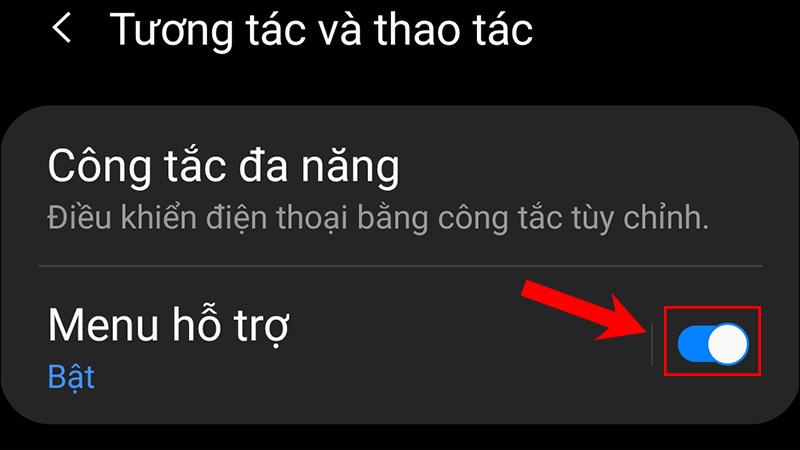
Bật tính năng Menu hỗ trợ
Sau đó, để chụp màn hình bằng phím Home ảo bạn thực hiện như sau: Mở màn hình đến phần thông tin bạn muốn chụp > Nhấn vào phím Home ảo > Nhấn Ảnh chụp màn hình.
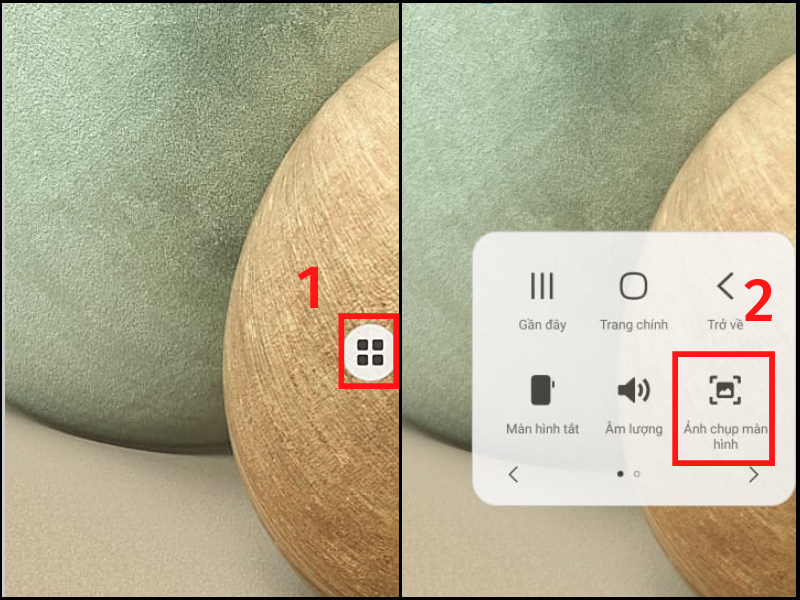
Chụp màn hình bằng phím Home ảo
4. Sử dụng Bixby Voice
Nếu điện thoại của bạn được tích hợp Bixby, bạn hãy mở ứng dụng Bixby, sau đó bấm chọn vào dấu ba chấm ở góc trên bên phải màn hình. Bạn chọn Cài đặt (Settings) > Bạn bật tính năng Giọng nói (Bixby Voice) để kích hoạt Bixby Voice.
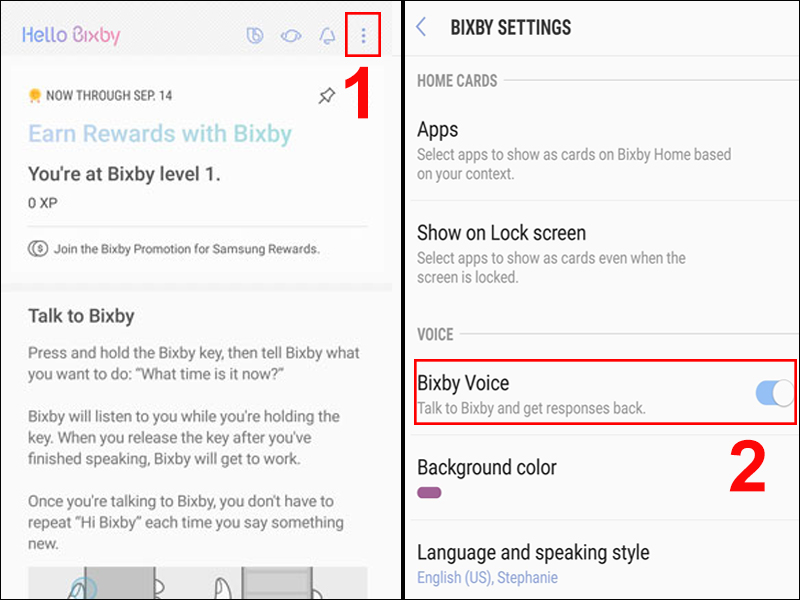
Bật tính năng Bixby Voice
Hướng dẫn cách chụp màn hình bằng Bixby Voice:
Bước 1: Sau khi kích hoạt Bixby Voice thành công, để thực hiện chụp màn hình trước hết bạn cần nói “Hi Bixby” để gọi trợ lý ảo Bixby.
Bước 2: Bạn nói “Take a screenshot” để trợ lý ảo Bixby tự chụp lại màn hình và lưu vào Thư viện ảnh.
5. Sử dụng trợ lý Google Assistant để chụp ảnh màn hình
Hầu hết các điện thoại thông minh của Samsung nói chung và điện thoại Samsung Galaxy A32 nói riêng đều đã được kích hoạt mặc định sẵn tính năng nhận diện giọng nói cho trợ lý ảo Google Assistant. Vậy nên bạn sẽ không phải băn khoăn cách làm sao để bật Google Assistant.
Hướng dẫn chụp màn hình bằng Google Assistant:
Bước 1: Ấn và giữ nút Home trên màn hình điện thoại của bạn để bật trợ lý Google.
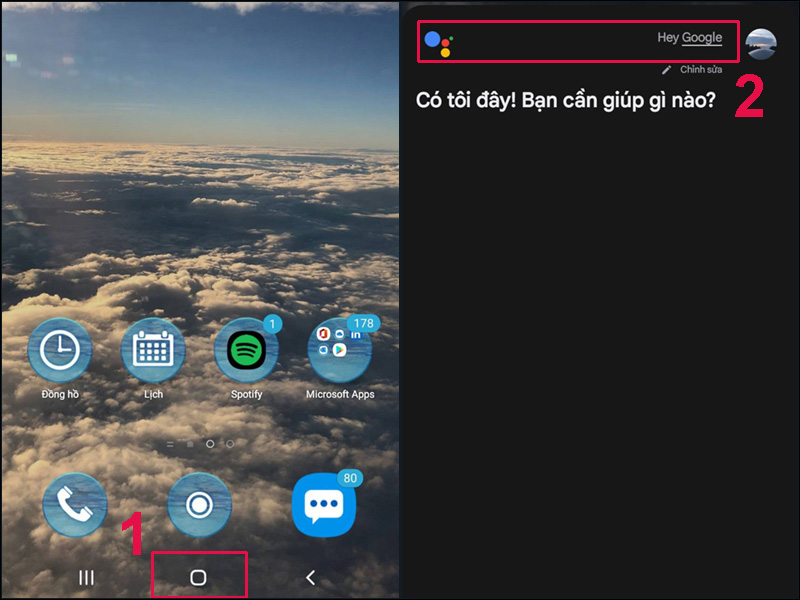
Mở Google Assistant
Bước 2: Bạn nói “Chụp màn hình” hoặc "Take a screenshot" để trợ lý ảo Google Assistant tự chụp lại màn hình. Sau khi chụp xong, Google Assistant sẽ yêu cầu bạn chọn vị trí lưu ảnh.
6. Sử dụng ứng dụng bên thứ 3
Bên cạnh những cách chụp màn hình phổ biến nêu trên, bạn cũng có thể trải nghiệm cách chụp màn hình nâng cao thông qua ứng dụng chuyên chụp màn hình. Bài viết giới thiệu đến bạn ứng dụng Ảnh chụp màn hình Dễ dàng. Bạn có thể tải về ứng dụng này trên Google Play TẠI ĐÂY.
Theo thông tin cập nhật được từ Google Play vào ngày 31/08/2021, đây là một trong số những ứng dụng chụp màn hình tương đối dễ sử dụng, dung lượng nhẹ, giao diện đơn giản. Ngoài ra, lượt tải về cao (trên 400.000 lượt tải), cũng như đánh giá tích cực (4.3/5 sao) ghi nhận từ Google Play cho thấy ứng dụng Ảnh chụp màn hình Dễ dàng là ứng dụng có chất lượng ổn định.
Hướng dẫn cách sử dụng:
Bước 1: Bạn vào ứng dụng > bấm chọn "BẮT ĐẦU CHỤP" và thoát khỏi ứng dụng.
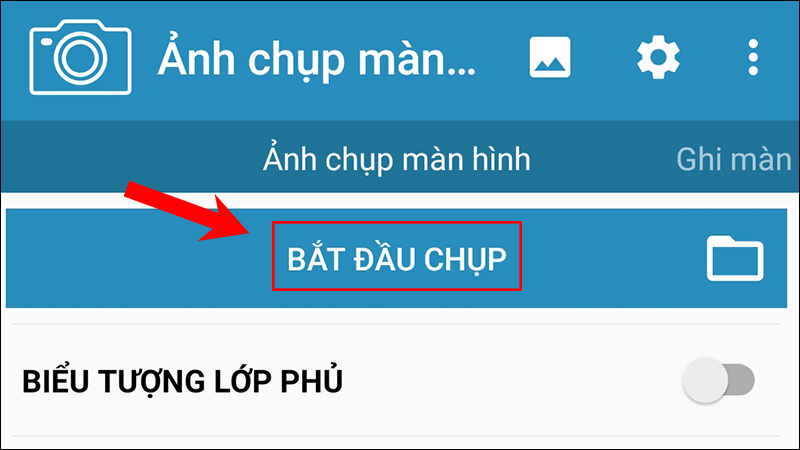
Chọn Bắt đầu chụp để ứng dụng kích hoạt tính năng chụp màn hình
Bước 2: Bạn chọn nơi cần chụp rồi vuốt màn hình từ trên xuống để mở thanh thông báo. Sau đó bạn chọn "CHỤP". Ứng dụng sẽ tự lưu ảnh vào mục Thư viện ảnh trên thiết bị.
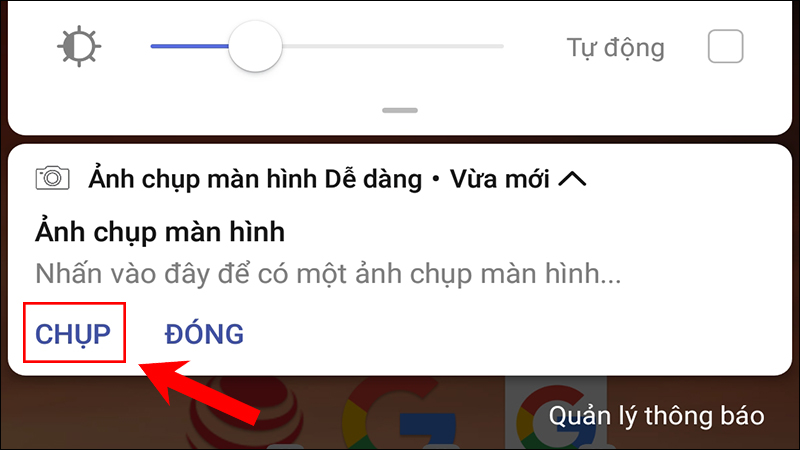
Nhấn chọn Chụp
7. Chụp màn hình dài, chụp cuộn trang
Chụp màn hình dài (hay còn gọi là chụp cuộn trang) là một tính năng chụp màn hình nâng cao. Bạn lưu ý rằng cách này chỉ áp dụng cho điện thoại Samsung chạy hệ điều hành Android phiên bản Android 9 trở lên.
Nếu chụp màn hình như thông thường, bạn sẽ chỉ chụp được phần màn hình dạng hiển thị trên điện thoại. Tính năng chụp cuộn cho phép bạn linh động chụp và trượt màn hình theo (trượt màn hình xuống), như vậy bạn sẽ chụp lại được toàn bộ hình ảnh hiển thị.
Hướng dẫn nhanh: Trước hết, bạn sử dụng cách 1 mà bài viết đã hướng dẫn (Sử dụng nút Nguồn và nút Giảm âm lượng) để chụp lại màn hình. Hình vừa chụp xong sẽ xuất hiện trong biểu tượng Bong bóng ở góc trái màn hình. Bạn nhấn vào biểu tượng Hai mũi tên xuống để tiến hành chụp cuộn.
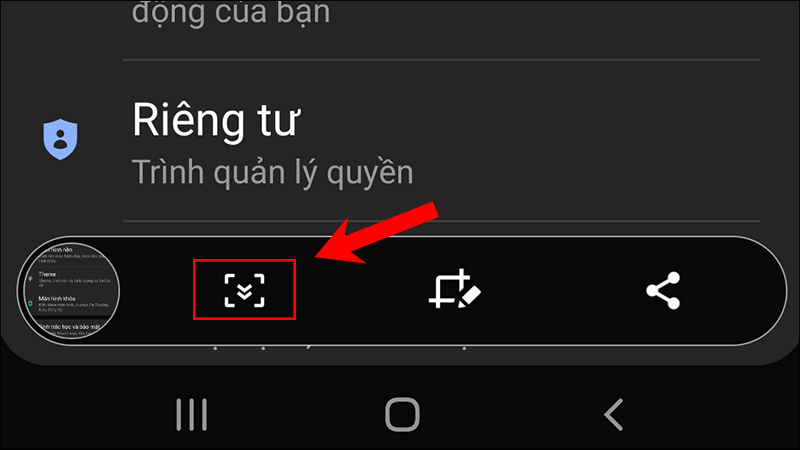
Tính năng chụp cuộn trên điện thoại Samsung
Một số mẫu điện thoại Android đang kinh doanh tại Thế Giới Di Động:
Bài viết giới thiệu đến bạn một số cách chụp màn hình điện thoại Samsung Galaxy A32 đơn giản, nhanh chóng. Chúc bạn thực hiện thành công.
Link nội dung: https://blog24hvn.com/cach-chup-man-hinh-samsung-a20-a48058.html