
3 cách khóa/mở bàn phím laptop đơn giản, nhanh chóng nhất
Bạn đang băn khoăn tìm kiếm cách khóa bàn phím laptop để vệ sinh, sử dụng bàn phím rời hoặc đơn giản là muốn ngăn chặn những thao tác gõ nhầm tai hại? Đừng lo lắng, bài viết này chính là chìa khóa giải đáp cho bạn!
Tổng quan về khoá bàn phím laptop
Cách khoá bàn phím laptop là một phương pháp đơn giản nhưng hiệu quả để tránh các thao tác không mong muốn. Do đó, khoá bàn phím có một số lợi ích như sau:
Khoá bàn phím là gì?
Khoá bàn phím là quá trình tạm thời vô hiệu hóa các phím trên bàn phím laptop, kể cả phím cứng và phần mềm. Làm keyboard tạm thời không phản hồi với bất kỳ thao tác nào.

Điều này giúp ngăn chặn các sự cố không mong muốn, như việc gõ nhầm khi bạn làm việc khác. Đặc biệt khi bạn cần làm việc với thiết bị mà không muốn sử dụng bàn phím.
Khóa bàn phím Laptop có lợi gì?
Khóa bàn phím laptop mang lại nhiều lợi ích, bao gồm:
- Ngăn chặn tình trạng gõ nhầm: Khi làm việc trên các ứng dụng hoặc chương trình yêu cầu sự chính xác cao như Excel hoặc coding. Việc khóa bàn phím giúp tránh những lỗi không mong muốn.
- Bảo vệ dữ liệu: Trong môi trường làm việc chung, việc khóa keyboard giúp bảo vệ dữ liệu của bạn, khỏi bị sửa đổi hoặc xóa bởi người khác.
- Tăng cường tập trung: Khi bạn đang sử dụng laptop cho các hoạt động khác như xem video hay đọc tài liệu. Tạm dừng bàn phím có thể giúp giảm thiểu sự gián đoạn do các phím không cần thiết.
Do đó, nếu bạn cần bảo vệ dữ liệu hoặc đang muốn tập trung vào những công việc không cần gõ phím. Bạn có thể tắt chúng đi, để tiện cho công việc và học tập.
Tại sao cần phải biết cách khóa bàn phím laptop?
Trong quá trình sử dụng laptop, đôi khi bạn cần phải biết cách khóa bàn phím. Nó rất cần thiết trong những trường hợp sau:
- Vệ sinh bàn phím máy tính. Khi khóa bàn phím, bạn sẽ dễ dàng vệ sinh mà không gây ra những thao tác không cần thiết hoặc vô tình ấn vào các phím.

- Người khác không thể sử dụng máy tính. Nếu nhà bạn có trẻ nhỏ năng động hoặc bạn không muốn người khác động vào laptop khi vắng mặt. Bạn nên khóa bàn phím để tránh gây hư hại cho bàn phím và không bị mất dữ liệu quan trọng.
- Sử dụng bàn phím rời. Khi sử dụng bàn phím rời, bạn nên vô hiệu hóa bàn phím laptop. Điều này sẽ giúp tránh tình trạng vô tình nhấn nhầm phím không cần thiết trên máy tính.
Vậy, bạn đã biết cách khóa bàn phím máy tính chưa? Nếu chưa thì hãy tiếp tục theo dõi để biết ngay 3 cách khóa bàn phím laptop win 10, 11 nhé.
3 Cách khóa bàn phím laptop win 10, 11
Để vô hiệu hóa bàn phím, bạn có thể sử dụng công cụ tích hợp sẵn trên chính máy tính. Hoặc bạn cũng có thể cài đặt các phần mềm thứ 3 để thực hiện.
Khóa bàn phím laptop bằng tổ hợp phím
Một cách đơn giản để khóa bàn phím laptop là sử dụng tổ hợp phím tắt. Bạn có thể sử dụng tổ hợp phím 'Win + L' để khóa máy tính tạm thời. Sử dụng tổ hợp phím này, màn hình sẽ bị khóa. Người khác có thao tác ấn phím cũng không ảnh hưởng đến dữ liệu bên trong.
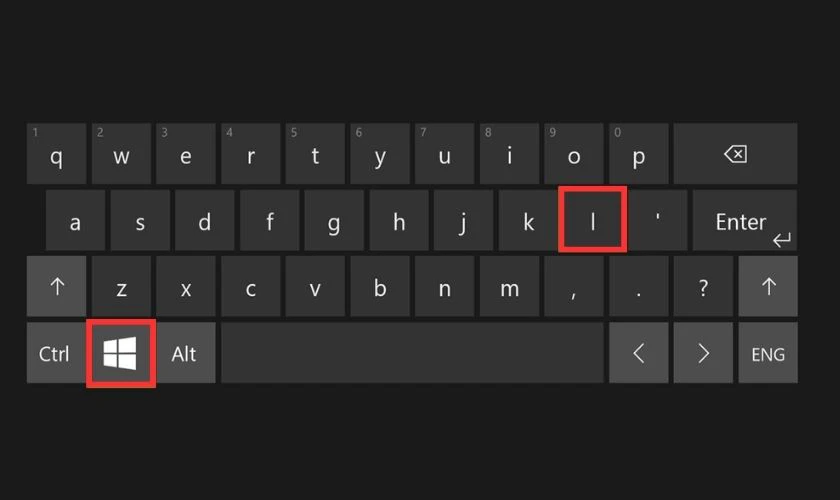
Ngoài ra, có một số dòng laptop được trang bị phím tắt giúp bạn dễ dàng khóa/mở bàn phím. Tùy thuộc vào hãng máy tính bạn đang dùng (Acer, Dell, Asus, Hp, Msi, Lenovo,...) mà có thể dùng phím Fn kết hợp với F1 đến F12 để vô hiệu hóa bàn phím.
Cách khóa bàn phím laptop trong mục Device Manager
Device Manager là một tính năng được hỗ trợ trên tất cả các hệ điều hành Windows. Cách khóa bàn phím thông qua tính năng này như sau:
Bước 1: Bạn nhấp chuột phải vào Start trên thanh Taskbar và gõ vào thanh tìm kiếm Device Manager để mở hộp thoại Device Manager.
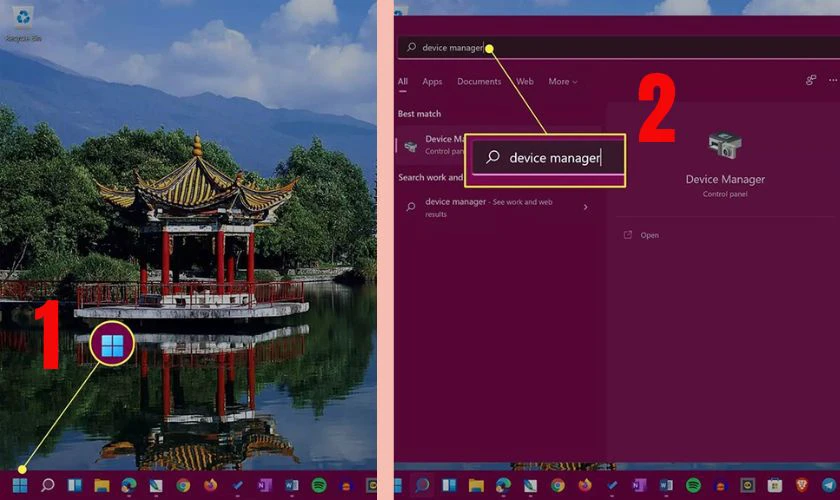
Bước 2: Trong cửa sổ Device Manager, bạn tìm kiếm và chọn mục Keyboards. Sau đo click chuột phải vào tên bàn phím rồi chọn Uninstall device.

Cách khóa bàn phím laptop thông qua Device Manager là một phương pháp đơn giản và nhanh chóng. Tuy nhiên, nhược điểm của cách này là không hỗ trợ khóa một số phím riêng trên bàn phím.
Cách khóa bàn phím laptop bằng phần mềm thứ 3
Ngoài các phương pháp trên, bạn cũng có thể sử dụng phần mềm thứ 3 để khóa bàn phím máy tính. Dưới đây là hai phần mềm phổ biến mà bạn có thể thử:
Phần mềm Keyfreeze
Keyfreeze là một phần mềm miễn phí cho phép bạn vừa có thể khóa bàn phím và chuột cùng một lúc. Ứng dụng này hoạt động trên các dòng laptop từ Win 7 đến Win 10, 11, giúp khóa bàn phím một cách rất dễ dàng:
Bước 1: Trước tiên, bạn cần cài đặt Keyfreeze về máy bằng cách tải xuống qua đường dẫn sau https://keyfreeze.com/.
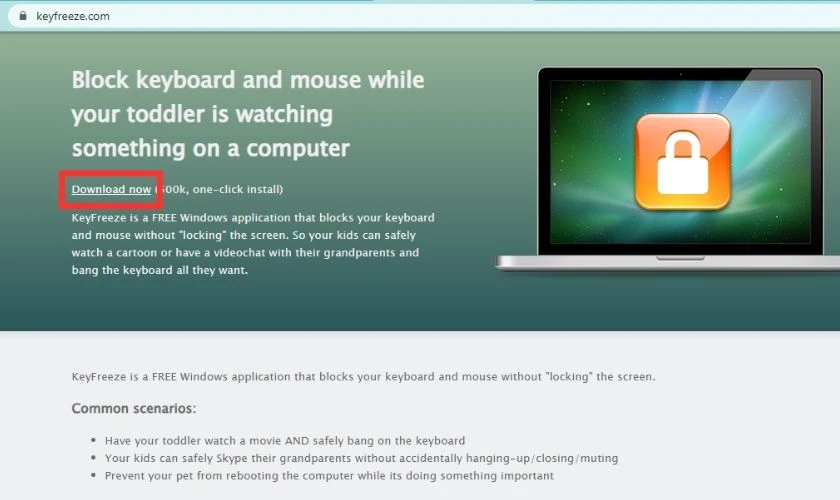
Bước 2: Bạn khởi chạy phần mềm, sau đó chọn Install để xác nhận cài đặt.
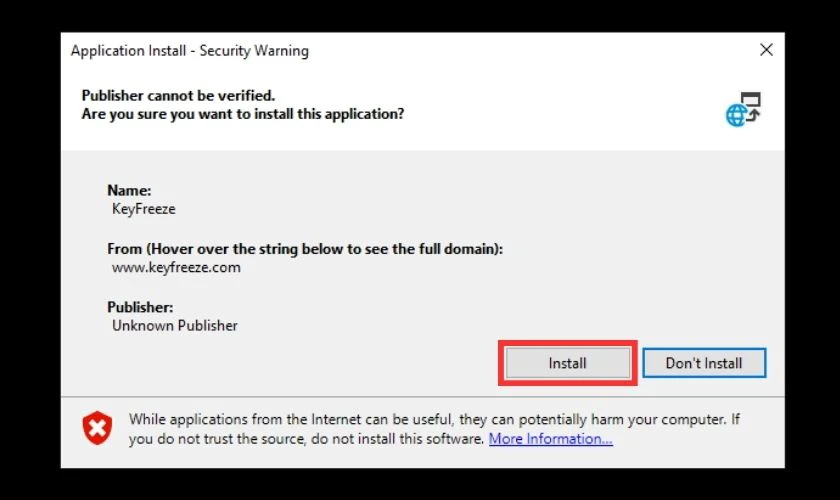
Bước 3: Sau khi cài đặt hoàn tất, bạn mở phần mềm. Sau đó thực hiện cách khóa bàn phím laptop bằng cách chọn Lock Keyboard & Mouse để vô hiệu hóa bàn phím và chuột.
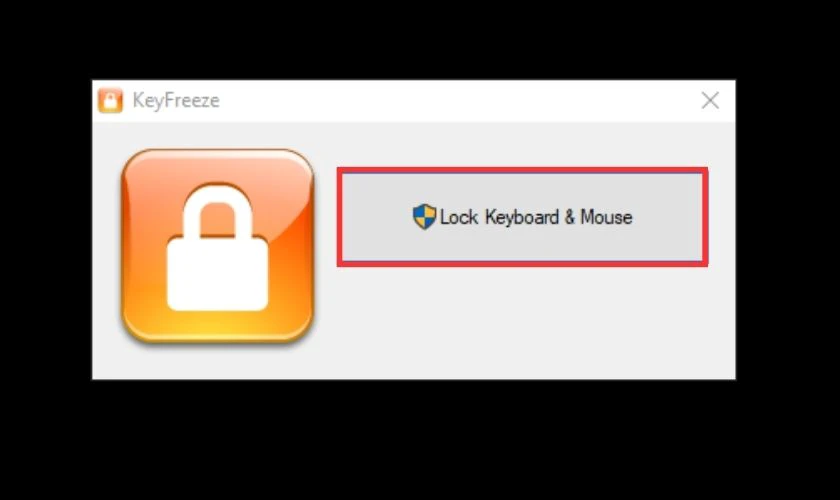
Để mở khóa bàn phím và chuột, bạn nhấn đồng thời tổ hợp phím Ctrl+Alt+Del, sau đó ấn phím Esc là xong.
Phần mềm Simple Disable Key
Simple Disable Key là công cụ miễn phí hỗ trợ vô hiệu hóa một phím hoặc tổ hợp phím trên bàn phím. Ứng dụng này còn có tính năng nâng cao như thiết lập khoảng thời gian khóa. Hoặc khóa các phím cho 1 chương trình cụ thể. Cách sử dụng Simple Disable Key rất đơn giản:
Bước 1: Bạn truy cập và tải phần mềm về laptop https://taimienphi.vn/download-simple-disable-key-71303.
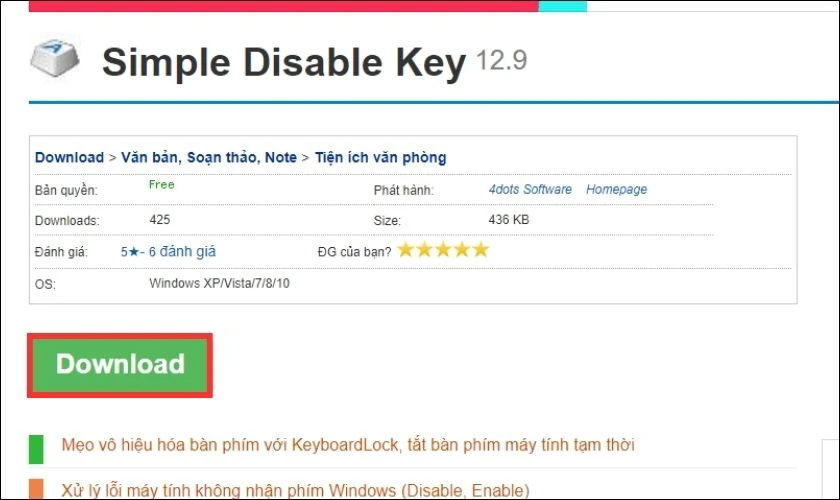
Bước 2: Sau khi tải xuống, bạn tiến hành cài đặt phần mềm Simple Disable Key trên máy tính.
Bước 3: Tiếp theo bạn mở phần mềm khóa bàn phím laptop đã cài đặt xong. Tại khung Key, bạn nhấn một phím trên bàn phím muốn vô hiệu hóa, sau đó bạn nhấp chọn Add Key.
Ví dụ, bạn muốn vô hiệu hóa phím Caps Lock thì bạn chỉ cần ấn phím Caps Lock trên bàn phím là sẽ được thêm vào danh sách.
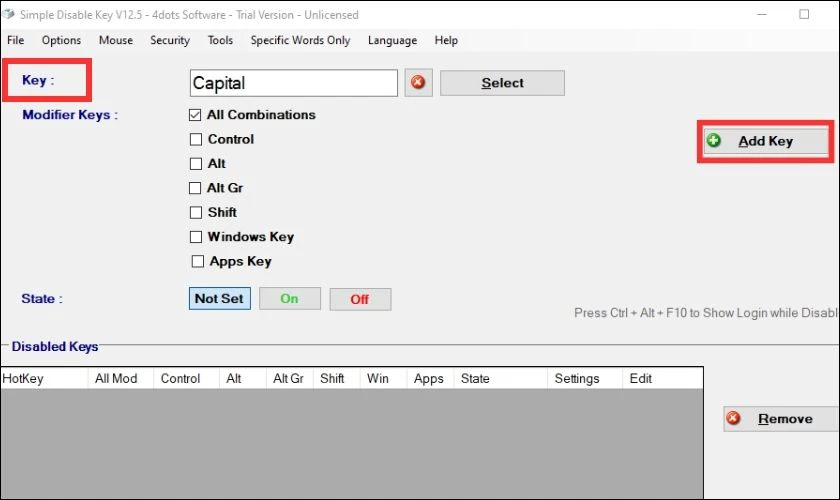
Bước 4: Sau khi chọn Add Key, trên màn hình xuất hiện hộp thoại với 4 tùy chọn Disable:
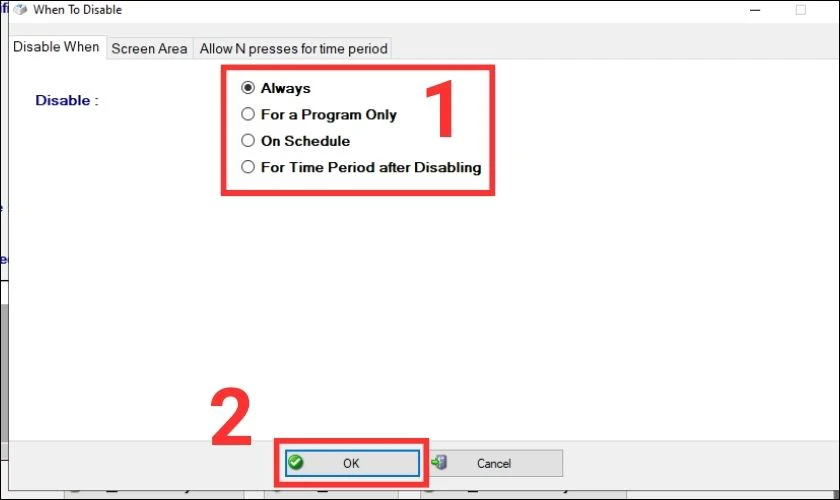
- Always: Luôn luôn khóa phim và khóa cho tất cả chương trình.
- For a Program Only: Khóa phím đã chọn cho một chương trình cụ thể.
- On Schedule: Thiết lập lịch trình để vô hiệu hóa phím đã chọn.
- For Time Period after Disabling: Cài đặt thời gian khóa phím cho một chương trình.
Bước 5: Bạn chọn một trong bốn tùy chọn rồi ấn nút OK để hoàn tất quá trình khóa phím.
Trong trường hợp bạn muốn khóa nhiều phím, bạn chỉ cần lặp lại thao tác như các bước ở trên là được. Để mở khóa bàn phím đã vô hiệu hóa bạn chọn Enable All Keys.
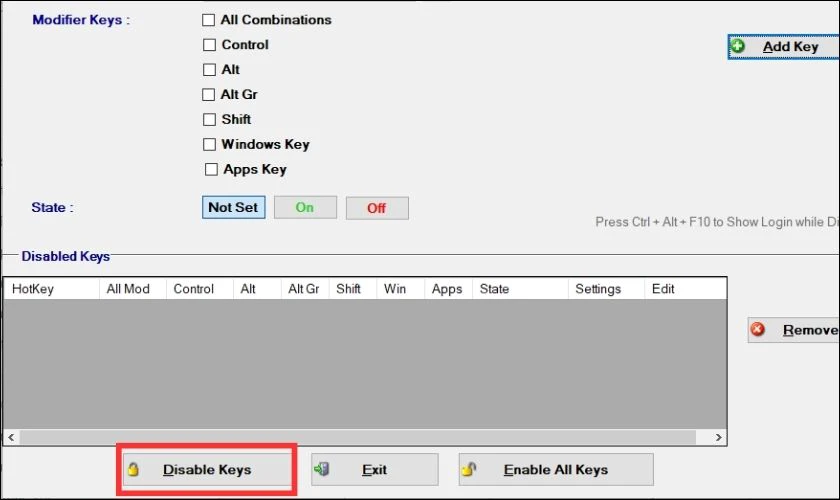
Simple Disable Key quả thực hữu ích khi cho phép vô hiệu hóa tất cả các phím có trên bàn phím của laptop. Tuy nhiên, nếu không cẩn thận, máy tính của bạn có nguy cơ bị nhiễm virus nếu như tải nhầm phần mềm dính mã độc.
Hướng dẫn cách mở lại bàn phím sau khi khóa
Sau khi khóa bàn phím máy tính, bạn có thể mở lại bằng cách tùy chỉnh trong phần mềm đã sử dụng. Hoặc nếu không dùng phần mềm, bạn có thể tắt vô hiệu hóa bàn phím theo 2 cách sau.
Mở khóa bàn phím bằng phím tắt
Nếu bạn đã sử dụng tổ hợp phím 'Win + L' để khóa máy tính. Bạn chỉ cần nhập mật khẩu của mình để mở khóa bàn phím.Với phím tắt khác, bạn nhấn tổ hợp phím Windows + Space hoặc Shift + Esc để mở khóa.
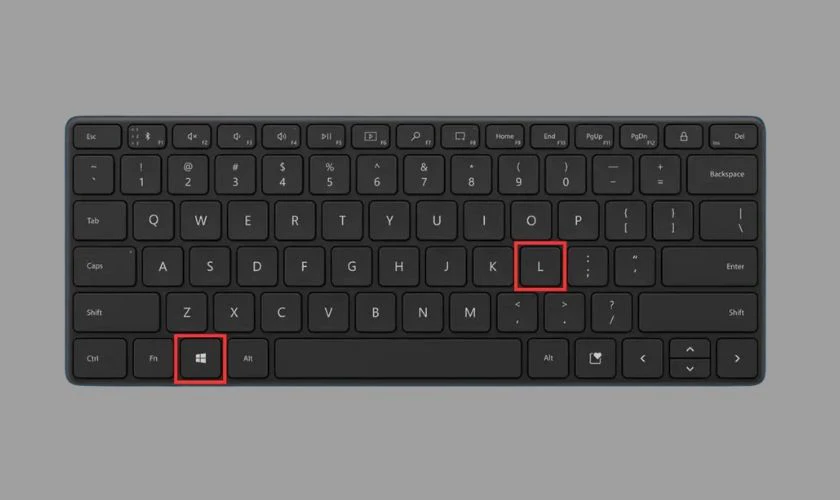
Thông thường, cách mở khóa bàn phím laptop này chỉ có thể áp dụng trong trường hợp bạn đã khóa phím bằng phím tắt.
Mở khóa bàn phím tại mục Device
Để mở khóa bàn phím tại Device Manager, trước tiên bạn cần tìm đến phần Keyboards như hướng dẫn trên. Đến đây, bạn thực hiện như sau:
Bước 1: Bạn click vào mũi tên bên cạnh mục Keyboards. Sau đó nhấp chuột phải vào diver mà bạn đã cài trước đó.
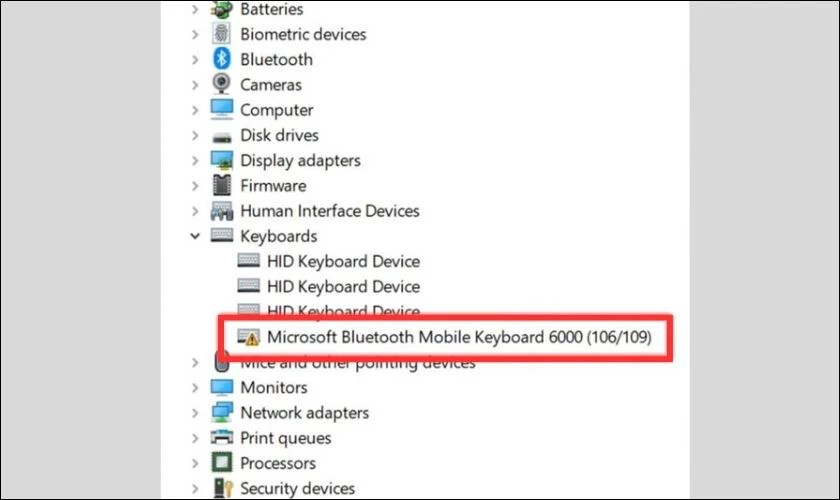
Bước 2: Tiếp theo, bạn chọn Uninstall để gỡ cài đặt driver bị lỗi.
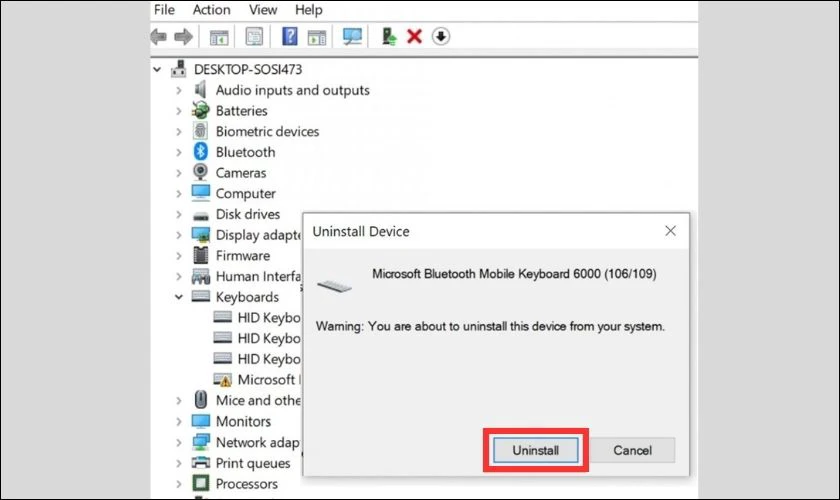
Bước 3: Bạn di chuyển và nhấp chuột vào tab Action ở trên đầu rồi chọn Scan for hardware changes.
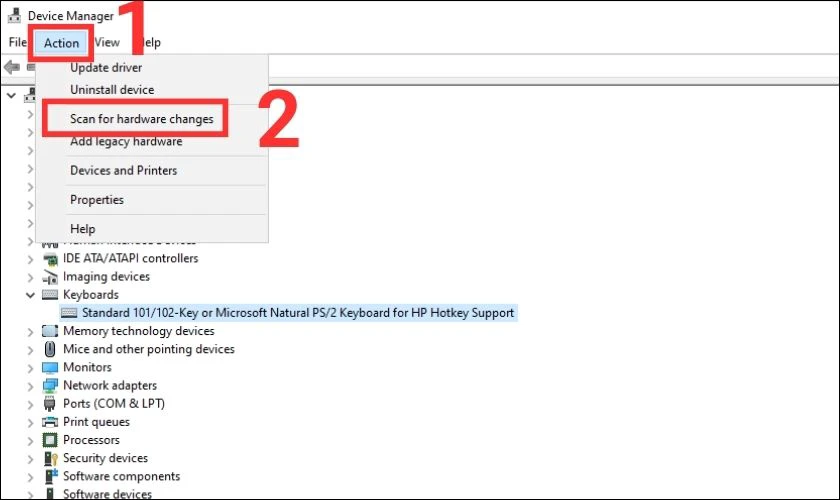
Hệ thống sẽ tự động tìm kiếm và cài đặt lại driver ban đầu. Lúc này bàn phím đã có thể sử dụng lại như bình thường.
Một số câu hỏi thắc mắc khi thực hiện cách khóa bàn phím laptop
Trong quá trình vô hiệu hóa bàn phím, có một vài câu hỏi được khá nhiều người quan tâm như sau:
Có cách khóa bàn phím laptop vĩnh viễn không?
Không, khóa bàn phím máy tính chỉ là những phương pháp tạm thời. Bạn có thể mở khóa bàn phím bất kỳ lúc nào bằng cách thực hiện các bước tương ứng.

Lỗi khóa bàn phím laptop nguyên nhân vì sao?
Lỗi khi khóa bàn phím có thể do nhiều nguyên nhân. Nó bao gồm việc nhấn phím không đúng, cài đặt phần mềm gây xung đột hoặc sự cố phần cứng. Nếu gặp các lỗi này, bạn hãy thử thực hiện lại theo đúng các bước ở trên. Nếu bàn phím gặp vấn đề kỹ thuật hoặc hỏng hóc, hãy kiểm tra và mang đến trung tâm sửa laptop sớm nhé.
Kết luận
Cách khoá bàn phím laptop là một giải pháp hữu ích cho nhiều tình huống khác nhau. Việc thực hiện cũng khá đơn giản và có thể áp dụng cho hầu hết các dòng laptop đang chạy hệ điều hành Windows. Theo dõi ngay Điện Thoại Vui để biết thêm nhiều mẹo hay về laptop và tin công nghệ khác nhé, chúc các bạn thành công!
Hy vọng các thông tin chia sẻ trong bài giúp bạn đọc biết thêm nhiều mẹo sử dụng máy tính. Nếu thấy bài viết hữu ích, đừng quên chia sẻ để mọi người cùng biết cách khóa bàn phím laptop nhé.
Link nội dung: https://blog24hvn.com/cach-mo-khoa-ban-phim-may-tinh-win-10-a48400.html