
Cách hiện thanh công cụ trong word 2003, 2007, 2010, 2013
Thanh công cụ word chứa rất nhiều chức năng giúp bạn chỉnh sửa và định dạng văn bản nhanh chóng. Do đóng một vai trò vô cùng quan trọng nên thanh công cụ word thường được hiển thị ở trên đầu để cho người dùng thuận tiện thao tác. Tuy nhiên, sẽ có lúc vì nhiều lý do mà thanh công cụ này lại bị ẩn. Vậy cách hiện thanh công cụ trong word như thế nào? Bạn hãy tham khảo nội dung bài viết sau đây để biết câu trả lời nhé.
Giới thiệu về thanh công cụ Ribbon trong Word
Trước khi đi tìm hiểu về cách bật thanh công cụ trong word bạn cần phải hiểu rõ về khái niệm thanh công cụ trong word là gì. Thanh công cụ trong word hay thanh Ribbon là một phần rất quan trọng của giao diện word. Thanh Ribbon thường nằm ở vị trí trên cùng của giao diện word. Thanh công cụ Ribbon chứa các lệnh để thực hiện các thao tác soạn thảo, chỉnh sửa văn bản, chèn đối tượng, định dạng văn bản,...
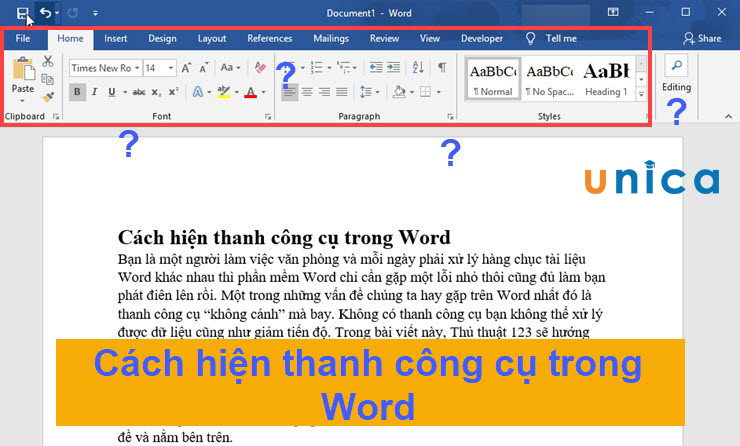
Cách bật thanh công cụ trong word
Thanh công cụ Ribbon được chia thành các tab, mỗi tab sẽ chứa các lệnh liên quan đến một nhóm chức năng. Các tab thường gặp trong Word bao gồm:
- Home: Chứa các lệnh để định dạng văn bản, căn lề,...
- Insert: Chứa các lệnh để chèn đối tượng, hình ảnh,...
- Page layout: Chứa các lệnh để định dạng trang, bố cục trang,...
- References: Chứa các lệnh để chèn tài liệu tham khảo, chú thích,...
- Mailings: Chứa các lệnh để tạo thư, gửi thư,...
- Review: Chứa các lệnh để xem trước, kiểm tra chính tả,...
- View: Chứa các lệnh để xem văn bản, định dạng văn bản,...
Để sử dụng một lệnh trên thanh công cụ Ribbon, bạn hãy nhấp trực tiếp vào lệnh đó. Hoặc bạn có thể nhấp vào mũi tên thả xuống bên cạnh lệnh để xem các tùy chọn liên quan đến lệnh.
Để thuận tiện làm việc, bạn có thể tùy chỉnh thanh công cụ Ribbon. Cách tuỳ chỉnh như sau: Bạn hãy nhấp chuột phải vào bất kỳ vị trí nào trên thanh công cụ Ribbon => Chọn Customize Ribbon. Trong hộp thoại Customize Ribbon, bạn có thể thêm, xóa hoặc sắp xếp các lệnh trên thanh công cụ Ribbon.

Thanh Ribbon được chia làm 2 loại
Lý do cần ẩn/hiện thanh công cụ trong Word
Trong quá trình làm việc với word có lúc bạn cần hiện thanh công cụ Ribbon nhưng có lúc bạn lại cần ẩn. Tại sao vậy? Sau đây là những lý do bạn cần ẩn/hiện thanh công cụ trong word:
- Để tăng diện tích màn hình cho văn bản: Khi thanh công cụ Ribbon bị ẩn, bạn sẽ có thêm không gian để xem văn bản. Điều này rất hữu ích khi bạn đang phải soạn thảo những văn bản dài hoặc phức tạp.
- Để đơn giản hóa giao diện. Nếu bạn chỉ cần sử dụng một số lệnh cơ bản, bạn hãy ẩn thanh công cụ Ribbon để đơn giản hóa giao diện, tránh gây rối mắt. Điều này giúp bạn tập trung vào văn bản và tránh bị phân tâm bởi các lệnh không cần thiết.
- Để tùy chỉnh giao diện: Bạn có thể ẩn hoặc hiện các tab hoặc lệnh cụ thể trên thanh công cụ Ribbon để phù hợp với nhu cầu sử dụng của mình.
>> Xem thêm: Gợi ý cách làm dấu gạch ngang trong Word chi tiết
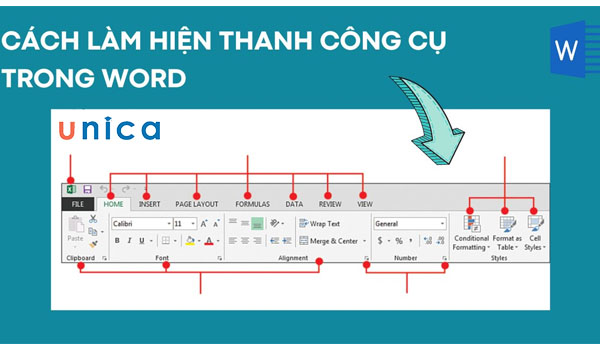
Lý do cần ẩn/hiện thanh công cụ trong Word
Hướng dẫn hiện thanh công cụ trong Word
Có rất nhiều cách hiển thị thanh công cụ trong word, mỗi phiên bản sẽ tương ứng với một cách thực hiện khác nhau. Sau đây Unica sẽ chia sẻ chi tiết cách lấy thanh công cụ trong word cho bạn tham khảo, cùng khám phá nhé.
Cách hiện thanh công cụ trong Word 2010, 2013, 2016, 2019
Cách thực hiện như sau:
Chọn mũi tên như hình minh họa -> chọn Show Tabs (chỉ hiện thanh Tab) hoặc Show Tabs and Commands ( hiện toàn bộ thanh Tab).
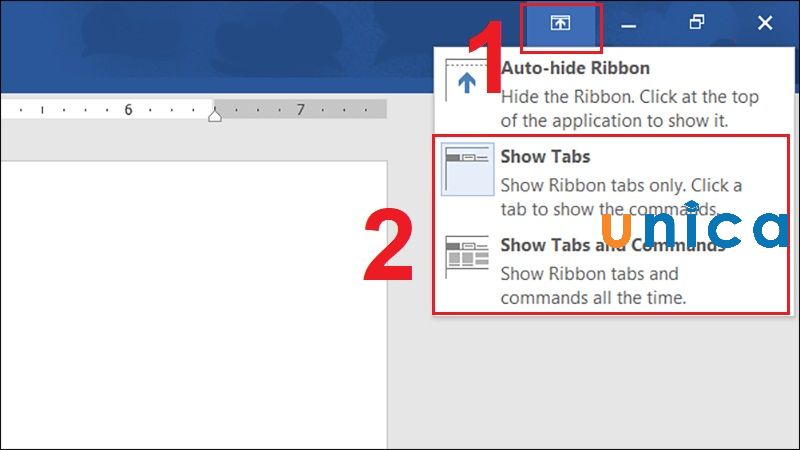
Thao tác hiện thanh công cụ trong Word
Hoặc bạn có thể thực hiện như sau:
- Nhấn tổ hợp phím Ctrl + F1.
- Chọn một thẻ Tab bất kỳ -> sau đó nhấn chuột trái 2 lần liên tiếp.
- Nhấn chuột phải vào Tabs -> chọn Collapse the Ribbon -> nhấn vào nút Collapse để ẩn/hiện thanh Ribbon.
Mos Word là chứng chỉ tin học văn phòng thông dụng mà đa số người làm việc nơi công sở đều cần. Thay vì mất thời gian tham gia các khóa học offline thì giờ đây bạn hoàn toàn có thể tham gia khóa học Mos Word online của Unica. Thông qua khóa học này, bạn hoàn toàn có thể nắm chắc toàn bộ kiến thức về công cụ Microsoft Word từ cơ bản đến nâng cao. Đồng thời, bạn sẽ được bổ sung và trau dồi kiến thức về công cụ Word bị thiếu sót trong quá trình học tập và làm việc. Sau khóa học, bạn có thể tự tin thi MOS Word với số điểm trên 900+. Bạn còn chờ gì nữa mà không đăng ký học ngay:
Cách làm hiện thanh công cụ trong word 2007, 2010
Trong trường hợp còn hiển thị Menu, bạn chỉ cần nhấn vào biểu tượng mũi tên như hình là được.

Chọn biểu tượng mũi tên
Trong trường hợp mất cả thanh Menu và Commands, bạn thực hiện 4 bước như sau:
- Bước 1: Vào File -> chọn Options
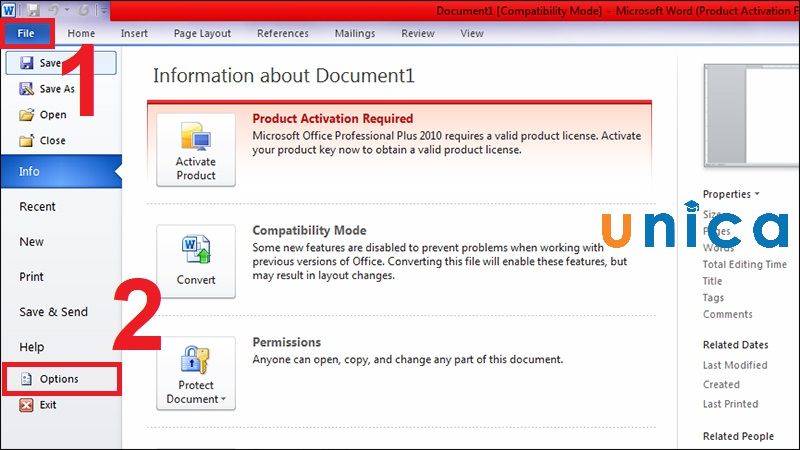
Chọn Options
- Bước 2: Vào Customize Ribbon -> chọn Rest.
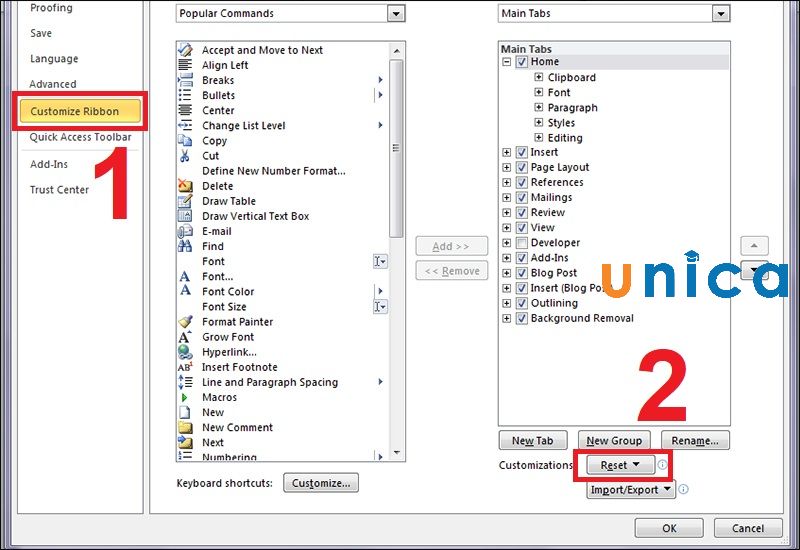
Chọn Rest
- Bước 3: Chọn Reset All Customizations.
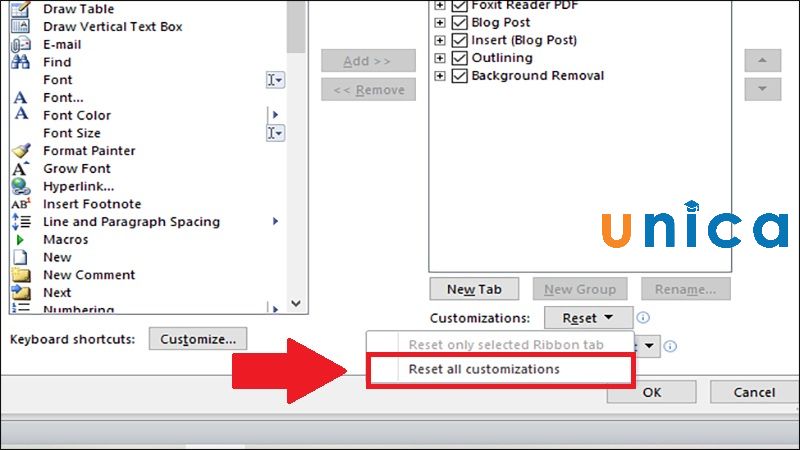
Chọn Reset All Customizations
- Bước 4: Trong cửa sổ Microsoft Office -> nhấn Yes.
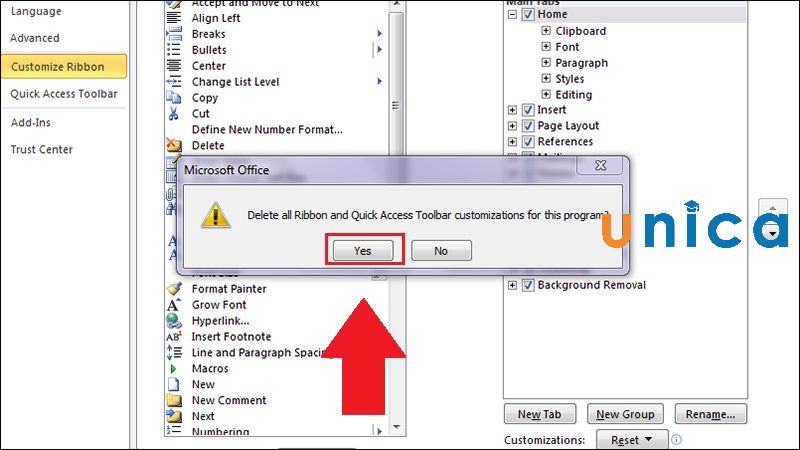
Chọn Yes
Cách bật thanh công cụ trong word 2003
Các bước thực hiện cách hiện thanh công cụ trong word như sau:
- Bước 1: Trên thanh công cụ, vào thẻ View -> chọn Toolbars.
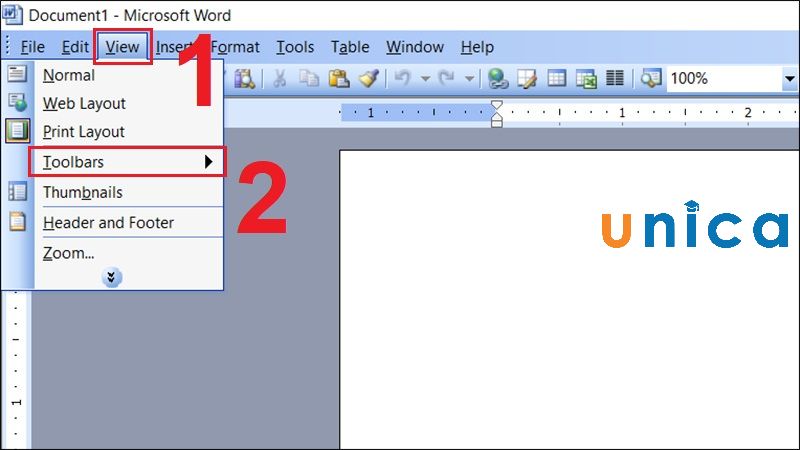
Hiện thanh công cụ trong Word - Hình 7
- Bước 2: Chọn Standard và Formatting
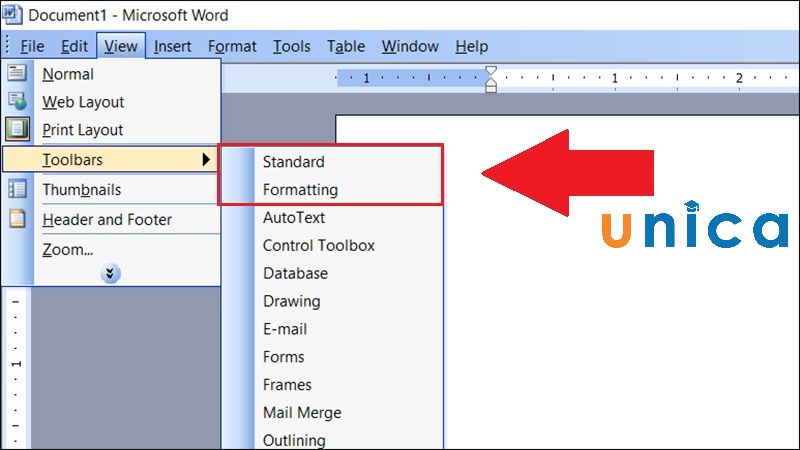
Hiện thanh công cụ trong Word - Hình 8
>> Xem thêm: Cách mở 2 file Word cùng lúc trên màn hình dễ dàng
Hướng dẫn ẩn thanh công cụ Ribbon trong Word
Tương tự như các hiện thanh công cụ trong word, khi ẩn thanh Ribbon cũng có rất nhiều cách. Sau đây là hướng dẫn một số cách tiêu biểu cho bạn tham khảo:
Cách ẩn thanh Ribbon trong Word 2010, 2013, 2016, 2019
- Bước 1: Nhấn chuột phải vào thanh Tab trong Word -> chọn Collapse the Ribbon.
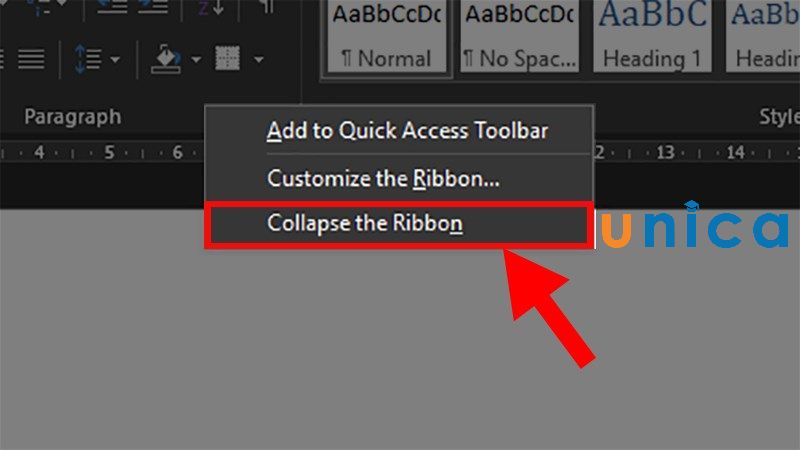
Ẩn thanh công cụ trong Word - Hình 1
- Bước 2: Nhấn vào nút Collapse hình tròn nhỏ như mô tả trên hình để làm ẩn/hiện thanh Ribbon. (Hoặc bạn có thể nhấn tổ hợp phím (Ctrl + F1).
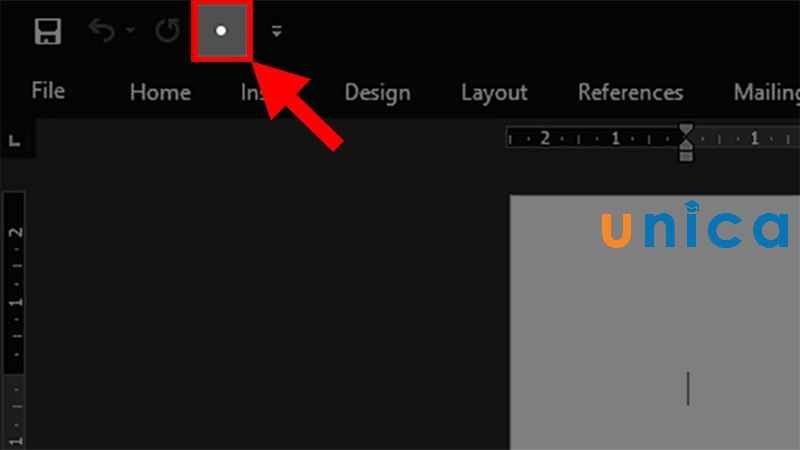
Ẩn thanh công cụ trong Word - Hình 2
Cách ẩn thanh Ribbon trong Word 2007, 2010
- Bước 1: Nhấn chuột phải vào vị trí bất kỳ trên thanh Ribbon.
- Bước 2: Chọn vào phần Minimize the Ribbon. (Hoặc bạn có thể nhấn tổ hợp phím Ctrl + F1).

Ẩn thanh công cụ trong Word - Hình 3
Cách ẩn thanh Ribbon trong Word 2003
- Bước 1: Vào View -> chọn Toolbars
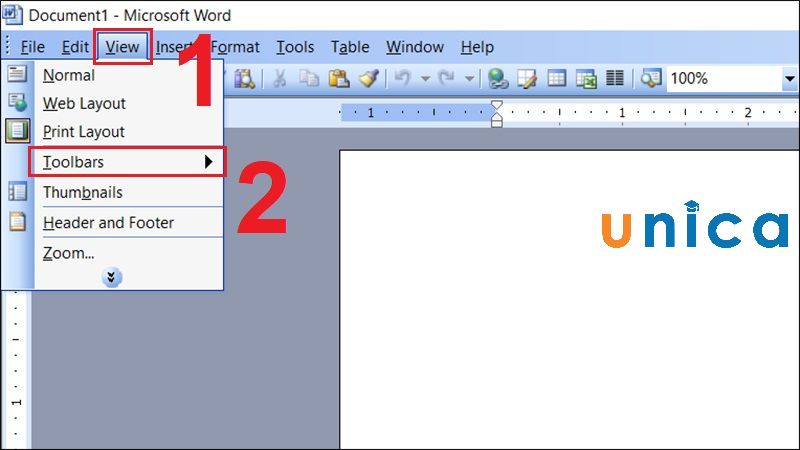
Ẩn thanh công cụ trong Word - Hình 4
- Bước 2: Chọn Standard và Formatting.
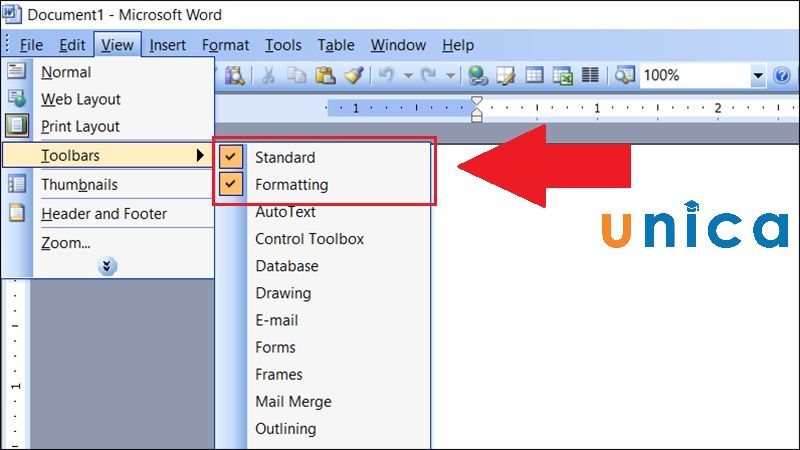
Ẩn thanh công cụ trong Word - Hình 5
Cách ẩn/hiện thanh công cụ Ribbon trong Word trên MacOS
Về cơ bản cách hiển thị thanh công cụ trong word 2016, 2010 trên MacOS không hề khó. Tuy nhiên với người mới làm quen với MacOS thì chắc vẫn còn nhiều bỡ ngỡ. Sau đây Unica sẽ hướng dẫn bạn thao tác thực hiện:
- Đầu tiên bạn nhấn vào thẻ Home lần 1 để ẩn thanh công cụ trong Word.
- Tiếp theo bạn nhấn vào thẻ Home lần 2 để hiện thanh công cụ.

Các sự cố thường gặp khi làm việc với thanh công cụ trong Word
Mặc dù cách ẩn/ hiện thanh công cụ Ribbon trong word không khó, tuy nhiên trong quá trình thực hiện đôi khi bạn sẽ gặp lỗi. Sau đây là một số sự cố thường gặp khi làm việc với thanh công cụ Ribbon bạn cần chú ý:
Thanh công cụ bị ẩn đi
Có hai nguyên nhân phổ biến khiến thanh công cụ bị ẩn đi trong word đó là: Bạn vô tình ấn nhầm ẩn công cụ và tuỳ chọn ẩn thanh công cụ được bật.
Để kiểm tra xem bạn có vô tình ẩn thanh công cụ hay không, bạn có thể nhấn tổ hợp phím Ctrl + F1. Nếu thanh công cụ xuất hiện, bạn đã vô tình ẩn thanh công cụ. Để hiển thị thanh công cụ, bạn có thể nhấn tổ hợp phím Ctrl + F1 một lần nữa.
Trường hợp bạn muốn kiểm tra xem thanh công cụ có bị ẩn đi không thì bạn thực hiện theo các bước sau: Từ thanh menu chọn File => Chọn Options => Hộp thoại Word Options xuất hiện bạn chọn Customize Ribbon. Tiếp theo trong ngăn ngăn Customize the Ribbon bạn chọn Main Tabs. Trong danh sách Show tabs hãy đảm bảo chắc chắn một điều rằng tất cả các tab đều được chọn. Cuối cùng nhấn OK để lưu.
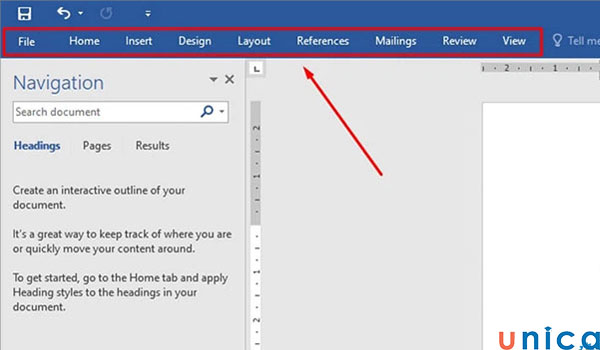
Thanh công cụ word bị ẩn
Thanh công cụ bị đóng băng
Thanh công cụ bị đóng băng trong Word xảy ra khi thanh công cụ không thể phản hồi các thao tác của bạn. Nguyên nhân gây ra lỗi này bắt nguồn từ một số vấn đề như: Lỗi hệ thống, xung đột phần mềm, lỗi phần mềm
- Để khắc phục lỗi thanh công cụ bị đóng băng, bạn hãy áp dụng các cách sau:
- Khởi động lại máy tính của bạn: Khởi động lại máy tính có thể khắc phục các lỗi hệ thống hoặc xung đột phần mềm.
- Sử dụng Word ở chế độ an toàn: Chế độ an toàn sẽ khởi động Word mà không cần các tiện ích bổ sung hoặc ứng dụng khác. Điều này sẽ giúp bạn xác định xem ứng dụng hoặc tiện ích bổ sung nào đang gây ra lỗi.
- Cập nhật phiên bản Word của bạn: Microsoft thường xuyên phát hành các bản cập nhật để khắc phục các lỗi. Vì vậy bạn hãy cập nhật word thường xuyên nhé.
>>> Tất cả đều có trong cuốn sách "Sách hướng dẫn thực hành Word từ cơ bản đến nâng cao"
ĐĂNG KÝ MUA NGAY
Lỗi khi tùy chỉnh thanh công cụ trong Word
Khi tuỳ chỉnh thanh công cụ trong word bạn sẽ gặp 2 lỗi phổ biến nhất đó là:
- Lệnh không được thêm hoặc ẩn. Nguyên nhân do lệnh đó không khả dụng trong phiên bản word hoặc lệnh đó đã được đặt thành ẩn theo mặc định.
- Lệnh không hoạt động. Nguyên nhân do lệnh bị vô hiệu hoá, không tương thích với phiên bản word hoặc do lệnh đó đã bị ẩn.
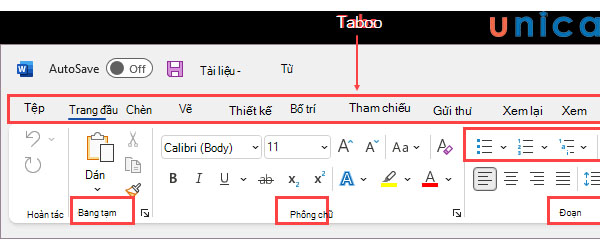
Lỗi khi tùy chỉnh thanh công cụ trong Word
Một vài lệnh không hoạt động
Nếu như thanh công cụ Ribbon hoạt động bình thường thì tất cả các tab đều có thể thao tác để chỉnh sửa văn bản. Tuy nhiên trong một số trường hợp bạn sẽ gặp tình trạng word có một vài lệnh không hoạt động. Nguyên nhân có thể là do lệnh đó đã bị vô hiệu hoá.
Cách khắc phục: Bạn mở hộp thoại Customize the Ribbon và chọn tab Main Tabs. Trong danh sách Show tabs, đảm bảo rằng tab chứa lệnh bạn muốn hiển thị được chọn.
Không lưu các tùy chỉnh
Lỗi không lưu được các tùy chỉnh có thể xảy ra do một số nguyên nhân sau:
- Bạn chưa lưu các thay đổi của mình. Để lưu các thay đổi bạn nhấn Ctrl + S hoặc chọn Save từ menu File.
- Bạn đã sử dụng một phím tắt để hủy bỏ các thay đổi của mình. Nếu bạn đã sử dụng phím tắt Ctrl + Z, bạn hãy nhấn phím Ctrl + Y để khôi phục các thay đổi của mình.
Kết luận
Thông qua nội dung bài viết trên, chắc chắn bạn đã có thể tự mình thực hiện cách hiện thanh công cụ trong word vô cùng đơn giản. Unica hy vọng những thông tin chia sẻ trên sẽ sẽ hữu ích đối với bạn đọc giúp bạn học tin học văn phòng Online hiệu quả hơn.
Link nội dung: https://blog24hvn.com/cach-bat-thanh-cong-cu-trong-word-a48676.html