
Hướng dẫn, thủ thuật về Thủ thuật văn phòng
Để có thể tổng kết nội dung một cách chi tiết và hiệu quả nhất thì ta cần thiết kế nên sơ đồ tư duy một cách hợp lý và bắt mắt. Bài viết này sẽ hướng dẫn các bạn cách vẽ, trang trí sơ đồ tư duy đẹp trên Microsoft Word cực đơn giản. Cùng xem nhé!
1. Hướng dẫn cách vẽ sơ đồ tư duy trên Word
Vào Insert > Chọn Shapes ( Đây có vô số khối hình dành cho sơ đồ tư duy).
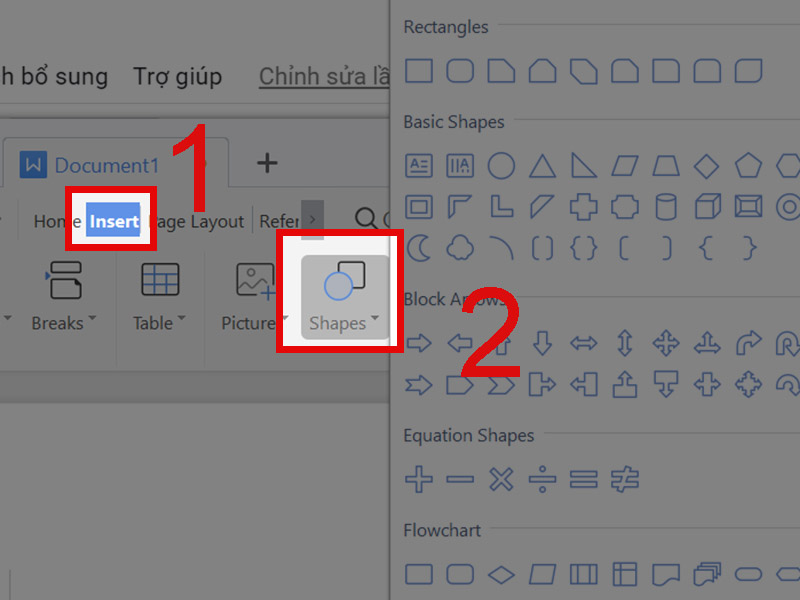 Chọn Shapes " data-cke-saved-src="//cdn.tgdd.vn/hoi-dap/1346794/cach-ve-trang-tri-so-do-tu-duy-dep-tren-microsoft-word-cuc-01-800x600.jpg">
Chọn Shapes " data-cke-saved-src="//cdn.tgdd.vn/hoi-dap/1346794/cach-ve-trang-tri-so-do-tu-duy-dep-tren-microsoft-word-cuc-01-800x600.jpg">
Insert > Chọn Shapes
2. Hướng dẫn cách trang trí sơ đồ tư duy trên Word
Bước 1: Nhập thông tin vào sơ đồ tư duy
Nhấn phải chuột vào border Shape > Chọn Add text.
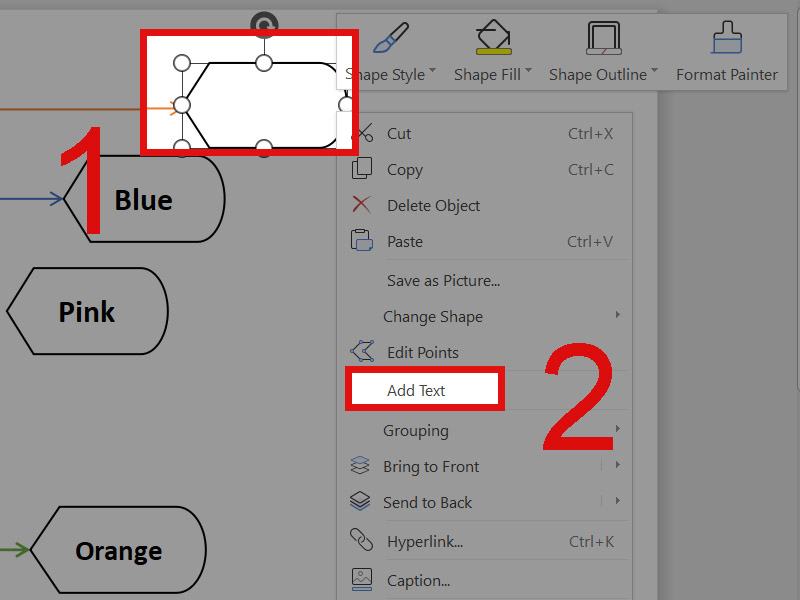 Chọn Add text" data-cke-saved-src="//cdn.tgdd.vn/hoi-dap/1346794/cach-ve-trang-tri-so-do-tu-duy-dep-tren-microsoft-word-cuc-002-800x600.jpg">
Chọn Add text" data-cke-saved-src="//cdn.tgdd.vn/hoi-dap/1346794/cach-ve-trang-tri-so-do-tu-duy-dep-tren-microsoft-word-cuc-002-800x600.jpg">
Border Shape > Chọn Add text
Bước 2: Đổ màu cho biểu tượng
Nhấn phải chuột vào border Shape > Chọn Shape Fill.
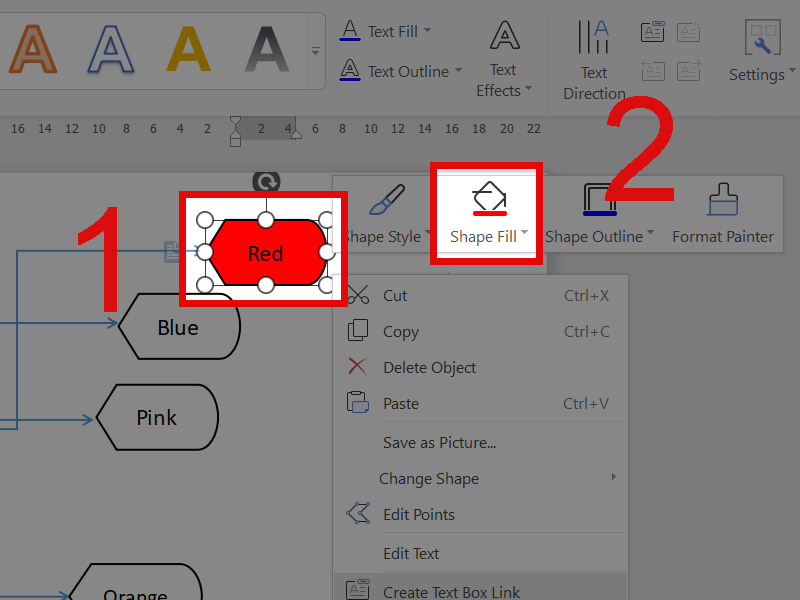
Đổ màu cho biểu tượng
Bước 3: Chèn hình cho ý tưởng
Vào Insert > Chọn Picture.
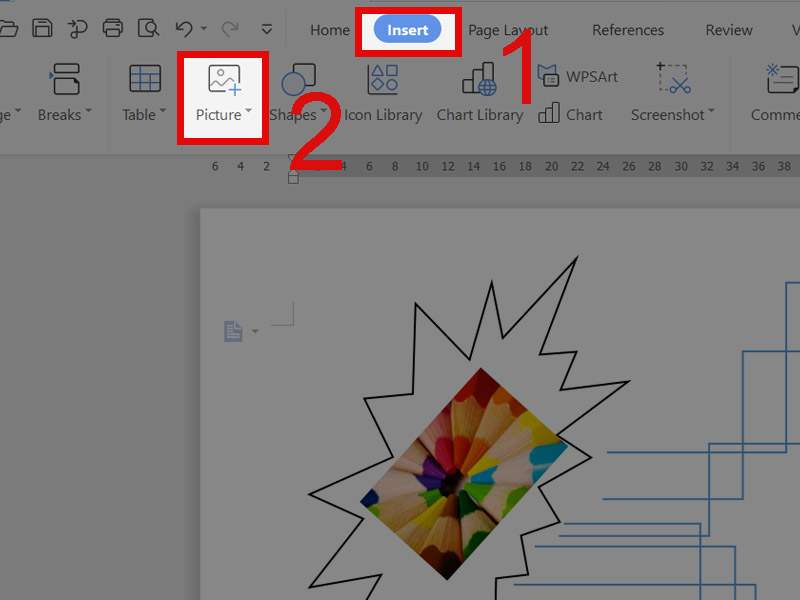 Chọn Picture" data-cke-saved-src="//cdn.tgdd.vn/hoi-dap/1346794/cach-ve-trang-tri-so-do-tu-duy-dep-tren-microsoft-word-cuc-04-800x600.jpg">
Chọn Picture" data-cke-saved-src="//cdn.tgdd.vn/hoi-dap/1346794/cach-ve-trang-tri-so-do-tu-duy-dep-tren-microsoft-word-cuc-04-800x600.jpg">
Insert > Chọn Picture
Nhấn phải chuột vào border hình > Chọn Wrap text > Chọn In Front of Text.
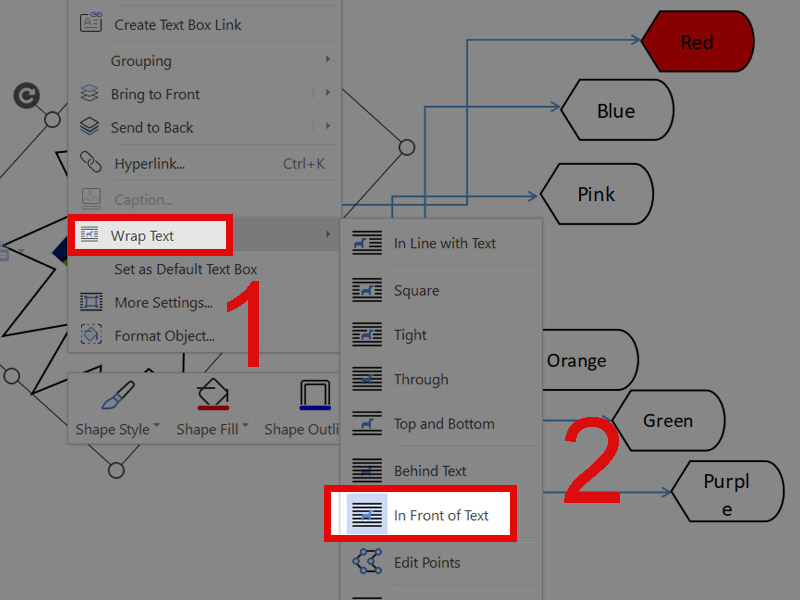 In front of text" data-cke-saved-src="//cdn.tgdd.vn/hoi-dap/1346794/cach-ve-trang-tri-so-do-tu-duy-dep-tren-microsoft-word-cuc-05-800x600.jpg">
In front of text" data-cke-saved-src="//cdn.tgdd.vn/hoi-dap/1346794/cach-ve-trang-tri-so-do-tu-duy-dep-tren-microsoft-word-cuc-05-800x600.jpg">
Chọn Wrap text > In front of text
Nhấn phải chuột vào border Shape > Chọn Send to Back > Chọn Send Behind Text.
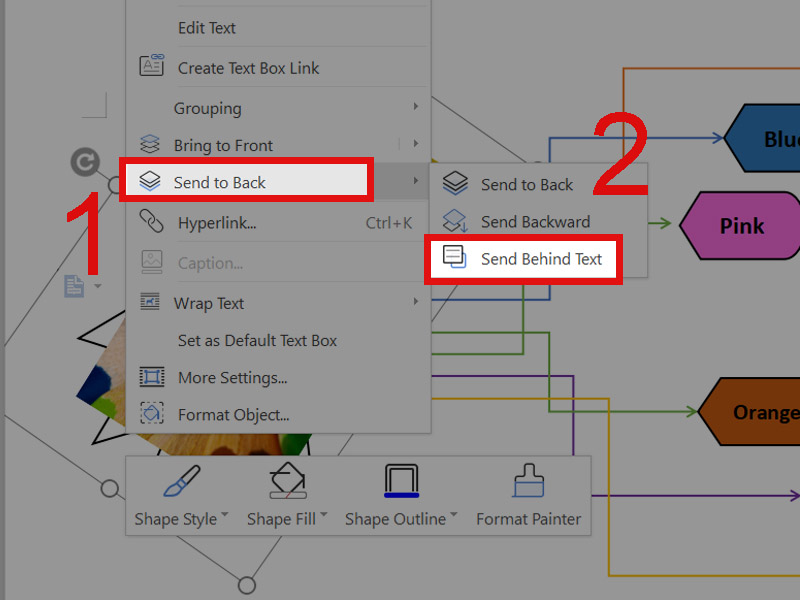
Chuyển về chế độ behind text
Sơ đồ hoàn chỉnh

Sơ đồ hoàn chỉnh
3. Tham khảo cách vẽ sơ đồ tư duy bằng Microsoft Office (PowerPoint)
Ngoài việc tạo sơ đồ tư duy trên Word thì các bạn có thể tạo trên Microsoft Office PowerPoint cũng là một công cụ để vẽ thay vì các phần mềm minmap nặng máy nhé!
Một số mẫu laptop giúp bạn thao tác trên Word mượt mà hơn:Bài viết này đã hướng dẫn chi tiết về cách làm sơ đồ tư duy trên Word một cách thu hút nhất. Hẹn gặp lại các bạn ở bài viết sau nhé!
Link nội dung: https://blog24hvn.com/cach-lam-so-do-tu-duy-tren-may-tinh-a56739.html