
Chỉnh màu cho màn hình thế nào là chuẩn nhất?
Quảng cáo kỹ thuật số cần màn hình được hiệu chỉnh màu, đặc biệt là màn hình hoạt động với ảnh và video. Hiệu chuẩn đảm bảo màu sắc bạn nhìn thấy trên màn hình là chính xác. Nếu màn hình không hiển thị màu sắc chính xác thì những gì trông tự nhiên đối với bạn có thể có màu sắc và nhiệt độ khác nhau khi xem trên các thiết bị khác hoặc khi in.
Nhưng làm cách nào để chỉnh màu cho màn hình? Đây là cách bạn có thể có được màu sắc đích thực trên màn hình của mình.
- Những thông số màn hình nào hoàn toàn vô nghĩa?
Các bước cần chuẩn bị trước khi chỉnh màu
Trước khi bắt đầu hiệu chuẩn màn hình, điều quan trọng là bạn phải chuẩn bị màn hình và không gian xung quanh màn hình.
Bước 1: Bật màn hình ít nhất nửa giờ trước khi hiệu chuẩn để màn hình có thể ấm lên đến nhiệt độ và điều kiện hoạt động bình thường.
Bước 2: Đặt độ phân giải của màn hình thành độ phân giải mặc định gốc.
Bước 3: Đảm bảo bạn đang hiệu chuẩn trong phòng có ánh sáng xung quanh vừa phải. Phòng không cần phải tối đen như mực, nhưng bạn cũng không muốn bị chói và ám màu do ánh sáng trực tiếp. Nếu nghi ngờ, hãy mở rèm hoặc bật đèn.
Bước 4: Làm quen với các nút điều khiển của màn hình. Chúng có thể nằm trên chính màn hình, trên bàn phím hoặc trong bảng điều khiển của hệ điều hành. Một số màn hình thậm chí còn có điều khiển từ xa riêng. Hãy thử nghiệm một chút hoặc kiểm tra trang web của nhà sản xuất để tìm hiểu thêm về cách điều hướng menu hiệu chuẩn.
1. Sử dụng các công cụ tích hợp trong máy tính
Cho dù bạn đang sử dụng máy Mac hay PC, máy tính của bạn đều có tiện ích tích hợp cho phép điều chỉnh màu sắc hiển thị. Mặc dù giải pháp đơn giản này đòi hỏi tầm nhìn và khả năng phán đoán của bạn nhưng nó miễn phí, không cần cài đặt và rất dễ thực hiện. Bạn có thể sử dụng tính năng này nếu không yêu cầu giải pháp chuyên nghiệp và chỉ muốn có được màu sắc hoàn hảo cho mục đích giải trí.
Ngoài ra, trước khi bắt đầu hiệu chỉnh bằng bất kỳ công cụ nào, hãy đảm bảo rằng điều kiện ánh sáng trong khu vực làm việc ít nhiều ổn định. Điều này là do bất kỳ thay đổi nào về ánh sáng xung quanh đều có thể ảnh hưởng đến cách bạn hoặc công cụ hiệu chỉnh nhìn thấy màu sắc. Đó là lý do tại sao bạn nên hiệu chỉnh màn hình dựa trên môi trường làm việc của mình.
Windows 10 và Windows 11
Để mở công cụ Display Color Calibration trên Windows 10, hãy nhấp vào menu Start, sau đó gõ Calibrate Display Color vào thanh tìm kiếm.
Nhấp vào kết quả đầu tiên và công cụ Display Color Calibration sẽ mở ra. Nếu bạn có nhiều màn hình, hãy đảm bảo ứng dụng đang mở trên màn hình muốn hiệu chỉnh.
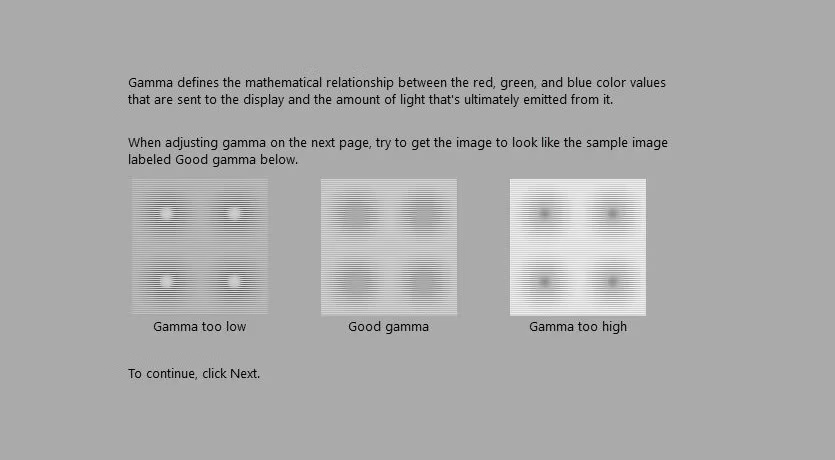
Khi đã sẵn sàng hiệu chỉnh, hãy làm theo hướng dẫn trên màn hình. Công cụ này sẽ giúp bạn điều chỉnh gamma, độ sáng, độ tương phản và cân bằng màu của màn hình đã chọn. Khi bạn hoàn tất, màn hình bây giờ sẽ hiển thị màu sắc chính xác hơn.
Cài đặt Gamma
Gamma là một cài đặt xác định độ tương phản thay đổi như thế nào ở các mức độ sáng khác nhau. Cài đặt gamma tốt nhất sẽ phụ thuộc vào ánh sáng trong phòng, vì vậy như đã đề cập, bạn sẽ muốn đảm bảo điều chỉnh cài đặt này trong ánh sáng mà mình thường sử dụng nhất. Màn hình gamma trình bày 3 mẫu cho thấy màn hình điều chỉnh thực tế sẽ trông như thế nào khi gamma quá thấp, khi gamma được đặt đúng cách và khi gamma quá cao.
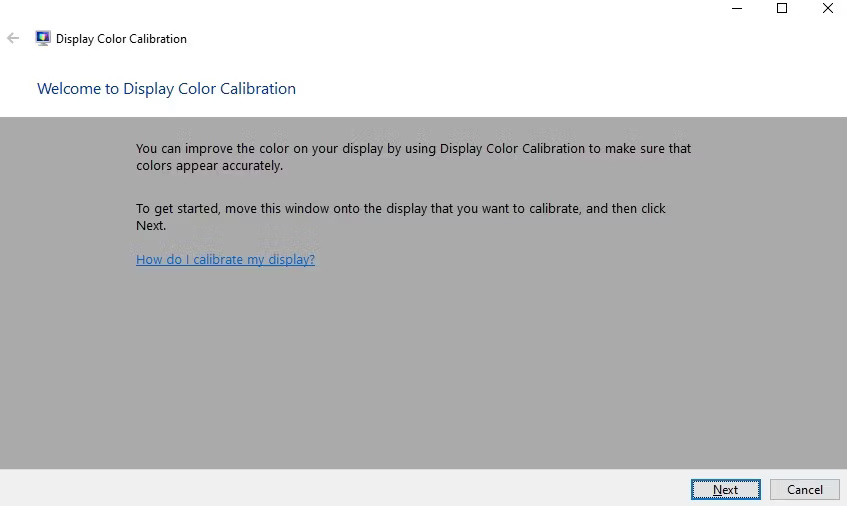
Xem các mẫu để làm quen với sự khác biệt, sau đó chọn Tiếp theo khi bạn đã sẵn sàng thực hiện điều chỉnh.
Trên màn hình tiếp theo, sử dụng thanh trượt để điều chỉnh gamma để tìm cài đặt khiến chấm bên trong càng nhiều vòng tròn càng tốt không thể phát hiện được hoặc ít nhất là khó nhìn thấy, mà không làm cho các chấm trong các vòng tròn khác trở nên quá rõ ràng.
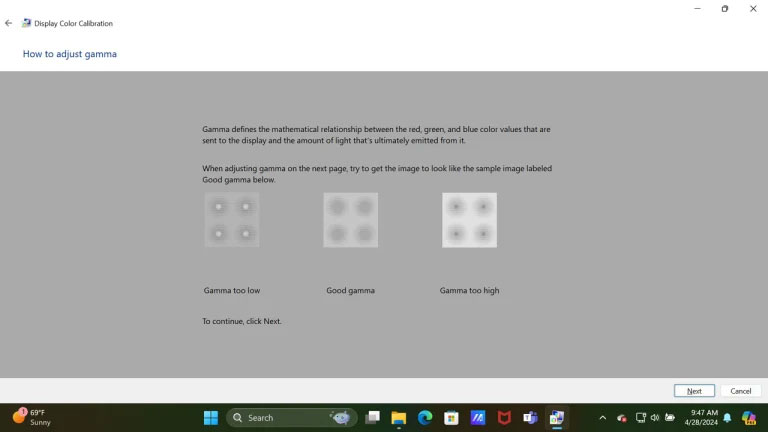
Bạn có thể thoải mái sử dụng mũi tên quay lại để xem lại các ví dụ giúp khớp với mẫu gamma tốt và lưu ý rằng bạn có thể kiểm soát thanh trượt chính xác hơn bằng cách sử dụng những phím mũi tên lên và xuống trên bàn phím để di chuyển thanh trượt từng bước nhỏ một thay vì di chuyển bằng chuột. Cũng lưu ý rằng việc dễ dàng nhìn thấy các chấm có thể thay đổi tùy theo góc nhìn của bạn, vì vậy, điều bạn đang tìm kiếm là sự thỏa hiệp hoặc phán đoán hơn là cài đặt chính xác.
Khi bạn hài lòng rằng mình đã tìm thấy cài đặt tốt nhất có thể cho điều kiện ánh sáng, hãy chọn Next để tiếp tục.
macOS Ventura
Nếu là người dùng Mac, hãy đi tới System Settings > Displays để hiệu chỉnh màn hình. Trong Displays, đi tới Color Profile. Chọn bất kỳ cấu hình nào phù hợp với màn hình hiện tại trong menu drop-down.
Bạn cũng có thể chọn Customize để tạo cấu hình màu phù hợp với màn hình hiện tại của mình. Nhấp vào nút đó sẽ mở ra một cửa sổ cấu hình màu. Ở gần cuối cửa sổ, nhấp vào biểu tượng + để khởi chạy Display Calibrator Assistant.
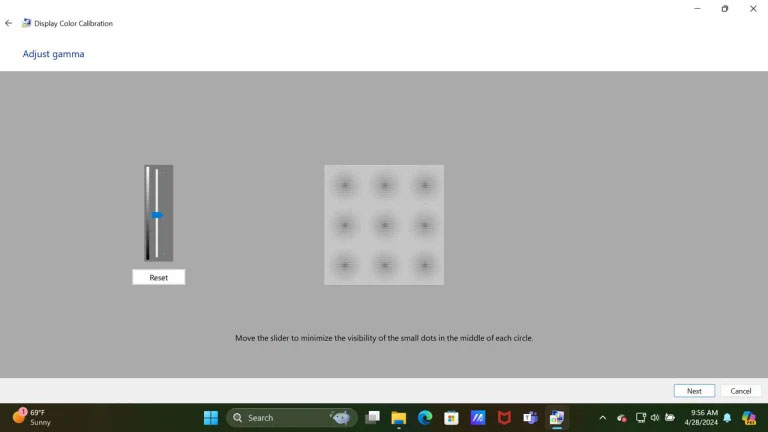
Thực hiện theo các bước để đảm bảo bạn có màn hình được hiệu chỉnh đúng cách. Khi đã thực hiện xong những thay đổi đó, macOS sẽ cho phép bạn lưu cấu hình màu, quay ngược lại những thay đổi đã thực hiện nếu cần.
2. Sử dụng các công cụ hiệu chỉnh màn hình trực tuyến
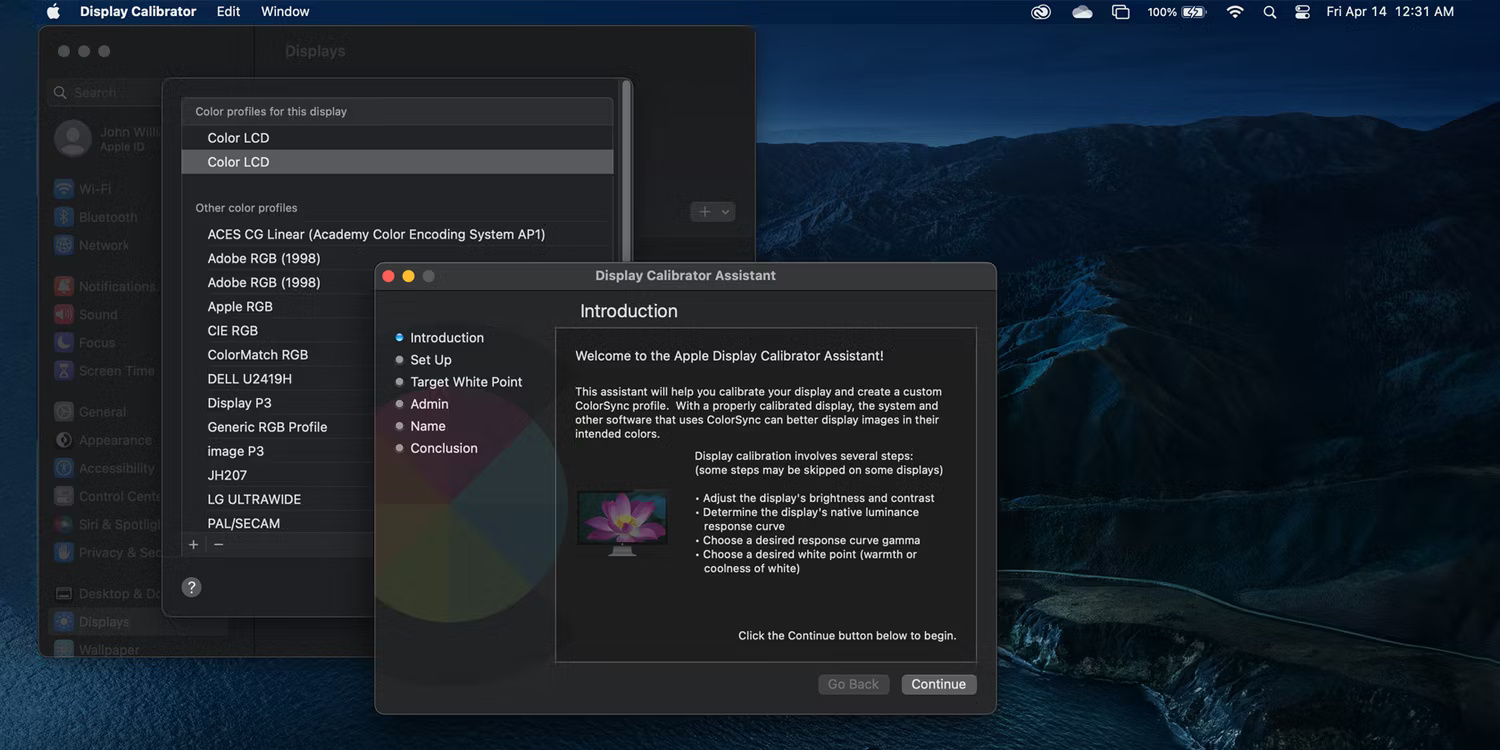
Nếu cần hiệu chuẩn tốt hơn, có các tiện ích hiệu chuẩn miễn phí trực tuyến để bạn sử dụng. Mặc dù những điều này không thay đổi cấu hình màu của máy tính thông qua phần mềm nhưng chúng có thể giúp điều chỉnh màu sắc, độ sáng và độ tương phản chính xác.
Một ví dụ như vậy là các trang thử nghiệm màn hình LCD Lagom.
http://www.lagom.nl/lcd-test/Trang web này cho phép xem độ tương phản, độ phân giải, độ sắc nét, gamma, v.v... của màn hình. Khi nhấp vào một trang, trang web sẽ hiển thị hình ảnh giúp bạn điều chỉnh màn hình. Nó cũng bao gồm các hướng dẫn chi tiết về những gì nên xem và những gì có thể làm để có được kết quả tốt hơn.
Tuy nhiên, phải có một màn hình có sẵn các điều chỉnh cài đặt thủ công để sử dụng tính năng này. Bạn phải kiểm tra những điều khiển nào có sẵn với màn hình của mình, nhưng hầu hết các màn hình bên ngoài đều cho phép điều chỉnh độ sáng và độ tương phản. Màn hình tiên tiến hơn và có màu sắc chính xác hơn sẽ cho phép thay đổi gamma, nhiệt độ màu và mức RGB của chúng.
3. Tải phần mềm hiệu chỉnh màu

Nếu màn hình không có phần điều chỉnh thủ công và thiếu ứng dụng hiệu chỉnh tích hợp, bạn có thể sử dụng phần mềm hiệu chỉnh màu để thay thế. Một ứng dụng có tên QuickGamma, cho phép thay đổi giá trị gamma của màn hình một cách chính xác.
Khi muốn điều chỉnh gamma của màn hình trong Windows, bạn chỉ có một thanh trượt và màn hình điều chỉnh màu xám. Nhưng với QuickGamma, bạn có thể thấy các điều chỉnh gamma cho từng màu cơ bản. Việc điều chỉnh gamma cũng đi kèm với các giá trị nguyên, cho phép thiết lập những giá trị chính xác.
Ứng dụng QuickGamma cũng có hướng dẫn trợ giúp chuyên sâu. Hướng dẫn này sẽ giúp bạn thực hiện các chỉnh sửa gamma thích hợp để đảm bảo bạn có được độ sáng, độ tương phản và màu sắc hoàn hảo trên màn hình của mình.
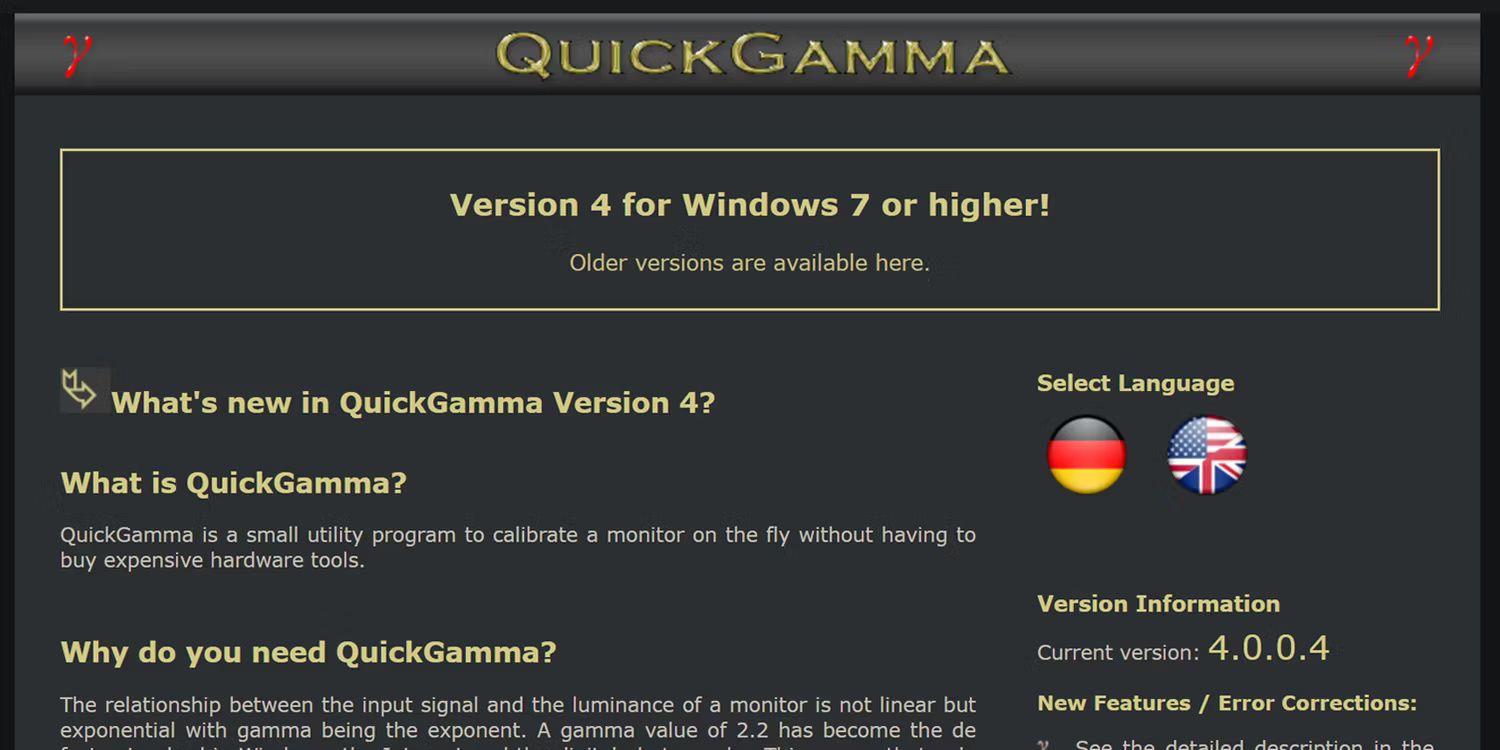
Về cơ bản, mục tiêu chính là có được màu xám trung tính gần thang gamma 2.2 trên ứng dụng. Bạn sẽ không nhìn thấy bất kỳ đường tối nào trên các cột ở mức 2.2; các đường nét sẽ hòa vào nền. Bạn có thể sử dụng các nút điều chỉnh cộng và trừ để tinh chỉnh màn hình và nhận được kết quả mong muốn.
Hơn nữa, các cột màu đen ở phía bên phải của thang đo dùng để điều chỉnh độ sáng và độ tương phản của màn hình. Cài đặt hoàn hảo sẽ hiển thị Black Level Column A hầu như không nhìn thấy được ở thang gamma 2,2, trong khi Black Level Column B phải được nhìn thấy rõ ràng.
Mặc dù công cụ này miễn phí và dễ sử dụng nhưng việc điều chỉnh các cài đặt của nó có thể rất tẻ nhạt. Bạn cũng phải dựa vào tầm nhìn và phán đoán của mình để xác định xem mình đã thực hiện những thay đổi đúng hay chưa.
- Tải QuickGamma cho Windows (Miễn phí)
4. Sử dụng thiết bị hiệu chỉnh màn hình
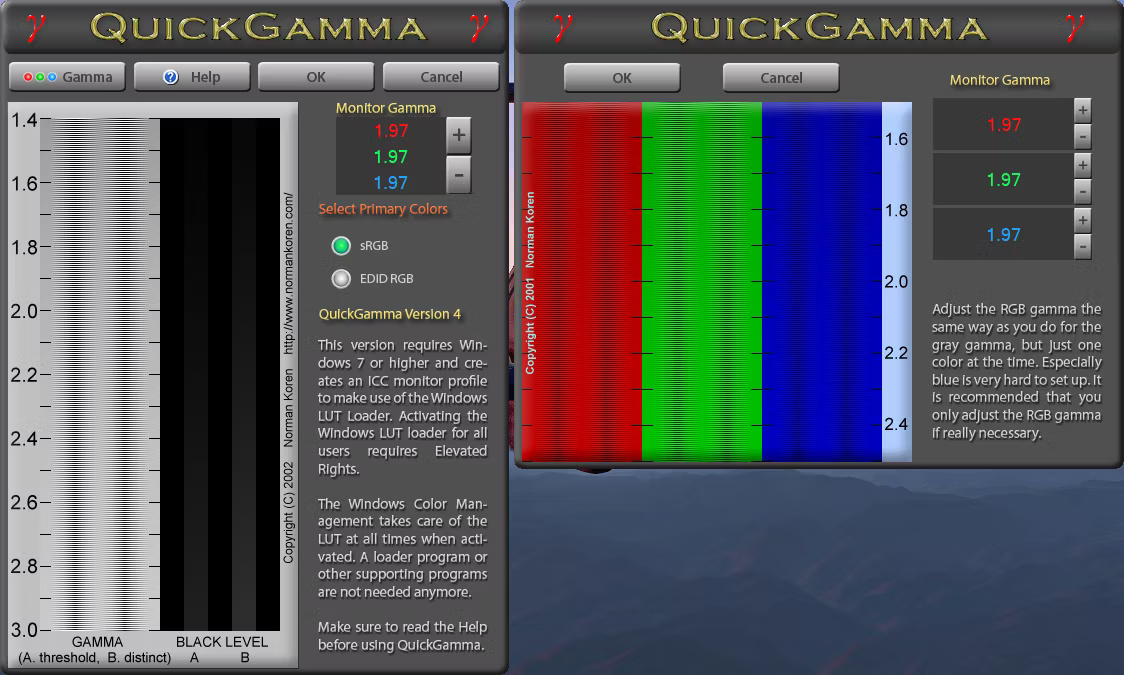
Nếu cần hiệu chỉnh chính xác hơn, không đủ tin tưởng vào bản thân để có được kết quả đọc chính xác hoặc không muốn xử lý quá trình điều chỉnh tẻ nhạt, bạn có thể chọn thiết bị hiệu chuẩn màn hình. Datacolor SpyderX Pro là một ví dụ về một trong những thiết bị đó.
Những công cụ này có máy đo quang phổ hoặc máy đo màu để phát hiện đầu ra của màn hình. Nó cũng đi kèm với một ứng dụng sẽ tự động điều chỉnh màn hình của bạn. Một số model cao cấp còn có cảm biến để phát hiện ánh sáng môi trường xung quanh màn hình.
Khi đặt thiết bị hiệu chỉnh lên màn hình, thiết bị này sẽ sử dụng một thấu kính ở mặt dưới để tập trung một phần màn hình vào cảm biến màu. Vùng được chọn sẽ hiển thị một loạt màu sắc và hình ảnh, cho phép cảm biến chụp lại.
Khi đã thu thập được dữ liệu, nó sẽ so sánh dữ liệu đó với cơ sở dữ liệu về màu tiêu chuẩn. Công cụ hiệu chỉnh sẽ hướng dẫn ứng dụng điều chỉnh màu sắc của màn hình và các cài đặt khác nếu cần.
Giải pháp này hoàn hảo cho các chuyên gia yêu cầu màu sắc chính xác trong công việc. Các nhiếp ảnh gia, nhà quay phim, nhà thiết kế đồ họa và nghệ sĩ kỹ thuật số nên hiệu chỉnh màn hình hàng tháng hoặc càng sớm càng tốt nếu ánh sáng ở khu vực làm việc của họ thay đổi.
Điều này là do màu sắc của màn hình thay đổi dần dần theo thời gian, mặc dù hầu hết mọi người không thấy rõ điều này. Ánh sáng xung quanh cũng ảnh hưởng đến cách chúng ta cảm nhận màu sắc, do đó, bất kỳ thay đổi nào đối với môi trường đều cần phải hiệu chỉnh lại màn hình.
Mọi người đều có thể hưởng lợi từ việc hiệu chuẩn
Cho dù là một nghệ sĩ chuyên nghiệp hay một người chỉ muốn giải trí chất lượng cao, bạn đều nên hiệu chỉnh màn hình của mình. Bạn không cần phải sử dụng các thiết bị hiệu chuẩn cao cấp đắt tiền. Tất cả những gì bạn cần là một vùng tối hoặc trung tính và một chút kiên nhẫn để có được màu sắc màn hình vừa phải.
Xem thêm:
- Thông số Refresh Rate trên màn hình máy tính, TV nghĩa là gì?
- Thông số Response Time trên màn hình máy tính, TV nghĩa là gì?
- 14 bí quyết của thợ mua laptop cũ
- Hướng dẫn kiểm tra nhiệt độ CPU, VGA, ổ cứng máy tính, laptop
Link nội dung: https://blog24hvn.com/lam-the-nao-de-co-duoc-mau-tu-nhien-tren-man-hinh-mau-a61363.html