
Cách tạo file (Folder) trên máy tính Windows, MacBook nhanh
Biết cách tạo file trên máy tính sẽ giúp người dùng lưu trữ tài liệu được gọn gàng và dễ tìm kiếm hơn. Có rất nhiều cách để tổ chức lại tài liệu và thư mục trong máy tính. Dưới đây là các cách tạo 1 file Word, Excel, file nén mới trên máy tính cực đơn giản. Tham khảo ngay!
Vì sao cần biết cách tạo file trên máy tính?
Khi bạn biết cách tạo file trên máy tính điều này sẽ mang lại nhiều lợi ích quan trọng như:
Quản lý tài liệu: Việc tạo file trên máy tính giúp tạo ra tài liệu trong máy gọn gàng và logic hơn. Điều này sẽ giúp bạn dễ dàng xác định và tìm kiếm thông tin trong máy tính khi cần.
Lưu trữ dữ liệu: Bạn có thể lưu trữ thông tin quan trọng, hồ sơ công việc, và tài liệu văn bản trong các tệp trên máy tính. Điều này giúp bạn tổ chức thông tin một cách có trật tự và tránh mất mát dữ liệu.
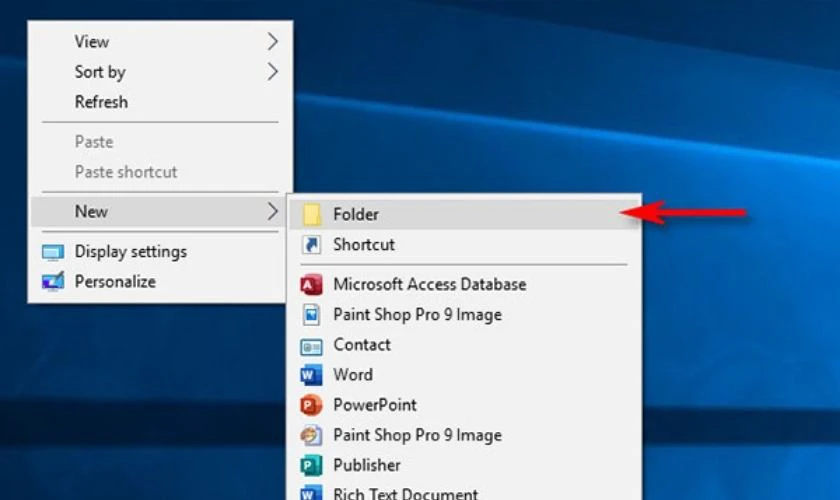
Chia sẻ thông tin: Bạn có thể chia sẻ tệp dễ dàng với người khác qua email, mạng xã hội, hoặc các dịch vụ chia sẻ tệp trực tuyến. Điều này hữu ích trong việc trình bày thông tin cho người khác hoặc làm việc cùng nhóm.
Có rất nhiều cách tạo 1 file mới trên máy tính, bao gồm những cách như:
- Tạo bằng phím tắt
- Tạo bằng các thao tác chuột
- Tạo bằng thanh công cụ Ribbon
- Tạo bằng cách sử dụng dòng lệnh
Hướng dẫn tạo file trên máy tính Windows
Việc tạo file trên máy tính giúp bạn dễ dàng hơn trong việc tìm kiếm tài liệu. Vậy có những cách nào để chúng ta có thể tạo 1 file mới trên máy tính nhanh chóng. Cùng tham khảo ngay một số cách bên dưới đây nhé.
Cách tạo file trên máy tính bằng tổ hợp phím tắt
Tạo file trên máy tính bằng việc sử dụng tổ hợp phím tắt là một phương pháp phổ biến cho những người mới. Nó giúp tiết kiệm thời gian với ít các thao tác và dễ dàng ghi nhớ sau vài lần thực hiện. Để tạo 1 file trên máy tính bằng phím tắt bạn có thể thực hiện cách sau:
Bước 1: Đầu tiên, bạn mở ổ đĩa cần tạo thư mục mới.
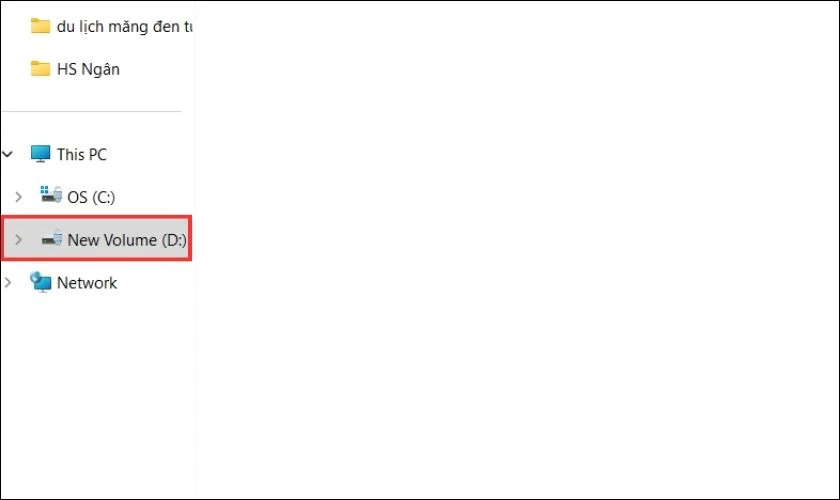
Bước 2: Tiếp đến, bạn đưa con trỏ chuột đến nơi muốn tạo thư mục. Sau đó bấm tổ hợp phím Ctrl+Shift+N để tạo thư mục mới tại vị trí đã chọn.
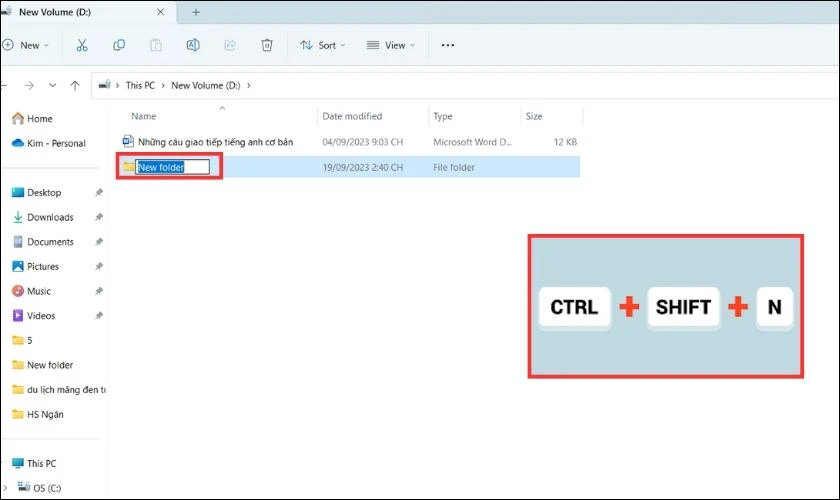
Bước 3: Tiếp theo, bạn lựa chọn tệp mà bạn vừa tạo. Sau đó ấn phím F2 và nhập tên mà bạn muốn tạo cho thư mục mới.
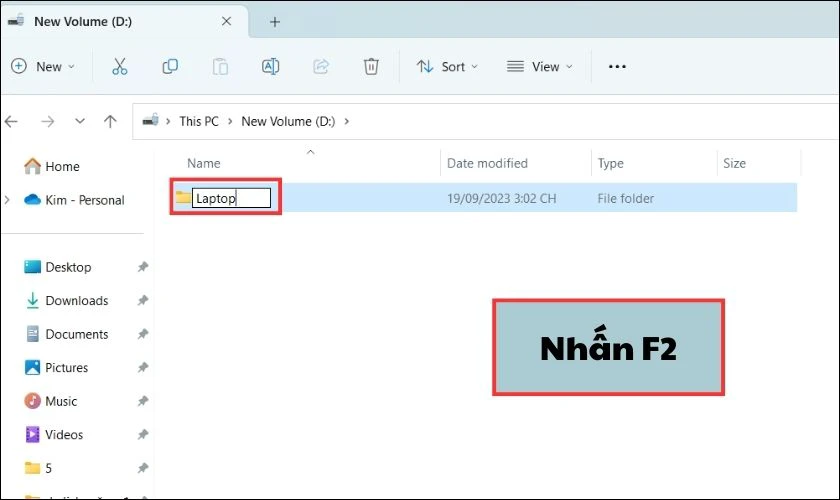
Lưu ý: Khi đổi tên trong thư mục mới bạn có thể chọn Rename hoặc nhấn phím F2 để đổi tên đều được hết nhé.
Việc sử dụng phím tắt để tạo thư mục mới sẽ giúp bạn thao tác nhanh hơn và dễ dàng hơn. Tuy nhiên bạn cần phải ghi nhớ các phím tắt thì mới có thể thao tác nhanh được.
Cách tạo file trên máy tính chỉ với thao tác chuột
Lưu ý: Đối với laptop các thao tác sau bạn có thể thực hiện tương tự với touchpad.
Thao tác tạo file mới bằng chuột là một phương pháp rất phổ biến và được đánh giá là dễ dàng nhớ và thực hiện.
Bước 1: Đầu tiên, bạn truy cập vào ổ đĩa muốn tạo file tài liệu mới. Đây sẽ là nơi bạn sẽ lưu lại thư mục được tạo mới.
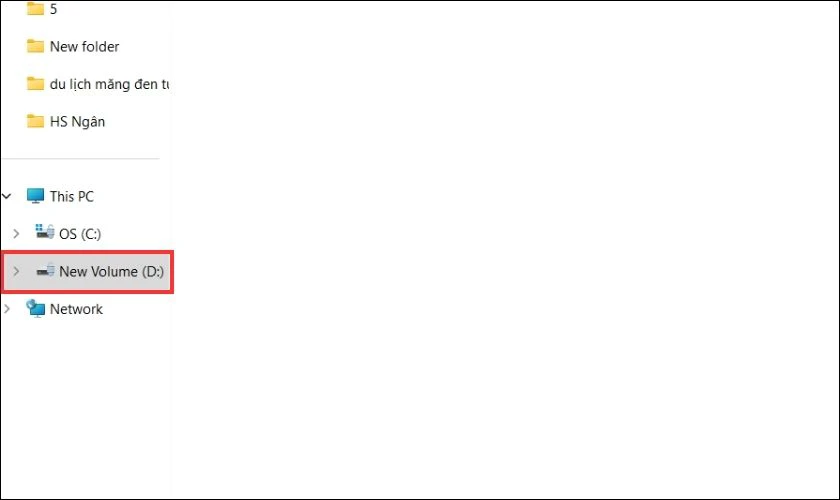
Bước 2: Tiếp đến, bạn nhấn chuột phải vào vùng trống bất kỳ. Tiếp theo bạn chọn New. Sau đó chọn Folder để tạo một thư mục mới.
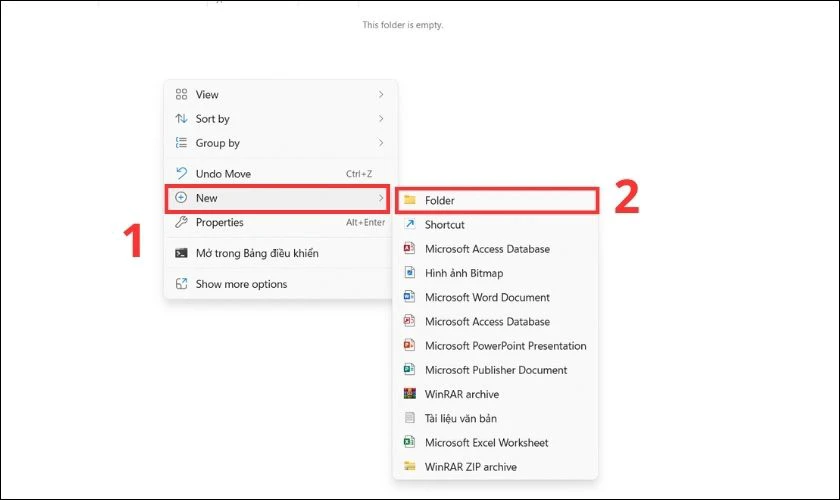
Bước 4: Bạn chọn vào thư mục mới và nhấn chuột phải chọn vào biểu tượng Rename. Bước này sẽ giúp bạn đổi tên bạn muốn cho thư mục vừa tạo.
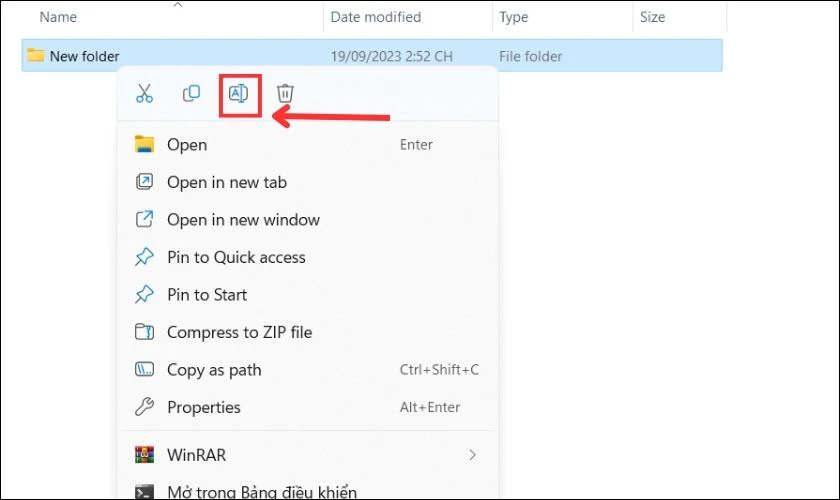
Như vậy chỉ với vài bước thực hiện đơn giản bạn đã có thể tạo file trên máy tính. Giúp quản lý hồ sơ công việc một cách dễ dàng rồi.
Cách tạo file trên máy tính bằng thanh công cụ Ribbon
Cách tạo file thông qua thanh công cụ Ribbon này không phổ biến như cách 1 và cách 2. Nhưng cách thực hiện nó cũng khá đơn giản. Bạn có thể tạo 1 file trên máy tính bằng thanh công cụ này thông qua cách sau:
Bước 1: Đầu tiên, bạn mở vào ổ đĩa cần tạo file mới. Tiếp đến, bạn nhấp chuột trái vào biểu tượng New trên thanh công cụ.
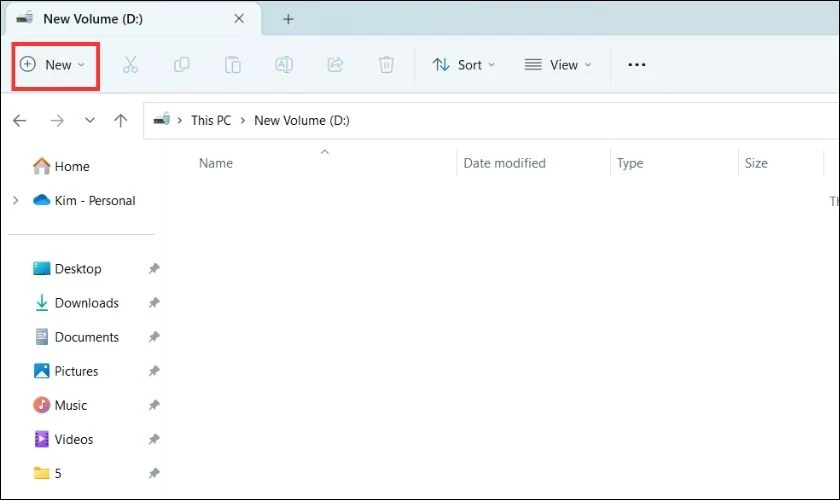
Bước 2: Tiếp theo, chọn vào vào mục Folder để tạo thư mục mới.
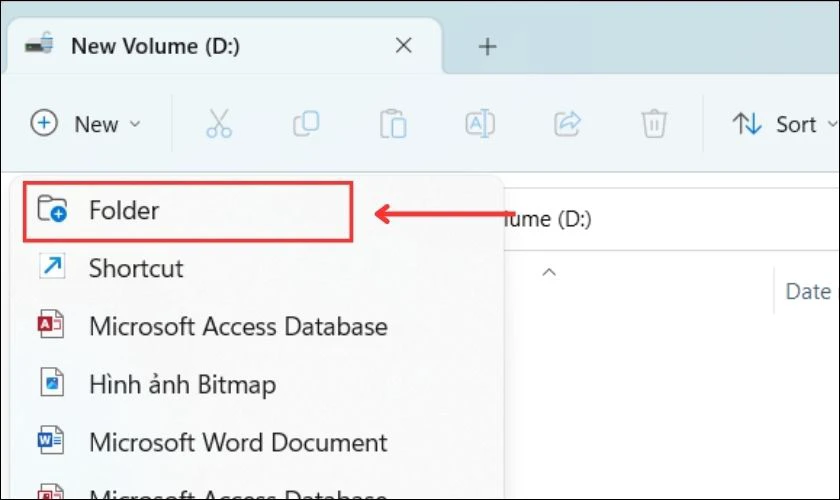
Bước 3: Sau đó, bạn nhấn chuột phải vào mục vừa tạo và chọn vào biểu tượng Rename để đổi tên cho thư mục.
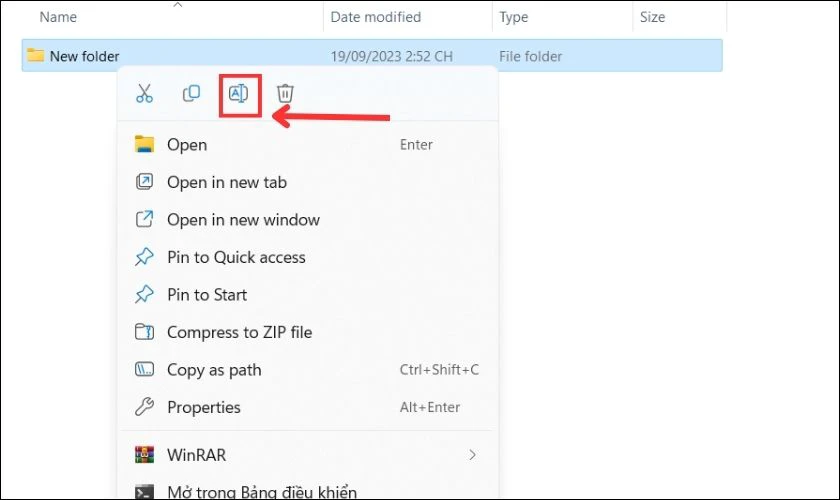
Chỉ với vài thao tác đơn giản bạn đã tạo thư mục mới bằng thanh công cụ Ribbon cực dễ dàng đúng không nào.
Cách tạo file trên máy tính thông qua dòng lệnh
Lưu ý: Các thao tác tạo file trên máy tính được sử dụng ở hệ điều hành Window 11.
Sử dụng dòng lệnh để tạo file trên máy tính là cách làm không phổ biến đối với người dùng máy tính. Tuy nhiên, đây vẫn là một cách tốt để khám phá thêm các khả năng mới trên máy tính của bạn. Để thực hiện cách tạo file này, bạn có thể làm như sau:
Bước 1: Đầu tiên, bạn sử dụng công cụ tìm kiếm trên thanh công cụ tìm kiếm. Sau đó gõ từ CMD và chọn vào Command Prompt.
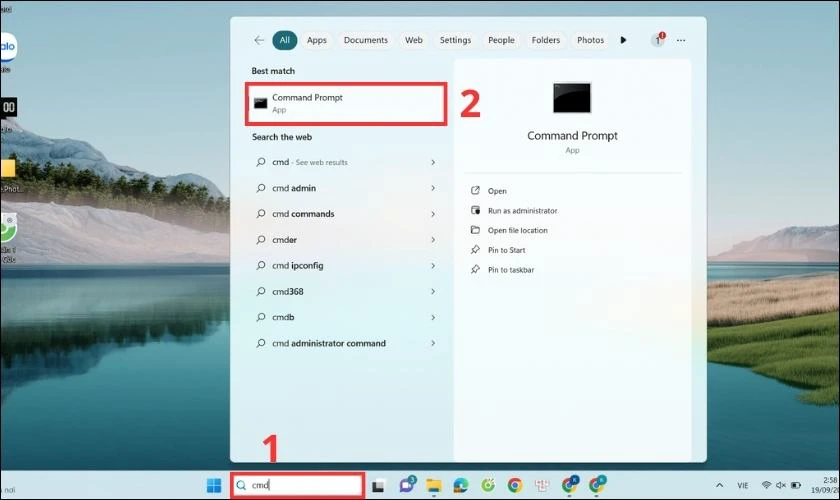
Bước 2: Sau đó, màn hình sẽ hiển thị lên cửa sổ Command Prompt để bạn thực hiện.
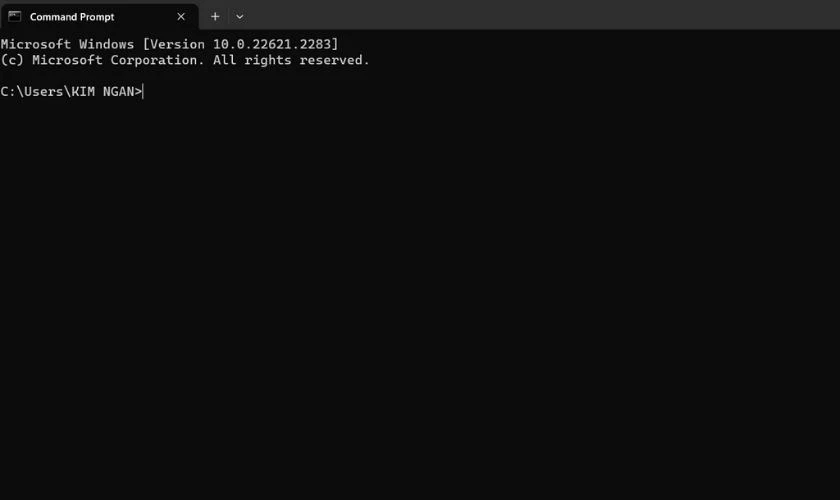
Bước 3: Tiếp đến, để di chuyển thư mục CMD tới nơi bạn muốn tạo, hãy sử dụng lệnh như sau: tên ổ đĩa và nhấn Enter để thực hiện lệnh.
Ví dụ: Nếu bạn muốn tạo file trong ổ đĩa D, hãy nhập D: trong đó D là tên ổ đĩa bạn muốn chọn và dấu : là một phần bắt buộc.
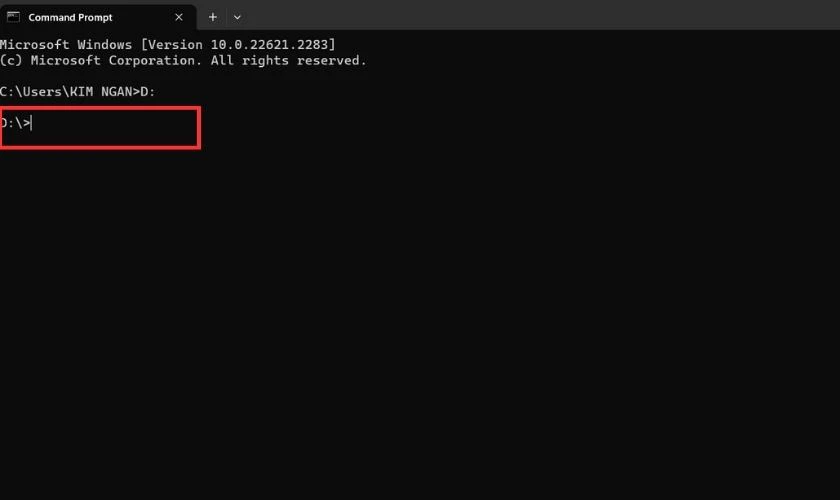
Bước 4: Sau khi bạn thấy Command Prompt hiển thị D:, bạn có thể nhập lệnh mkdir theo sau là tên thư mục mà bạn muốn tạo.
Ví dụ, để tạo thư mục có tên Laptop, bạn chỉ cần gõ lệnh mkdir Laptop. Như vậy là bạn đã tạo thư mục mới trên máy tính với tên Laptop rồi.
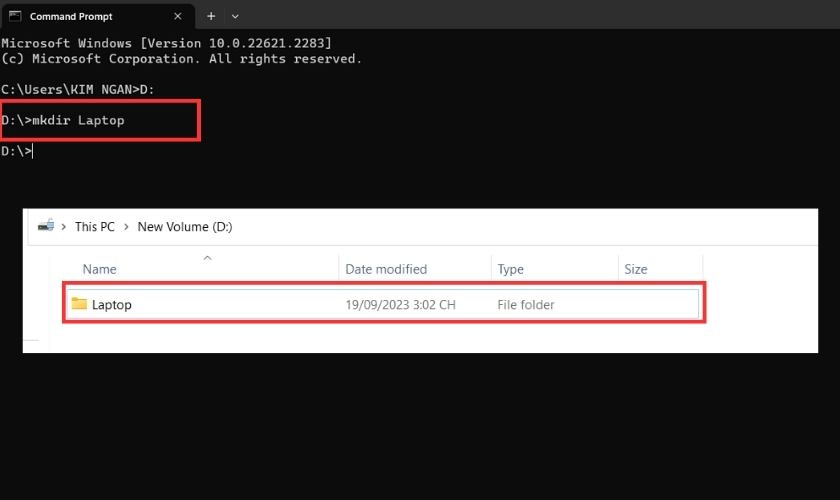
Rất đơn giản đúng không nào, bạn có thể thử khám phá cách này trên máy tính nhé.
Hướng dẫn tạo file trên MacBook đơn giản
Bên cạnh những cách tạo file trên máy tính dành cho người dùng Window. Dưới đây sẽ là những hướng dẫn cách tạo một thư mục mới chi tiết đơn giản đến bạn. Cùng khám phá ngay cách tạo file MacBook dưới đây nhé.
Tạo file trên MacBook bằng menu trên cửa sổ macOS
Để tạo thư mục mới trên MacBook bằng menu cửa sổ cũng khá đơn giản. Cách thực hiện gần như giống trên hệ điều hành Window. Để tạo file mới trên Macbook bạn thực hiện như sau:
Bước 1: Đầu tiên, truy cập vào ổ đĩa cần tạo file. Tiếp đến bạn chọn vào mục File trên thanh công cụ, sau đó chọn vào New Folder.
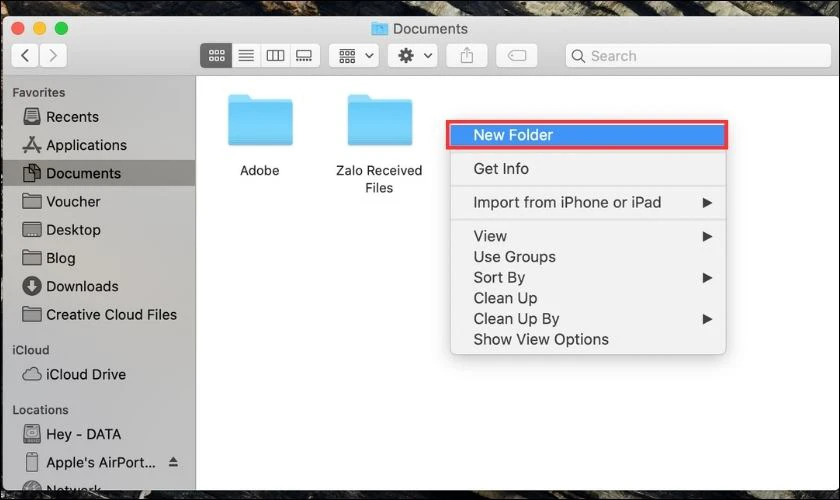
Bước 2: Tiếp đến, để đổi tên thư mục vừa tạo. Bạn nhấn chuột phải và chọn vào biểu tượng Rename, cuối cùng gõ tên bạn muốn đổi và nhấn Enter là xong.
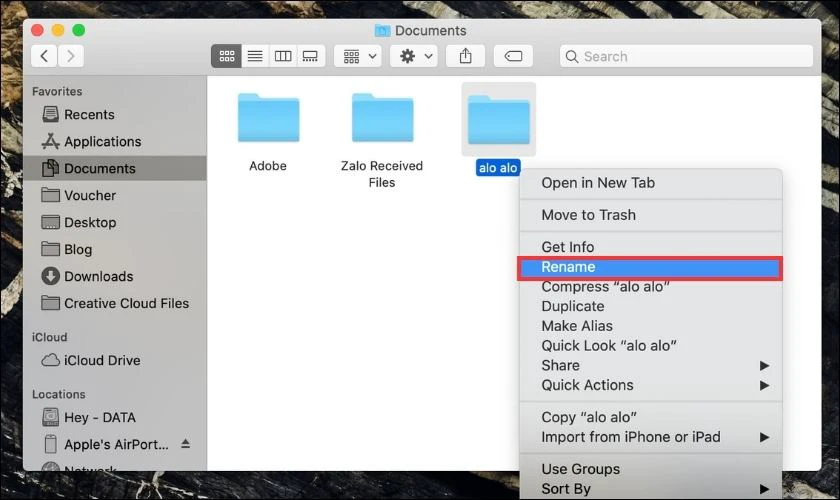
Như vậy chỉ với một vài thao tác bạn đã tạo thư mục mới trên MacBook một cách nhanh chóng rồi đúng không nào.
Tạo file trên máy tính MacBook bằng tổ hợp phím
Bạn cũng có thể tạo file tên máy tính MacBook bằng các phím tắt một cách nhanh chóng như sau:
Bước 1: Đầu tiên, bạn vào ổ đĩa cần tạo mới. Sau đó, nhấn tổ hợp phím Shift + Command + N để tạo file mới.

Bước 2: Tương tự như cách trên, để đổi tên cho thư mục mới tạo. Bạn nhấn chuột phải vào thư mục và chọn biểu tượng Rename để đổi tên cho thư mục nhé.
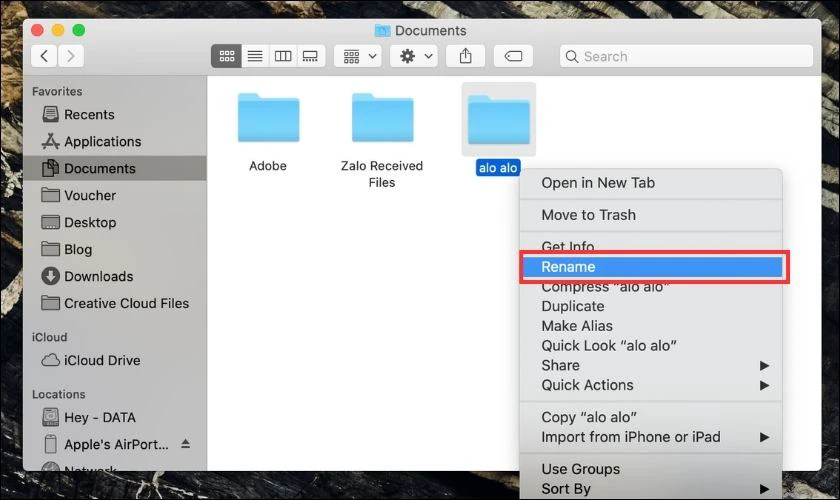
Cả hai cách đều rất đơn giản đúng không nào. Bạn có thể tham khảo và thực hiện với thao tác nào bạn cho là dễ thực hiện và nhanh chóng khi cần nhé.
Hướng dẫn tạo một số file khác trên máy tính
Ngoài việc tạo file mới trên máy tính, cũng sẽ có rất nhiều bạn rất muốn biết thêm về việc tạo file Word, Excel hay ZIP như thế nào? Dưới đây là một số cách tạo file thông dụng và cơ bản nhất bạn có thể tham khảo nhé.
Lưu ý: Các thao tác minh họa trên máy điều thực hiện trên Window 11.
Cách tạo file Word trên máy tính
Việc tạo file Word trên máy tính cũng rất đơn giản và nhanh chóng. Bạn có thể thực hiện tạo file theo các thao tác sau:
Bước 1: Đầu tiên, bạn chọn vào ô đĩa cần tạo thư mục mới. Tiếp đến, bạn nhấn chuột phải và New. Sau đó, chọn vào Microsoft Word Document.
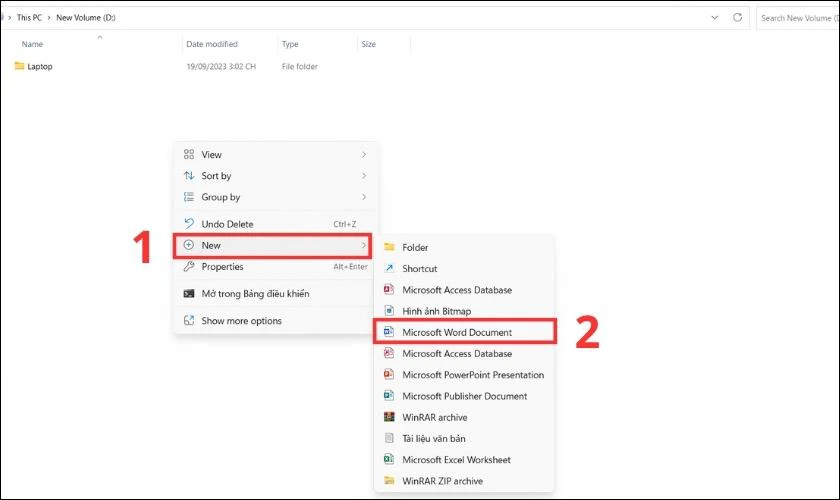
Bước 2: Tiếp đến, để đổi tên cho thư mục đã tạo. Bạn nhấn chuột phải vào mục đó và chọn vào biểu tượng Rename. Như vậy là bạn đã tạo một file Word mới trên máy tính rồi.
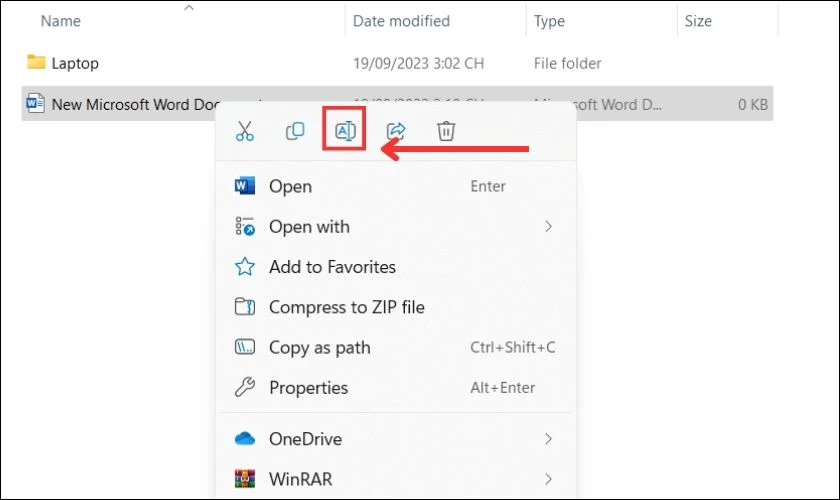
Sau khi tạo file Word xong bạn có thể thể chọn vào file mới này và tiến hành soạn thảo.
Cách tạo file Excel trên máy tính
Bên cạnh cách tạo file Word bạn cũng có thể tạo file Excel cực nhanh như sau:
Bước 1: Đầu tiên, bạn sẽ truy cập vào ô đĩa bạn cần tạo file Excel mới. Sau đó, bạn tiếp tục nhấn chuột phải và chọn vào New. Sau đó, chọn vào Microsoft Excel WorkSheet.
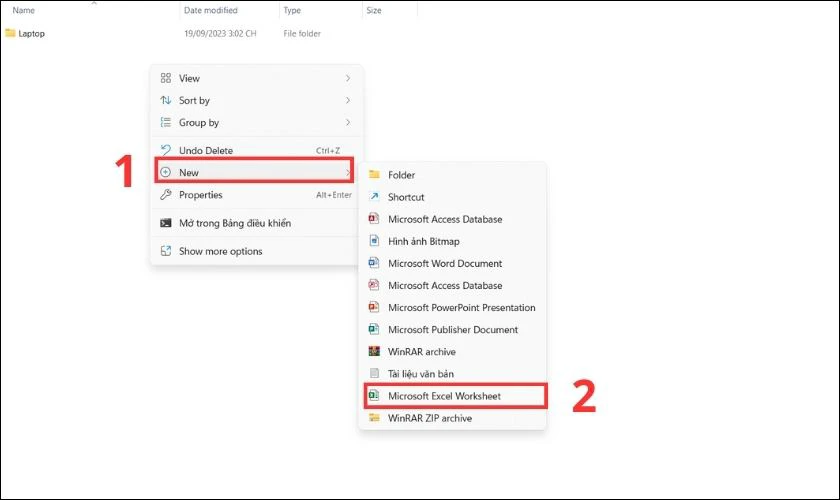
Bước 2: Nếu bạn muốn đổi tên cho file mới này, bạn nhấn chuột phải vào file. Sau đó chọn vào biểu tượng Rename để đổi tên là xong.
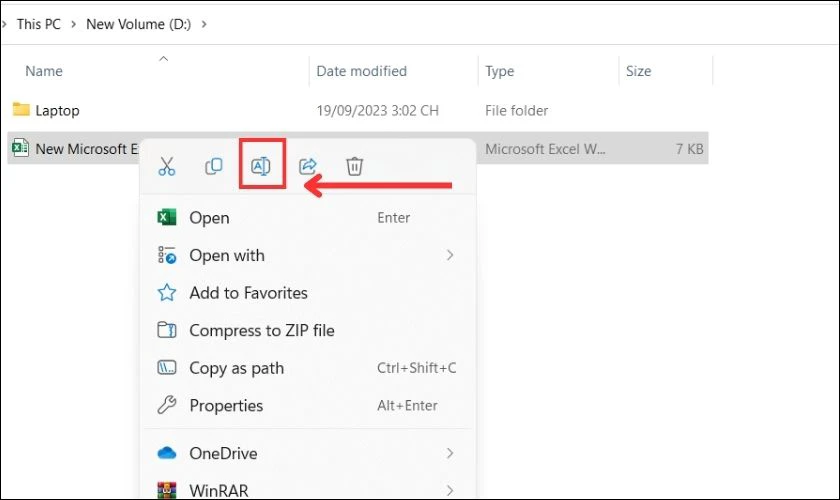
Chỉ với vài thao tác đơn giản bạn đã tạo ngay một file Excel mới cực đơn giản và dễ dàng đúng không nào.
Cách tạo file ZIP (nén) trên máy tính
File nén là một trong số những kiểu tài liệu khiến người dùng chưa biết cách tạo file trên máy tính gặp khó khăn. Để tạo 1 file ZIP giải nén các tài liệu đơn giản bạn có thể thực hiện cách sau:
Bước 1: Bạn chọn vào ô đĩa cần tạo file ZIP mới. Tiếp đến, bạn nhấn chuột phải và chọn vào New. Sau đó, chọn vào mục Winrar archive.
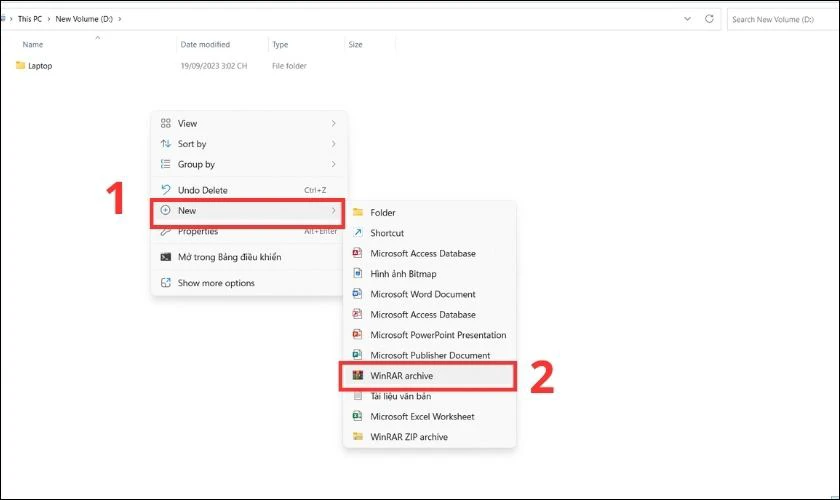
Bước 2: Tiếp theo, bạn chọn vào file mới tạo và chọn vào biểu tượng Rename để đổi tên như bạn muốn nhé.
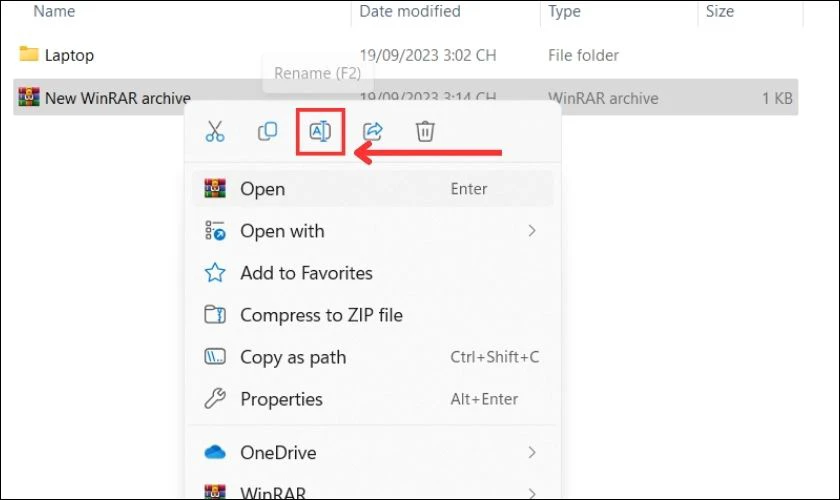
Như vậy bạn đã có thể tạo nhanh chóng cả file Word, Excel, ZIP nén một cách đơn giản và dễ dàng trên máy tính đúng không nào.
Kết luận
Như vậy bài viết đã hướng dẫn đến bạn cách tạo file trên máy tính đơn giản với nhiều cách khác nhau. Hy vọng bạn đã có cho mình những cách phù hợp để tạo file Word, Excel, file nén mới trên máy tính . Đừng quên chia sẻ cho bạn bè cùng biết nhé!
Link nội dung: https://blog24hvn.com/cach-tao-tap-tin-trong-thu-muc-a64784.html