
Hướng dẫn đánh số trang và chỉnh sửa số trang trong Word
Đánh số trang trong Microsoft Word đôi khi khá phức tạp, đặc biệt khi tài liệu của bạn cần đáp ứng một tiêu chuẩn định dạng cụ thể. Bạn có thể chỉ muốn đánh số một vài trang, thay đổi vị trí đánh số trang hoặc định dạng số trang theo một cách nhất định. Trong bài viết này, chúng ta hãy cùng tìm hiểu cách đánh số trang và tùy chỉnh số trang trong tài liệu với các mẹo hữu ích.
Cách đánh số trang trong Word
Đánh số trang cho toàn bộ tài liệu
Phương pháp này là sự lựa chọn lý tưởng khi bạn muốn đánh số toàn bộ tài liệu không được chia thành các phần. Đây cũng là cách nhanh nhất.
- Nhấp vào tùy chọn Insert trên thanh công cụ Microsoft Word.
- Trong nhóm Header and Footer hãy nhấp vào tùy chọn Page Number để chọn vị trí số trang của bạn.
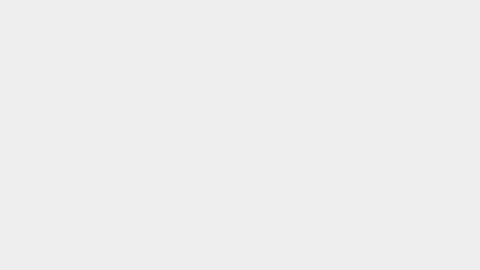
Trong menu thả xuống, các tùy chọn Top of Page và Bottom of Page có một loạt các style bổ sung cho phép bạn chọn vị trí và giao diện của số trang. Bạn cũng có thể đặt số trang trên lề tài liệu bằng cách nhấp vào tùy chọn Page Margins.
Xem thêm: Cách trình bày tiểu luận, khóa luận trong Word chuẩn đẹp nhất
Đánh số ở bất cứ vị trí nào trong trang
Bạn có thể đặt số trang ở bất kỳ đâu trên trang bằng cách đặt con trỏ nhấp vào bất kỳ điểm nào bạn muốn. Đi đến tab Page Number, chọn một trong các tùy chọn trong tùy chọn Current Position.
Nếu bạn không muốn sử dụng tùy chọn Current Position tự động thì có thể làm như sau:
- Nhấn tổ hợp phím Ctrl + F9 để mở dấu ngoặc nhọn {}.
- Sau đó gõ {PAGE} vào bên trong dấu ngoặc nhọn.
- Nhấp chuột phải vào dấu ngoặc nhọn và chọn Update Field để hiển thị số trang đó.
Cần lưu ý rằng nếu vị trí bạn chọn không phải đầu trang, chân trang hoặc lề, tính liên tục của việc đánh số có thể bị phá vỡ.
Nếu bạn muốn thay đổi định dạng đánh số trang từ số nguyên sang bảng chữ cái alphabets hoặc chữ số La Mã thì hãy nhấp vào tùy chọn Format Page Numbers. Tùy chọn này cũng cho phép bạn chọn nơi bắt đầu đánh số trang.
Ngoài đánh dấu và chỉnh sửa số trang trong Word, còn nhiều thứ cần phải thao tác trên công cụ Word. Nếu bạn cảm thấy khó khăn khi sử dụng công cụ này, hãy đăng ký một khóa học Word của Gitiho để nhanh chóng thành thạo công cụ này nhé.
Đánh số trang khác nhau cho từng phần khác nhau trong tài liệu
Nếu bạn muốn chia tài liệu thành các phần khá nhau và áp dụng cách đánh số trang khác nhau cho các phần đó, bạn có thể làm theo các bước sau:
1. Trước tiên đặt con trỏ vào dòng bạn muốn bắt đầu phân tách và làm theo các bước sau:
2. Di chuyển đến tab Layout trên thanh công cụ.
3. Trong nhóm Page Setup, nhấp vào Breaks >> Section Breaks
4. Nhấp vào tùy chọn Next Page trong menu thả xuống.
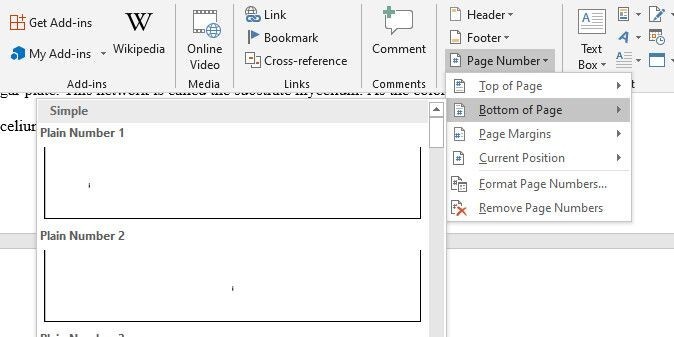
5. Chuyển đến trang tiếp theo bắt đầu phần phân tách và nhấp đúp vào chân trang hoặc đầu trang (tùy thuộc vào nơi bạn muốn đặt số trang của mình).
6. Trong nhóm Navigation trên thanh công cụ, nhấp vào Link to Previous để hủy liên kết phần hiện tại với phần trước.
Sau khi hủy liên kết, bạn cần nhấp vào menu thả xuống Page Numbers đi tới Format Page Numbers và chọn tùy chọn Start at để bắt đầu đánh số trang các phần theo giá trị bạn muốn.
Tuy nhiên, để cung cấp cho một định dạng số khác cho phần mới, hãy đặt con trỏ ở bất kỳ đâu trên trang đầu tiên của phần đó
- Nhấp vào tab Insert, chuyển đến menu thả xuống Page Numbers và nhấp vào Format Page Numbers.
- Trong phần định dạng, bạn có thể thay đổi định dạng số thành chữ số, bảng chữ cái alphabets hoặc duy trì cách đánh số truyền thống. Tuy nhiên, hãy nhớ chọn tùy chọn Start at để bắt đầu ở "1" hoặc bất kỳ ký tự nào áp dụng cho định dạng của bạn.
- Quay lại menu thả xuống Page Numbers và chọn tùy chọn đánh số trang ưa thích của bạn.
Đôi khi bạn có thể cần phải sửa đổi số trang trong một số phần. Bạn có thể làm điều này bằng cách cuộn theo cách thủ công từ trang này sang trang khác trong tài liệu. Ngoài ra, bạn có thể tự động hoán đổi giữa chân trang hoặc đầu trang của mỗi phần.
Để làm điều này, hãy nhấp đúp vào chân trang hoặc đầu trang của bất kỳ phần nào trong tài liệu (tùy thuộc vào nơi bạn đặt số trang của mình). Trên thanh công cụ, tìm nhóm Navigation. Sau đó nhấp vào Next hoặc Previous để hoán đổi các phần.
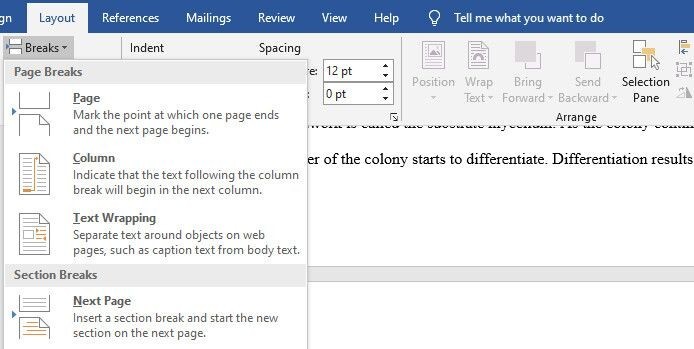
Đánh số trang cho từng chương riêng biệt trong tài liệu Word
Để tùy chỉnh thiết kế của tài liệu Word, bạn nên chia một phần thành các chương và đánh số trang mỗi trang tương ứng với các chương đó. Ưu điểm của tính năng này là khi được áp dụng, tiêu đề chương sẽ trở thành một danh sách thả xuống cho phép bạn chuyển đổi giữa ẩn hoặc hiển thị nội dung của một chương trong một phần. Đây cũng là một cách sắp xếp các trang trong Word tuyệt vời.
Để sử dụng tùy chọn đánh số chương, hãy chuyển đến tab Insert. Tiếp theo, chuyển đến tùy chọn Page Number và nhấp vào Format Page Numbers.
Trên hộp thoại Page Number Format bạn cần chọn hộp Include chapter number để chọn loại tiêu đề. Hãy nhớ chọn tùy chọn dấu phân tách ưa thích bằng cách nhấp vào menu thả xuống Use separator. Sau đó nhấp vào OK.
Tiếp theo, đánh dấu tiêu đề chương mà bạn chọn. Truy cập tab Home và tìm nhóm Paragraph.
Tìm tùy chọn Multilevel list và nhấp vào tùy chọn thứ sáu bên trong List Library để chèn nội dung trong chương đó trong menu thả xuống. Tùy chọn đó cũng đánh số tiêu đề chương và đánh số trang của bạn theo chúng.
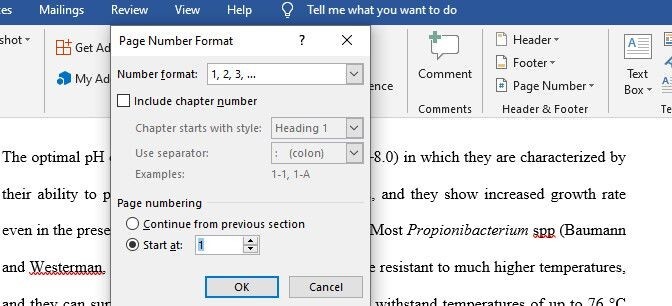
Tuy nhiên các tiêu đề chương có thể nằm trên cùng một trang. Để sắp xếp phân trang tốt hơn trong trường hợp này, bạn có thể di chuyển tiêu đề của chương sang một trang mới.
Để làm điều này, hãy đặt con trỏ trước tiêu đề bạn muốn di chuyển. Tiếp theo, truy cập vào tùy chọn Page Layout và click vào Next page dưới menu thả xuống Break.
Xem thêm: Styles là gì? Cách sử dụng chức năng Styles trong Word
Đánh số trang chẵn và trang lẻ khác nhau trong Word
Nếu bạn muốn áp dụng các kiểu số trang khác nhau cho các trang thay thế thì nên xử lý các trang chẵn và lẻ riêng biệt. Điều thú vị là Microsoft Word cũng cung cấp tùy chọn đó.
- Đầu tiên bạn hãy nhấp đúp vào chân trang để mở chân trang và đầu trang để chỉnh sửa.
- Trên thanh công cụ tìm nhóm Options trong tab Design.
- Đánh dấu vào ô Different Odd and Even Pages.
- Đảm bảo rằng các trang của bạn đã được đánh số trang trước khi bạn thực hiện quá trình này.
Khi bạn tích vào ô này, số trang sẽ được xóa khỏi các trang chẵn và để lại các trang lẻ có số. Để tạo một định dạng khác cho các trang chẵn, hãy nhấn đúp vào chân trang trên bất kỳ trang chẵn nào và làm theo các bước đã mô tả bên trên để tùy chỉnh số trang chẵn.
Xóa thiết lập đánh số trang ở trang đầu tiên
Nếu bạn muốn tùy chỉnh trang đầu tiên của mỗi phần, hãy loại bỏ số số trang ở trang đầu tiên của phần đó.
Nhấp vào chân trang của bất kỳ trang nào trong một phần và chọn hộp Different First Page trên tab Design. Thao tác này sẽ xóa số trang ra khỏi trang đầu tiên. Sau đó bạn có thể tùy chỉnh theo cách thủ công cách bạn muốn trang đầu tiên hiển thị.
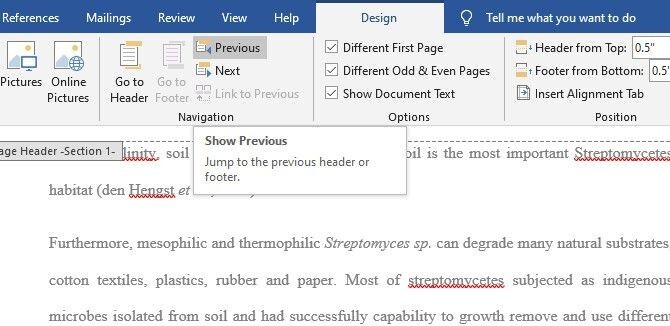
Bạn có thể khắc phục sự cố số trang không nhất quán bằng cách nhấp đúp vào chân trang hoặc đầu trang của một phần, sau đó kiểm tra xem nó có liên kết với phần trước hay không bằng cách đảm bảo rằng nó không có "Same as Previous" được viết ở trên cùng.
Tổng kết
Như vậy trong bài viết trên, Gitiho đã hướng dẫn bạn cách đánh số trang và xóa số trang trong Word đầy đủ, chi tiết nhất. Tùy thuộc vào loại tài liệu cụ thể của mình, bạn có thể lựa chọn phương pháp đánh số trangkhác nhau. Chúc bạn thành công!
Link nội dung: https://blog24hvn.com/cach-dinh-dang-so-trang-trong-word-a64847.html