
Cách thay đổi công cụ tìm kiếm trên trình duyệt Google Chrome đơn giản
Công cụ tìm kiếm trên trình duyệt Google Chrome mặc định là Google, và bạn muốn thay đổi công cụ tìm kiếm theo ý muốn của mình. Cùng theo dõi bài viết để biết cách thao tác trên máy tính Windows và macOS nhé.
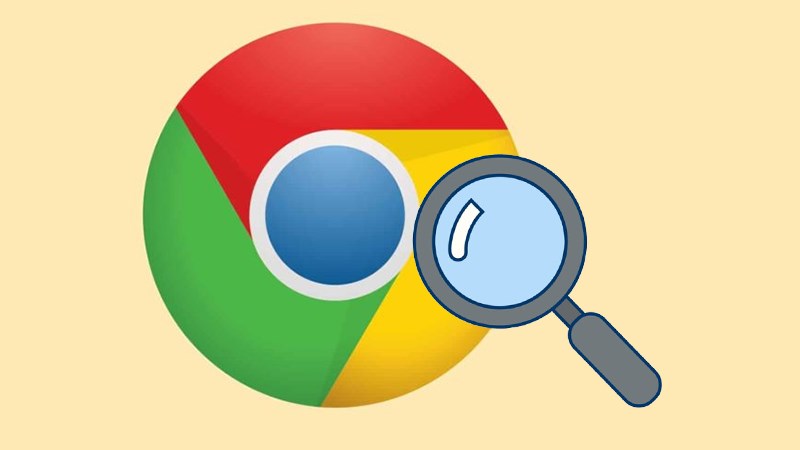
I. Lợi ích
- Dễ dàng thay đổi và quản lý công cụ tìm kiếm của trình duyệt Chrome trên máy tính của bạn.
- Thay đổi công cụ tìm kiếm phù hợp với nhu cầu sử dụng.
- Trải nghiệm các công cụ tìm kiếm đa dạng hơn.
II. Hướng dẫn thay đổi công cụ tìm kiếm trên trình duyệt Chrome
1. Hướng dẫn nhanh
- Mở Chrome.
- Nhấn vào biểu tượng ba chấm.
- Nhấn vào Cài đặt.
- Nhấn vào Công cụ tìm kiếm.
- Chọn công cụ tìm kiếm mặc định bạn muốn sử dụng tại Công cụ tìm kiếm được sử dụng trên thanh địa chỉ.
- Nhấn vào Quản lý công cụ tìm kiếm.
- Nhấn vào Thêm để thêm Công cụ tìm kiếm khác.
- Nhấn vào biểu tượng ba chấm phía sau công cụ tìm kiếm.
- Chọn Đặt làm mặc định, Chỉnh sửa, Xóa khỏi danh sách.
2. Hướng dẫn chi tiết
Bước 1: Trên máy tính, hãy mở trình duyệt Chrome > Nhấn vào biểu tượng ba chấm ở góc phải giao diện.
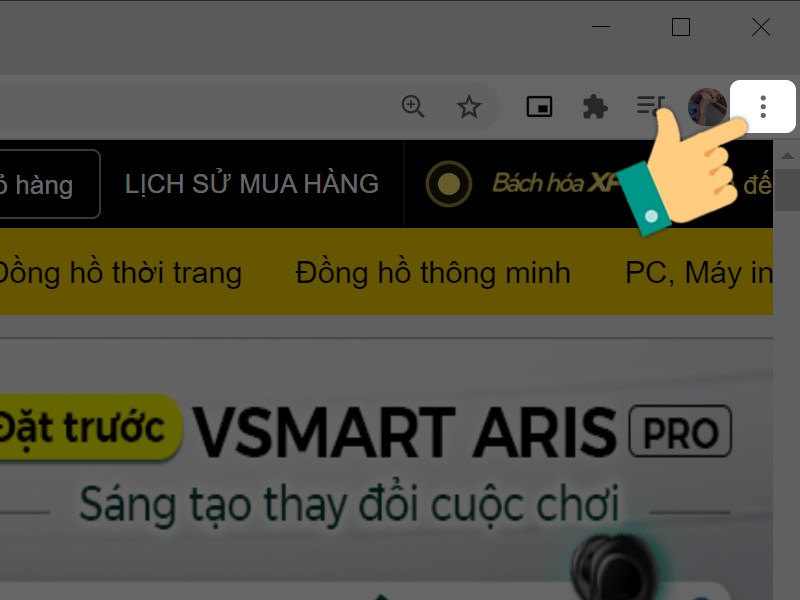
Bước 2: Nhấn vào Cài đặt.
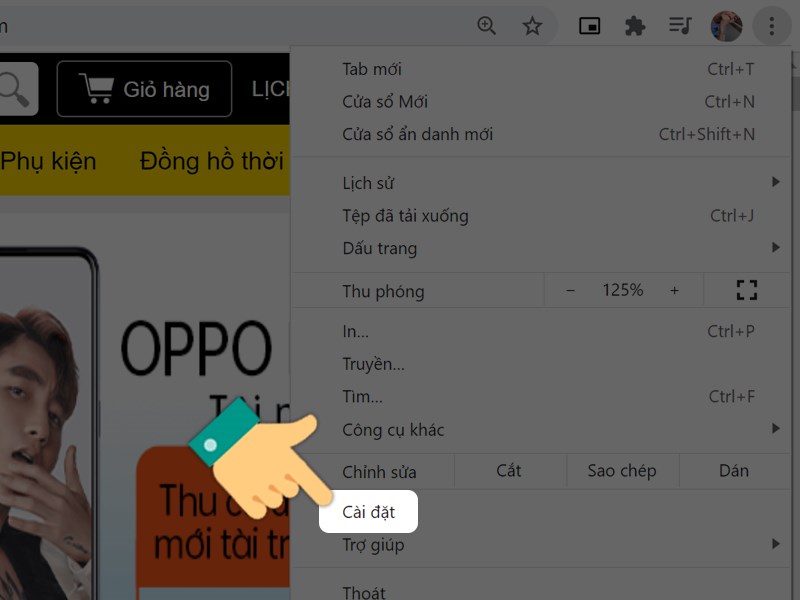
Bước 3: Nhấn vào Công cụ tìm kiếm tại danh sách menu bên phải.
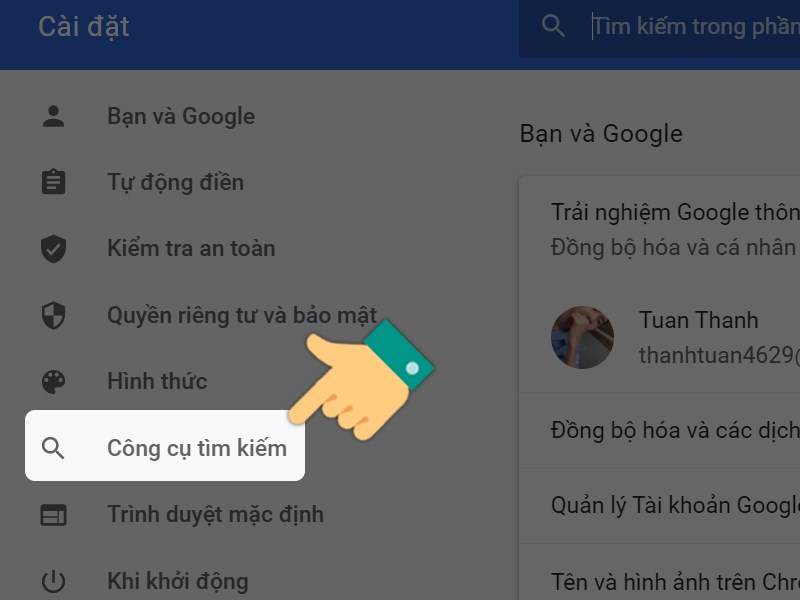
Bước 4: Tại mục Công cụ tìm kiếm được sử dụng trên thanh địa chỉ, bạn hãy nhấn vào biểu tượng mũi tên > Chọn công cụ tìm kiếm mặc định bạn muốn sử dụng.
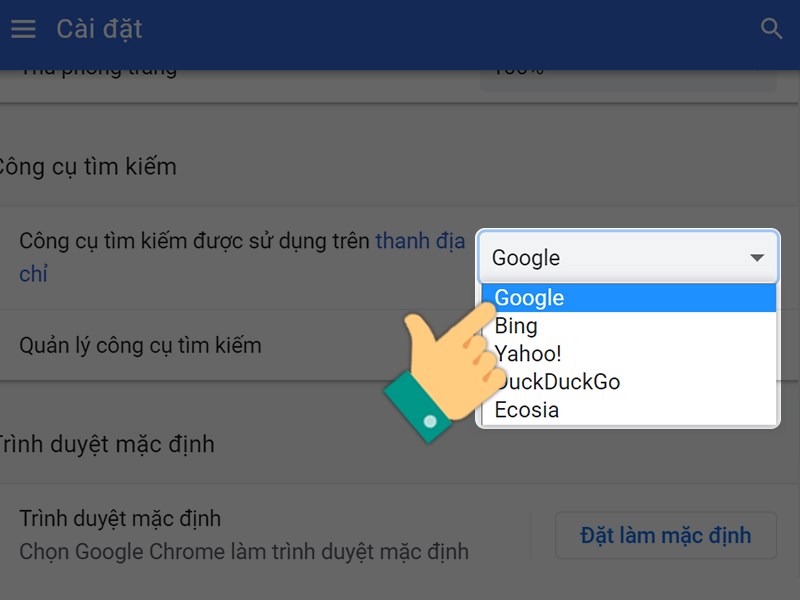
Bước 5: Để thêm, chỉnh sửa hoặc xóa các công cụ tìm kiếm khác, bạn hãy nhấn vào Quản lý công cụ tìm kiếm.
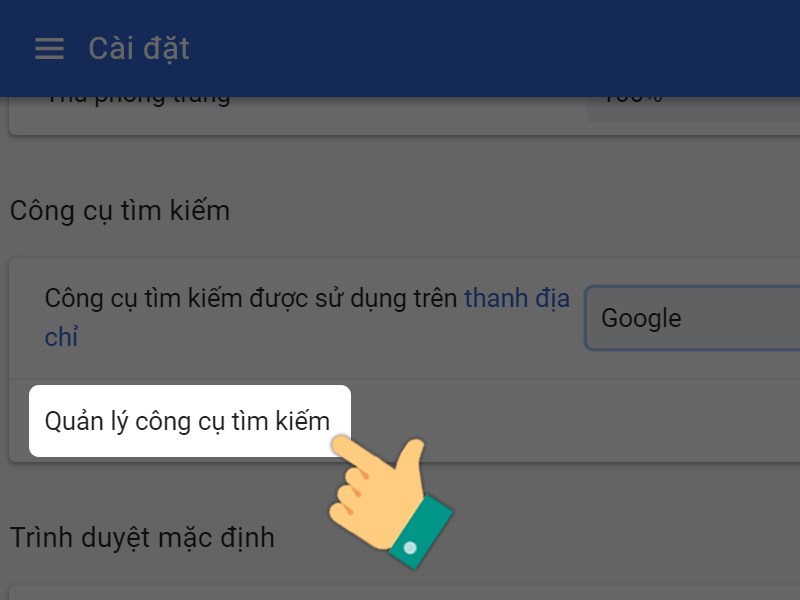
Bước 6: Nhấn vào Thêm để thêm công cụ tìm kiếm khác.

Bước 7: Sau đó, điền các thông tin sau:
- Công cụ tìm kiếm: Nhập nhãn hoặc tên cho công cụ tìm kiếm.
- Từ khóa: Nhập phím tắt văn bản mà bạn muốn sử dụng cho công cụ tìm kiếm. Bạn có thể nhập từ khóa trong thanh địa chỉ để sử dụng nhanh công cụ tìm kiếm.
- URL có %s thay thế truy vấn: Nhập địa chỉ web cho trang kết quả của công cụ tìm kiếm và sử dụng %s ở nơi truy vấn sẽ chuyển tới.
Nhấn vào Thêm.

Bước 8: Nhấn vào biểu tượng ba chấm phía sau công cụ tìm kiếm. Sau đó chọn thiết lập:
- Đặt làm mặc định
- Chỉnh sửa.
- Xóa khỏi danh sách.

Trên đây là bài viết hướng dẫn bạn cách thay đổi công cụ tìm kiếm trên trình duyệt Google Chrome đơn giản, dễ thao tác. Hy vọng bài viết sẽ có ích với bạn. Chúc các bạn thành công!
Link nội dung: https://blog24hvn.com/cach-dat-google-lam-cong-cu-tim-kiem-mac-dinh-a66234.html