
Khắc phục vấn đề về khoảng cách giữa các dòng trong Microsoft Word một cách tỉ mỉ cho tất cả các phiên bản
Việc soạn thảo văn bản trong Microsoft Word là một công việc quen thuộc với nhiều người, tuy nhiên vẫn có nhiều lỗi phổ biến xảy ra và lỗi về khoảng cách giữa các dòng là một trong những vấn đề phổ biến và gây khó chịu nhất. Hôm nay, chúng ta sẽ hướng dẫn cách khắc phục lỗi này một cách đơn giản và chi tiết cho mọi phiên bản. Hãy bắt đầu ngay!!
I. Nguyên nhân gây ra lỗi khoảng cách dòng trong Word
Vấn đề về khoảng cách dòng trong Microsoft Word thường xảy ra khi soạn thảo văn bản. Nguyên nhân chính của vấn đề này có thể là:
- Khoảng cách mặc định giữa các dòng quá lớn
- Bạn có thể đã thay đổi cài đặt khoảng cách mà không ý thức
- Bạn có thể đã sao chép từ một tài liệu khác hoặc một file Word khác có định dạng dòng cách xa nhau.
II. Cách khắc phục lỗi khoảng cách dòng trong Word
1. Sửa lỗi khoảng cách dòng trong Microsoft Word 2013, 2016, 2019
Một cách nhanh chóng để khắc phục lỗi dòng bị cách xa trong Word 2013, 2016,.. là bắt đầu bằng việc Bôi đen đoạn văn bản bị cách dòng > Sau đó, chọn thẻ Home > Đi đến mục Paragraph > Chọn Line & Paragraph Spacing > Chọn lại khoảng cách phù hợp.
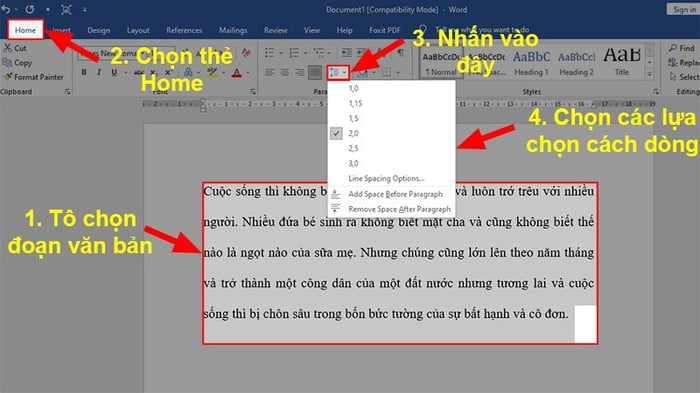
Khắc phục lỗi dòng bị cách xa trong Word 2013, 2016, 2019 một cách nhanh chóng
Bước 1: Mở file Word bị cách dòng xa > Bôi đen đoạn văn bản bị cách dòng xa > Chọn thẻ Home.
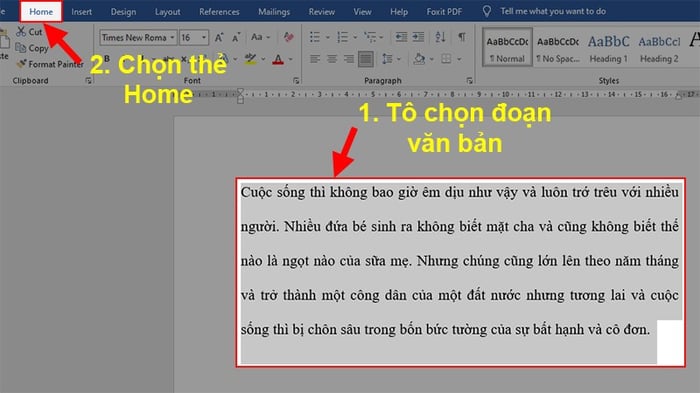
Mở file Word bị cách dòng xa > Bôi đen đoạn văn bản bị cách dòng xa > Chọn thẻ Home
Bước 2: Đi đến mục Paragraph > Nhấn vào mũi tên hướng xuống.

Đi đến mục Paragraph > Nhấn vào mũi tên hướng xuống
Bước 3: Trong hộp thoại hiện ra > Chọn thẻ Indents and Spacing.
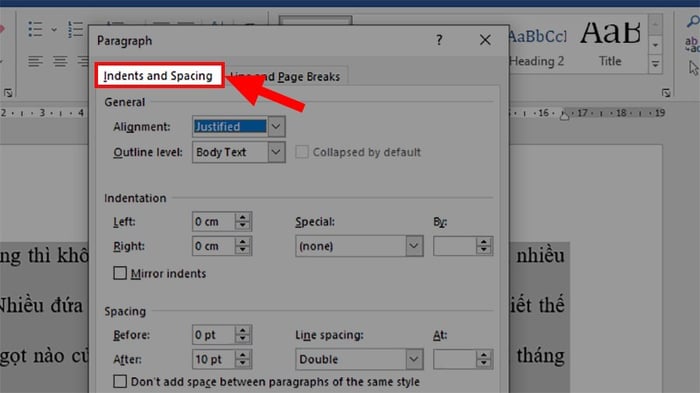
Trong hộp thoại hiện ra > Lựa chọn thẻ Indents and Spacing
Bước 4: Di chuyển đến phần Spacing > Ở mục Line Spacing > Chọn khoảng cách phù hợp cho dòng > Bấm OK .
Điều quan trọng:
- Single: Canh chỉnh xuống 1 dòng. ( Có thể sử dụng tổ hợp phím tắt Ctrl + 1).
- 1,5 Lines: Canh chỉnh Xuống 1,5 dòng. ( Có thể sử dụng tổ hợp phím tắt Ctrl + 5).
- Double: Canh chỉnh xuống 2 dòng. ( Có thể sử dụng tổ hợp phím tắt Ctrl + 2).
- At least: Canh chỉnh tối thiểu ở mỗi hàng.
- Exactly: Canh chỉnh chính xác ở các hàng.
- Multiple: Canh chỉnh dòng theo tùy chọn của người dùng.
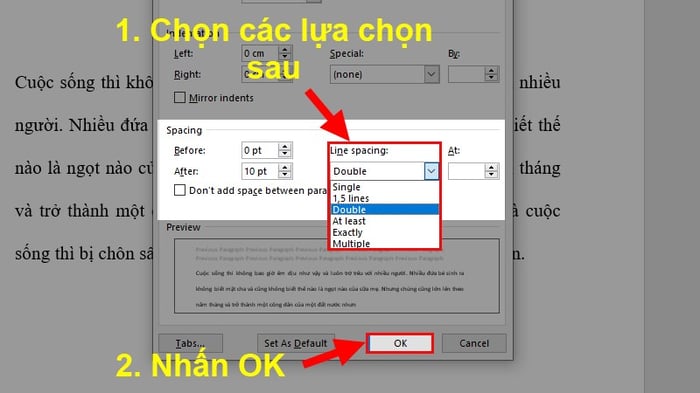
Di chuyển đến phần Spacing > Ở mục Line Spacing > Lựa chọn khoảng cách phù hợp cho dòng > Nhấn OK.
2. Cách khắc phục lỗi cách dòng trong Word 2010, 2007
Để nhanh chóng sửa lỗi cách dòng xa trong Word 2007, 2010, bạn có thể thực hiện như sau: Bôi đen đoạn văn bản bị cách dòng > Chọn thẻ Home > Đi đến mục Paragraph > Lựa chọn Line & Paragraph Spacing > Chọn lại khoảng cách phù hợp.
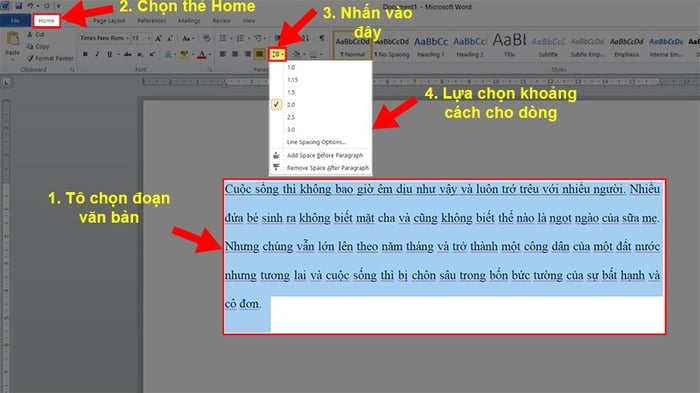
Cách khắc phục lỗi cách dòng trong Word 2010, 2007 một cách nhanh chóng
Bước 1: Bôi đen đoạn văn bản bị cách dòng xa > Chọn thẻ Home > Đi đến mục Paragraph > Nhấn vào mũi tên hướng xuống.
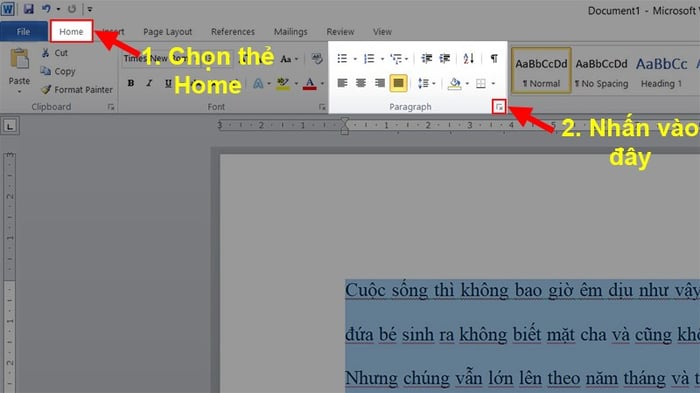
Bôi đen đoạn văn bản bị cách dòng xa > Chọn thẻ Home > Đi đến Paragraph > Nhấn vào mũi tên hướng xuống
Bước 2: Trong hộp thoại hiển thị > Lựa chọn thẻ Indents and Spacing.
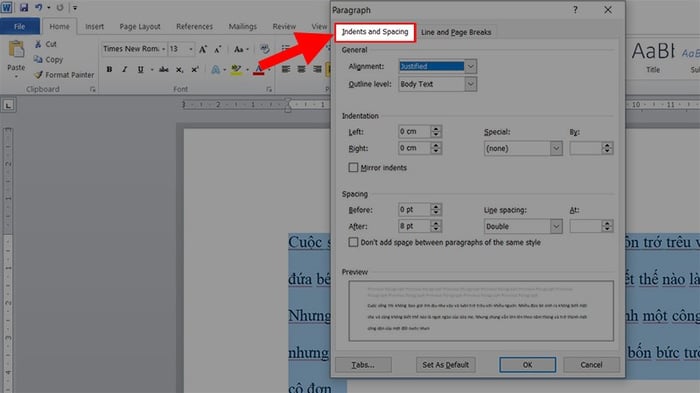
Trong hộp thoại hiển thị > Lựa chọn thẻ Indents and Spacing
Bước 3: Di chuyển đến phần Spacing > Ở mục Line Spacing > Chọn khoảng cách phù hợp cho dòng > Bấm OK.
Điều quan trọng:
- Single: Canh chỉnh xuống 1 dòng. (Có thể sử dụng tổ hợp phím tắt Ctrl + 1).
- 1,5 Lines: Canh chỉnh Xuống 1,5 dòng. (Có thể sử dụng tổ hợp phím tắt Ctrl + 5).
- Double: Canh chỉnh xuống 2 dòng. (Có thể sử dụng tổ hợp phím tắt Ctrl + 2).
- At least: Canh chỉnh tối thiểu ở mỗi hàng.
- Exactly: Canh chỉnh chính xác ở các hàng.
- Multiple: Canh chỉnh dòng theo tùy chọn của người dùng.
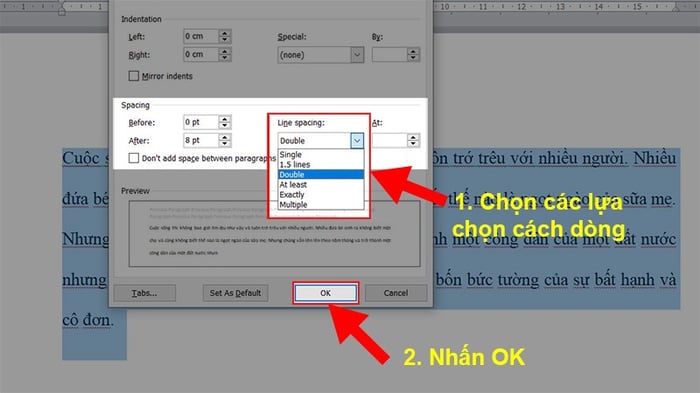
Di chuyển đến phần Spacing > Ở mục Line Spacing > Lựa chọn khoảng cách phù hợp cho dòng > Nhấn OK
3. Khắc phục lỗi dòng bị cách xa trong Word 2003
Để sửa lỗi cách dòng xa nhanh chóng trên Word 2003, bạn chỉ cần Bôi đen đoạn văn bản bị cách dòng xa > Nhấn vào biểu tượng (chèn biểu tượng) > Chọn khoảng cách dòng phù hợp cho đoạn văn.
Bước 1: Bôi đen đoạn văn bản bị cách dòng xa > Chọn thẻ Format > Chọn Paragraph.
Bước 2: Lựa chọn thẻ Indents and Spacing > Di chuyển đến mục Line Spacing.
Bước 3: Lựa chọn các khoảng cách dòng phù hợp cho đoạn văn bản bị lỗi > Nhấn OK để sửa lỗi cách dòng xa trong Word.
Trong đó:
- Single: Canh chỉnh xuống 1 dòng. (Có thể sử dụng tổ hợp phím tắt Ctrl + 1).
- 1,5 Lines: Canh chỉnh Xuống 1,5 dòng. (Có thể sử dụng tổ hợp phím tắt Ctrl + 5).
- Double: Canh chỉnh xuống 2 dòng. (Có thể sử dụng tổ hợp phím tắt Ctrl + 2).
- At least: Canh chỉnh tối thiểu ở mỗi hàng.
- Exactly: Canh chỉnh chính xác ở các hàng.
- Multiple: Canh chỉnh dòng theo tùy chọn của người dùng.
Và đó là những phương pháp có thể giúp bạn khắc phục lỗi dòng bị cách xa trong Word 2003, 2007, 2010, 2013, 2016, 2019 một cách đơn giản. Nếu bạn có bất kỳ câu hỏi nào về cách thực hiện, đừng ngần ngại để lại ý kiến dưới đây. Hy vọng bài viết sẽ hữu ích cho bạn. Chúc bạn thành công!!
Link nội dung: https://blog24hvn.com/chinh-khoang-cach-giua-cac-dong-trong-word-2003-a66242.html