
Không phải ai cũng biết cách đổi tên Airdrop này đâu
Airdrop là một tính năng độc quyền đình đám nhà Táo khuyết giúp truyền nhanh dữ liệu giữa các thiết bị cùng hệ sinh thái Apple. Tuy nhiên, mỗi thiết bị sẽ có một tên mặc định riêng và có vẻ khá nhàm chán. Bạn có thể chủ động cá nhân hóa thiết bị của mình bằng cách đổi tên Airdrop hay cho thiết bị của mình. Hôm nay hãy cùng GEARVN tìm hiểu cách đổi tên Airdrop ngay sau đây nhé!
Airdrop là gì?
Airdrop là một tính năng độc quyền trên các thiết bị của Apple như iPhone, iPad và Macbook. Airdrop có cơ chế hoạt động giống như kết nối không dây WiFi và Bluetooth giúp bạn truyền nhanh dữ liệu và hình ảnh giữa các thiết bị đặt gần nhau mà không cần sử dụng những giao thức trung gian khác như email, tin nhắn,...
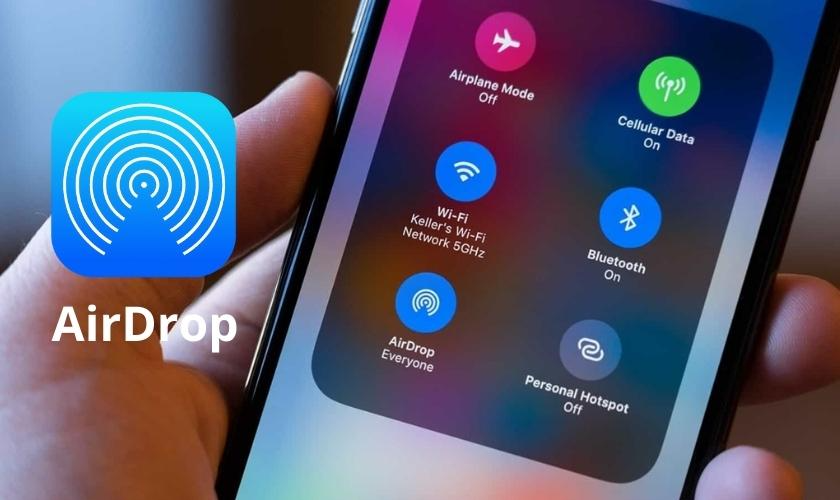
Mỗi thiết bị đều được trang bị một cái tên mặc định từ hệ thống. Điều này gây ra không ít bất cập khi quá trình truyền, nhận dữ liệu. Việc đổi tên Airdrop là cần thiết bởi không những thể hiện “thương hiệu" của riêng bạn mà còn tránh nhầm lẫn khi truyền dữ liệu. Vậy bạn đã biết cách đổi tên Airdrop trên điện thoại chưa?
>> Xem thêm: Khắc phục lỗi AirDrop không hoạt động trên iOS hoặc macOS.
Cách đổi tên Airdrop cho iPhone dễ dàng
Cách đổi tên Airdrop trên iPhone
Để đổi tên Airdrop trên iPhone, bạn có thể thực hiện theo những bước sau:
Bước 1: Truy cập “Cài đặt” trên iPhone > chọn mục “Cài đặt chung”.
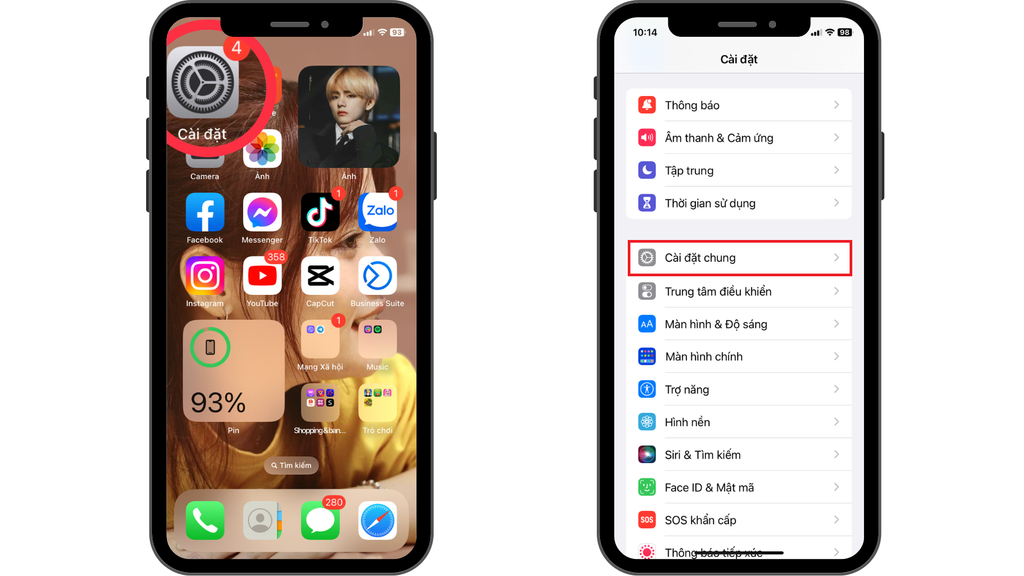
Bước 2: Tiếp đến chọn “Giới thiệu” > tiếp tục chọn “Tên”.
Bước 3: Bạn có thể đặt tên mới của mình vào đây và nhấn “Xong” để lưu lại. Vậy là bạn đã đổi tên Airdrop trên iPhone thành công rồi.
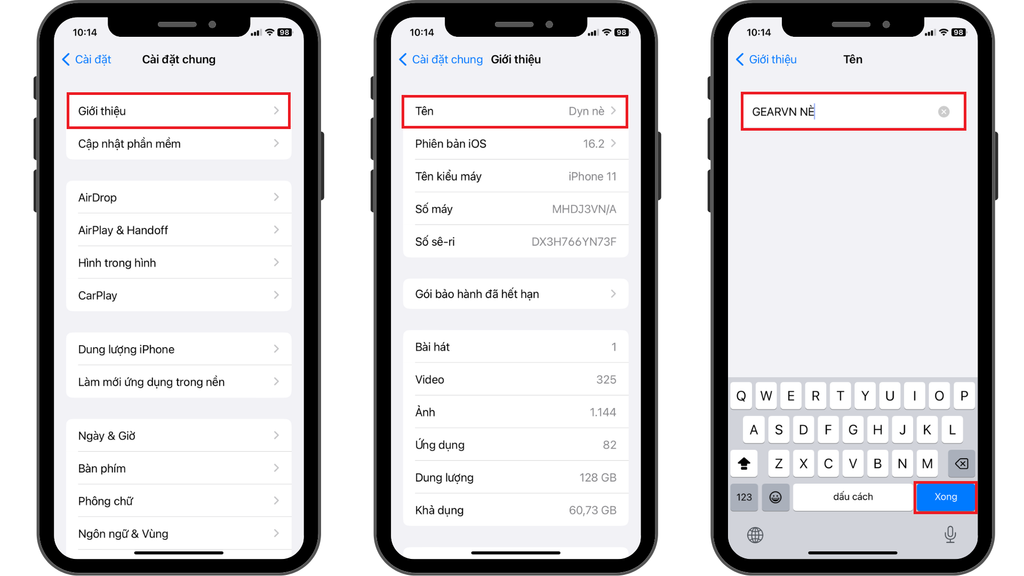
Cách đổi tên Airdrop trên iPad cũng tương tự như trên iPhone, bạn có thể quy chiếu và thực hiện theo các bước như trên.
Cách đổi tên Airdrop trên Macbook
Để đổi tên Airdrop trên Macbook, bạn có thể thực hiện theo những bước sau đây.
Bước 1: Nhấn vào biểu tượng Menu Apple ở góc trên bên phải màn hình.
Bước 2: Chọn “System Preferences” > tiếp đến nhấn chọn “Sharing”.
Bước 3: Nhấn vào “Computer name” để đổi tên Airdrop mới cho Macbook là xong.
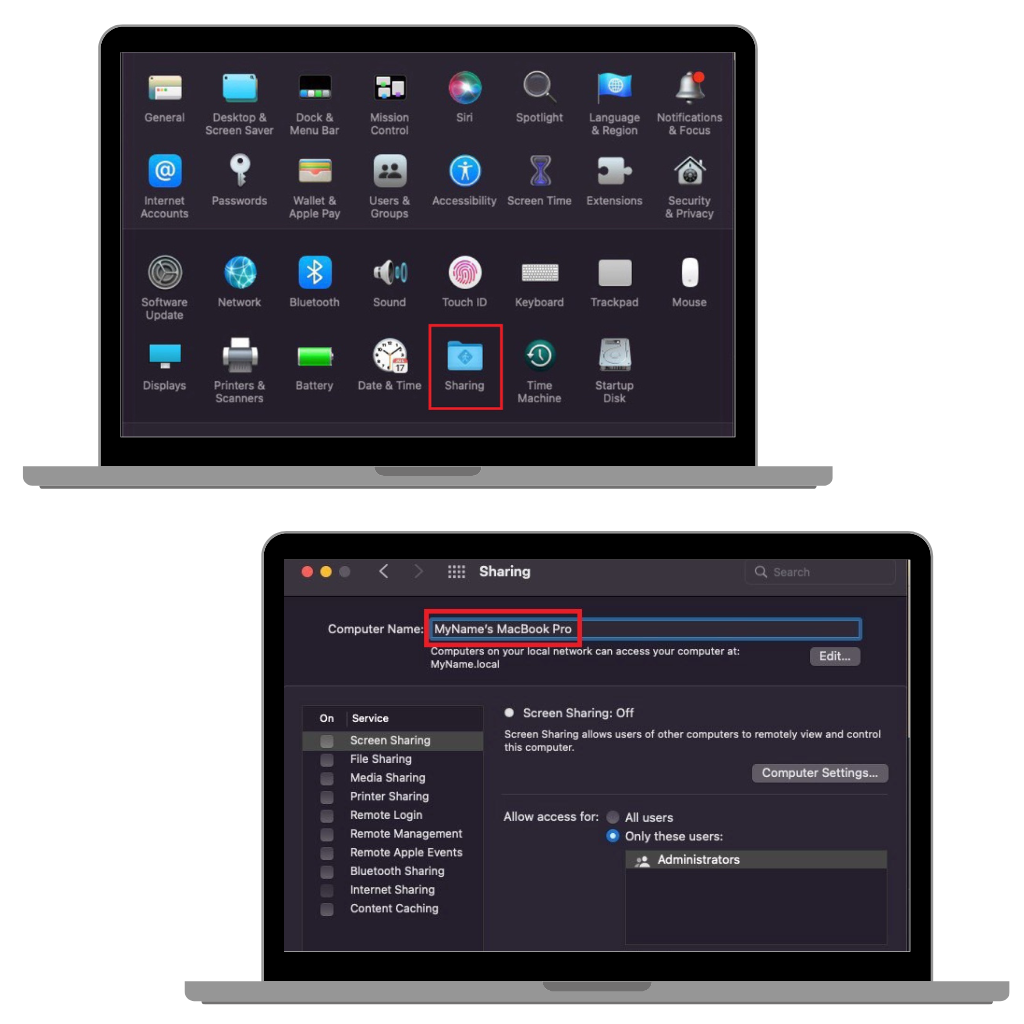
Hướng dẫn nhanh sử dụng Airdrop để truyền hình ảnh và dữ liệu
Bước 1: Đầu tiên, bạn và người nhận cần bật Airdrop chế độ “Mọi người” để sẵn sàng nhận hình ảnh và dữ liệu. Để cài đặt chế độ Airdrop, nhấn giữ biểu tượng WiFi > chọn “Airdrop” để chuyển chế độ.
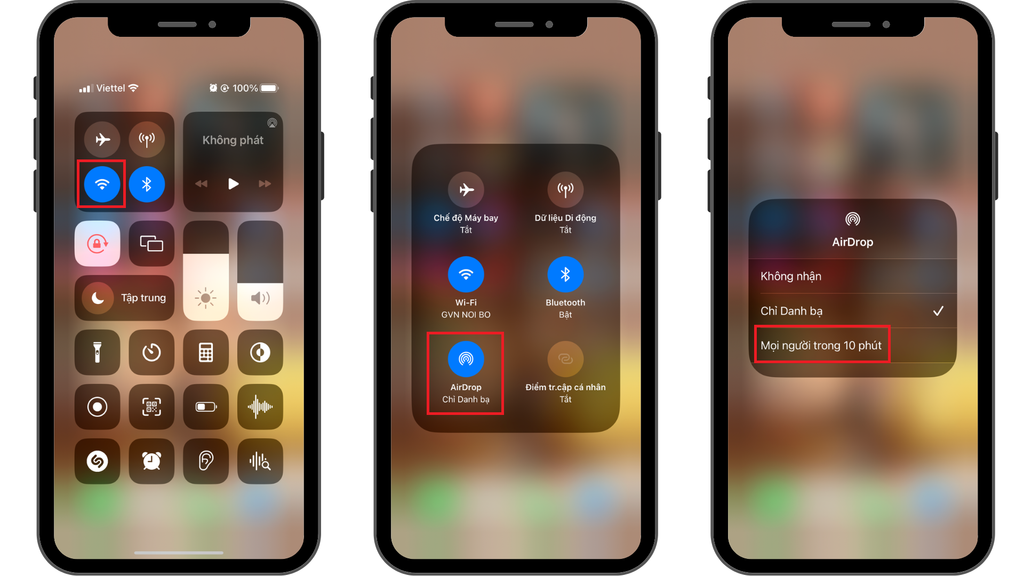
Bước 2: Chọn hình ảnh cần gửi đi > nhấn vào biểu tượng “Chia sẻ” ở góc dưới bên trái màn hình > chọn “Airdrop”.
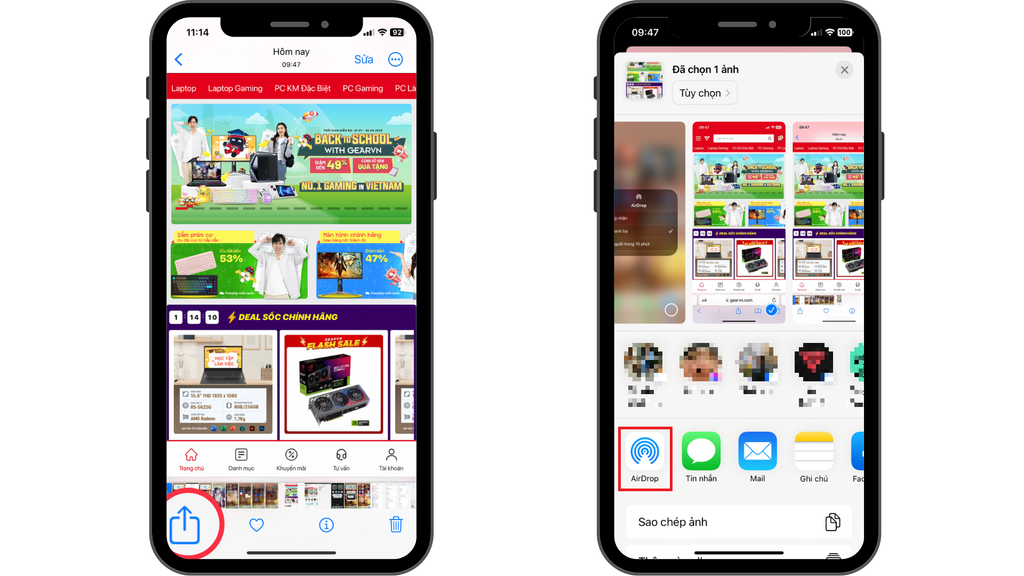
Bước 3: Chọn đúng tên thiết bị bạn muốn gửi. Phía người người nhận sẽ nhận được thông báo như hình bên dưới. Bạn chỉ cần nhấn “Chấp nhận” để lưu ảnh là xong.
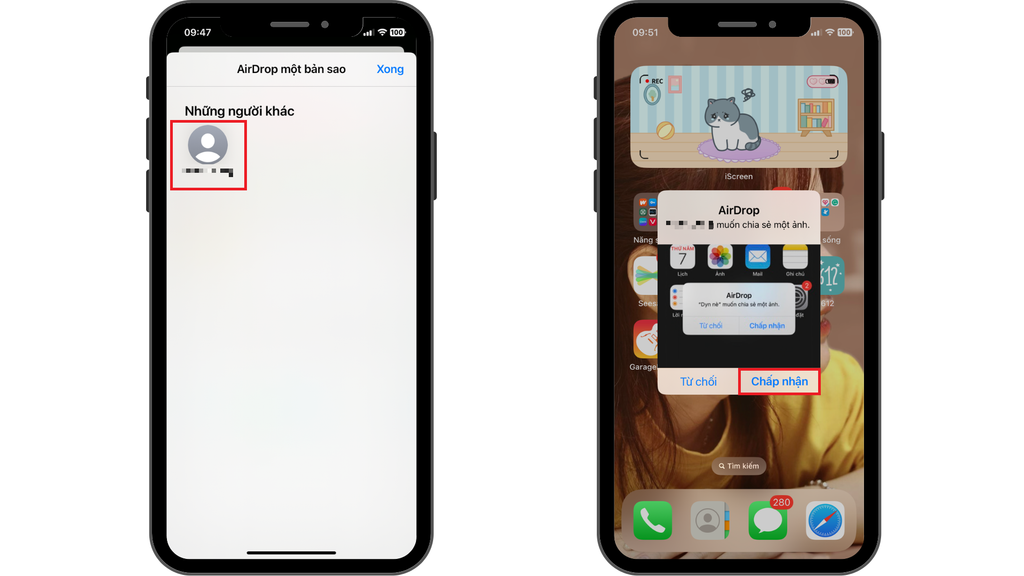
>>Xem thêm: Cách chuyển hình ảnh bằng Airdrop chi tiết nhất.
Tổng kết lại, trên đây là những cách đổi tên Airdrop bạn có thể áp dụng để cá nhân hóa thiết bị của mình. Chỉ một vài bước đơn giản bạn đã có thể định danh thiết bị của mình một cách nhanh chóng rồi. Hy vọng bài viết có thể giúp ích cho bạn. Hẹn gặp lại bạn trong những bài viết sau tại GEARVN - Blog Thủ Thuật & Giải Đáp.
Link nội dung: https://blog24hvn.com/cach-chinh-ten-airdrop-a66577.html