
Tổng Hợp Các Cách Đánh Số Trang Trong Word 2013, 2016, 2019
Đánh số trang từ trang đầu tiên
Đầu tiên ở đây mình có một file hợp đồng thuê nhà để làm file thực hành demo cho mọi người. DOWNLOAD
Đầu tiên ở đây mình sẽ đánh số trang từ trang bắt đầu đây cũng là cách đánh số trang dễ nhất. Để đánh số trang từ trang đầu bạn kích vào Insert -> chọn Page Number -> cửa sổ mới hiện lên sẽ có các tùy chọn nhưng bạn chỉ cần quan tâm những tùy chọn sau:
- Top of Page: Đánh số trang ở đầu trang.
- Bottom of Page: đánh số trang ở cuối trang.
Khi đưa chuột vào Top of Page hoặc Bottom of Page thì bạn sẽ thấy cửa sổ Simple hiện ra ở đây bạn có thể chọn cách hiển thị như bên trái, phải hay ở giữa.
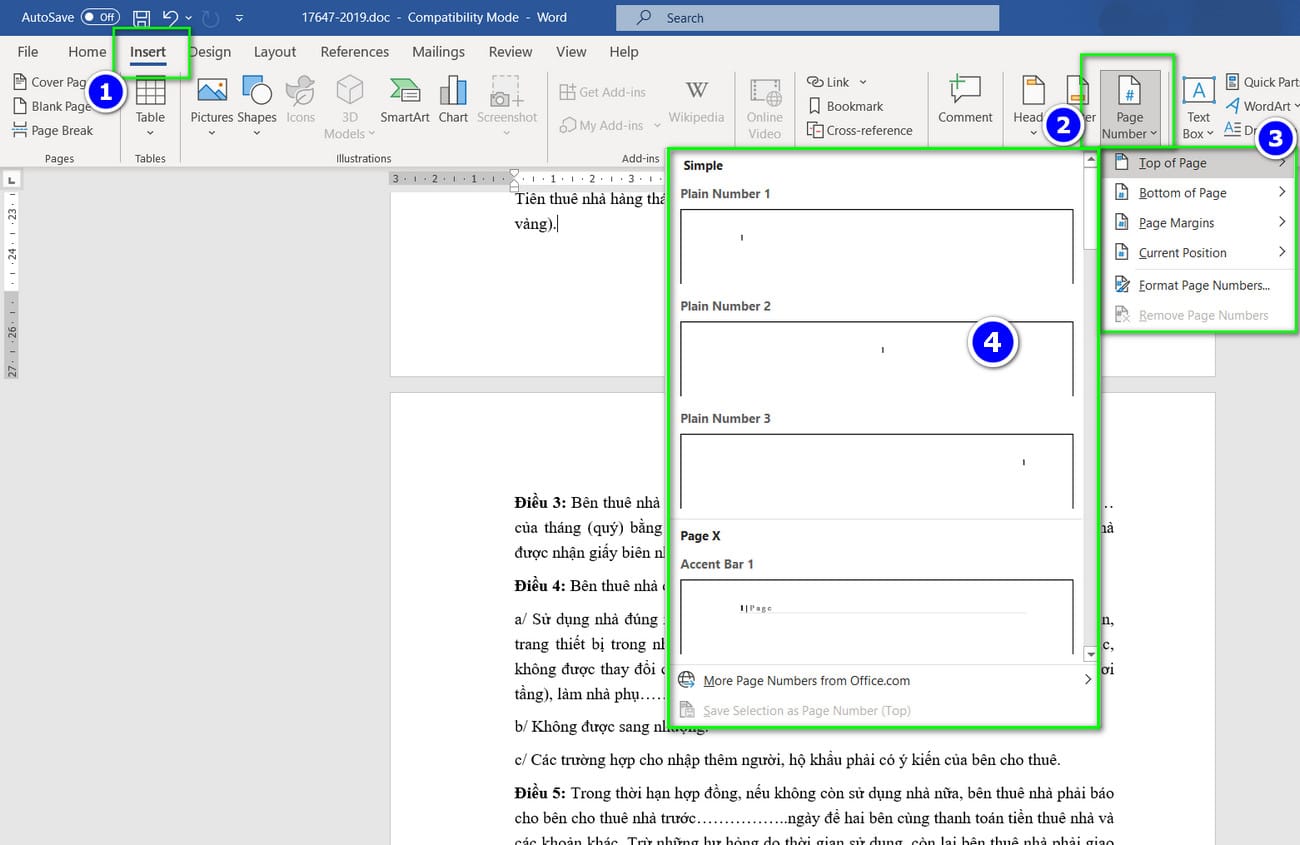
Sau khi chọn xong cách hiển thị số trang thì kích vào Close Header and Footer để hoàn thành.
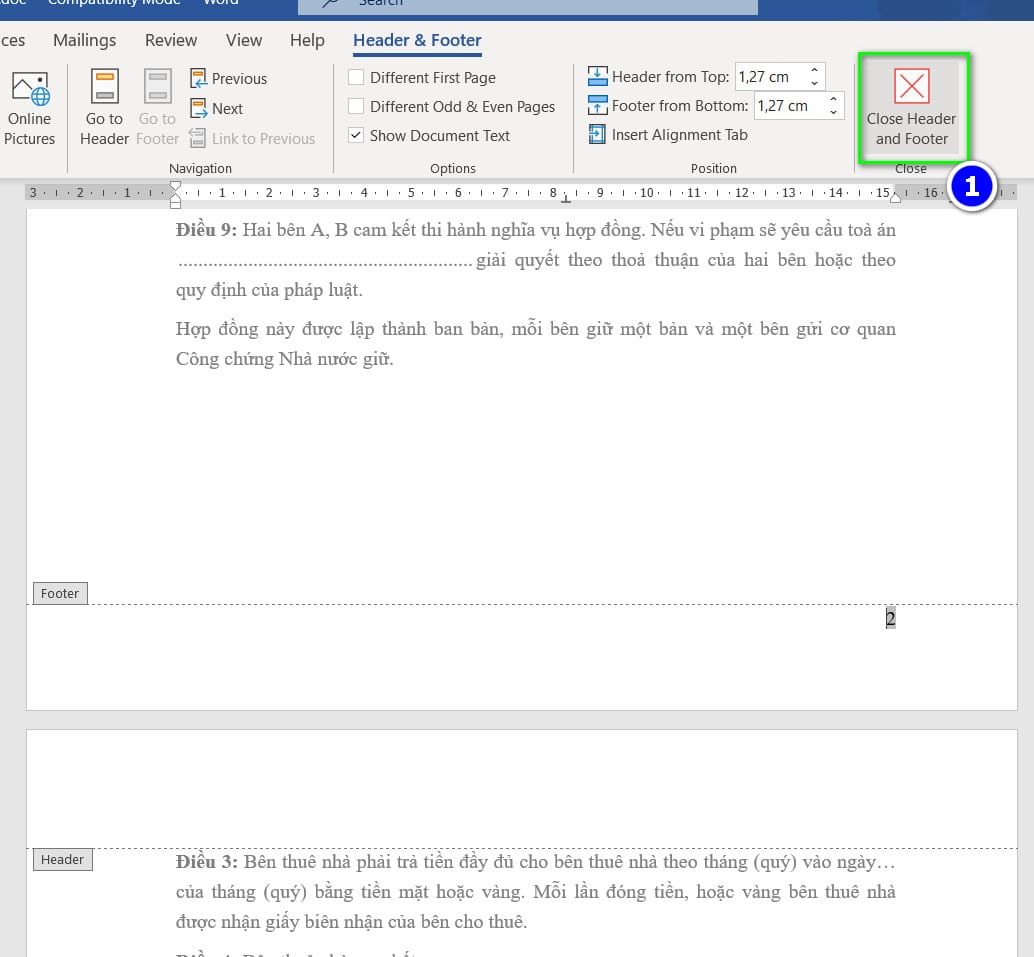
Có những file bạn muốn thể hiện cho người đọc biết file này có bao nhiêu trang thì bạn có thể đánh số trang theo kiểu số trang of tổng trang và cách làm như sau.
Sau khi chọn tới phần hiển thì chọn vị trí đánh số trang bạn kéo xuống tìm Bold Numbers 3(Page 1 of 1).
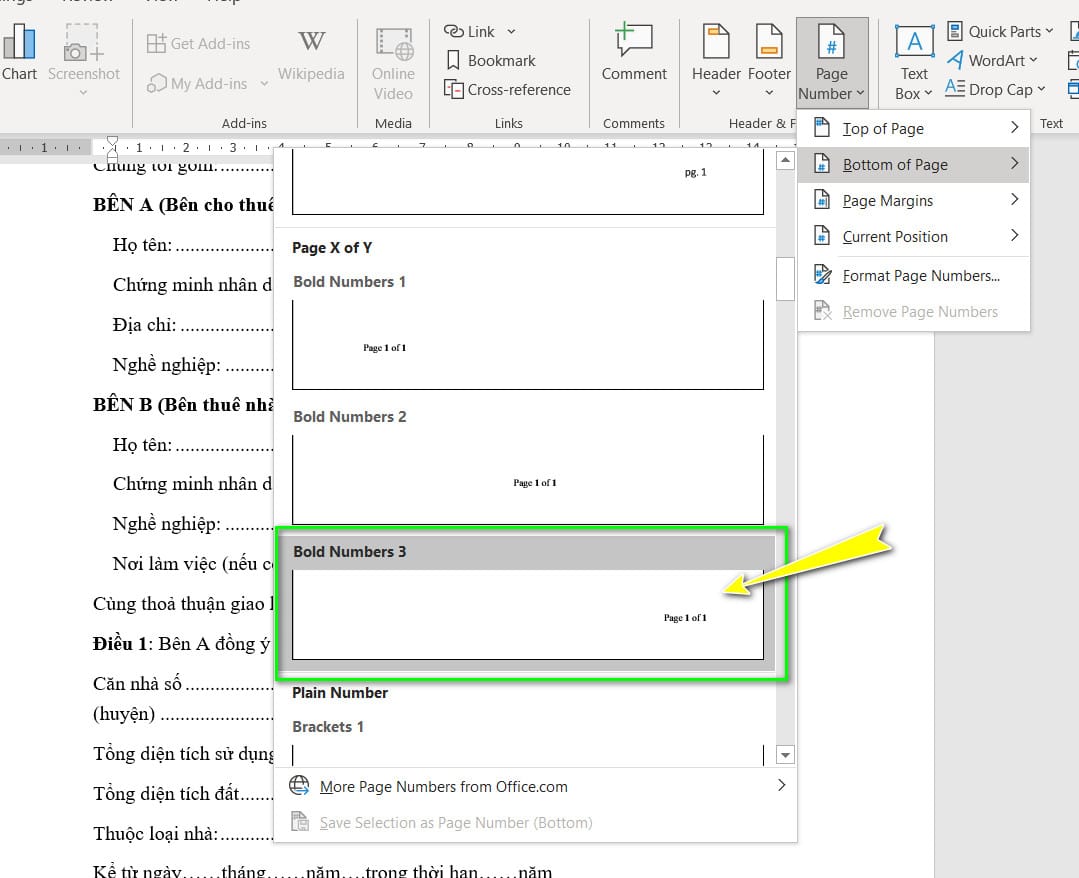
Sau khi chọn xong bạn có thể kích đúp vào "Page 1 of 1" trên trang và sửa lại nội dung thành "trang 1/4".
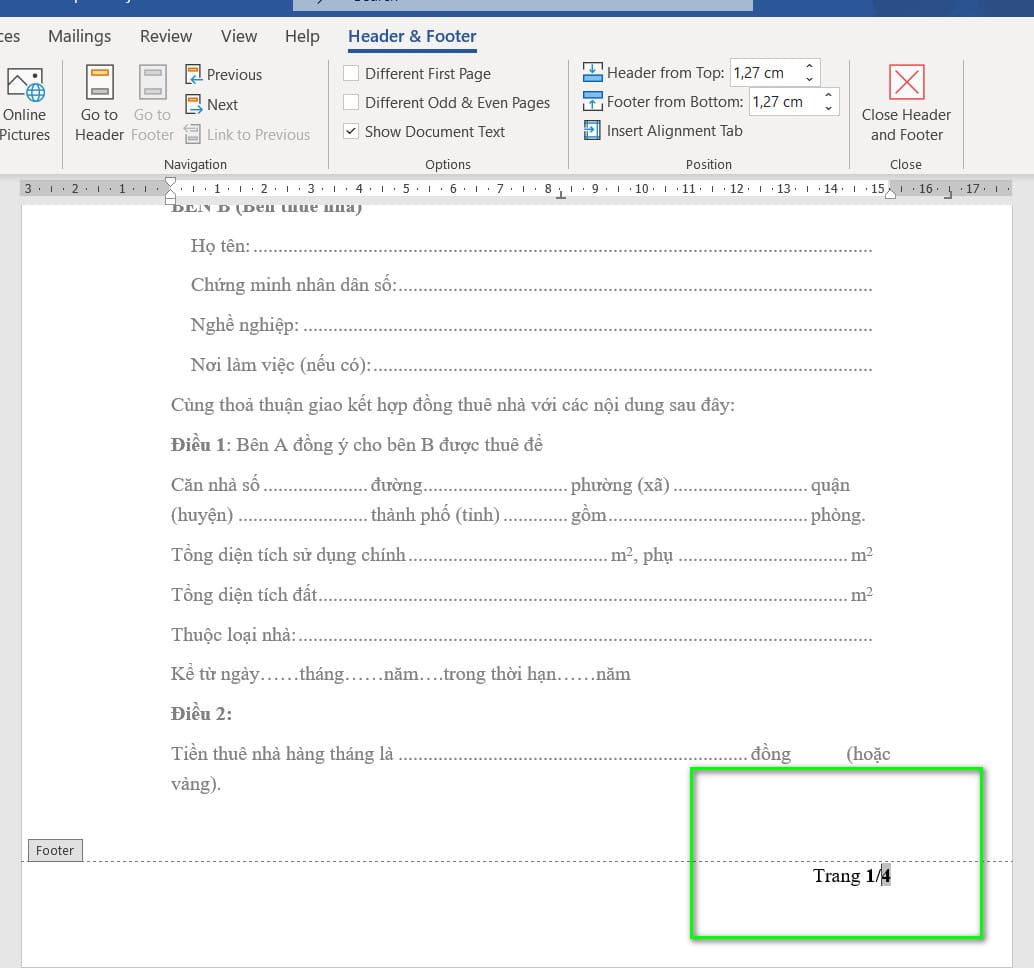
Như vậy bạn đã đánh được số trang bắt đầu từ trang đầu tiên.
Đánh số trang bắt đầu từ một số bất kỳ
Khi đánh số trang bạn không muốn nó bắt đầu bằng số một mà bạn muốn có bắt đầu từ số 2 số 3 hoặc một số bất kỳ nào đó thì phải làm sao?
Để đánh một số bất kỳ vào trang bắt đầu bạn sau khi đánh số trang xong bạn kích vào Insert -> chọn Page Numbers -> chọn Format Page Numbers.
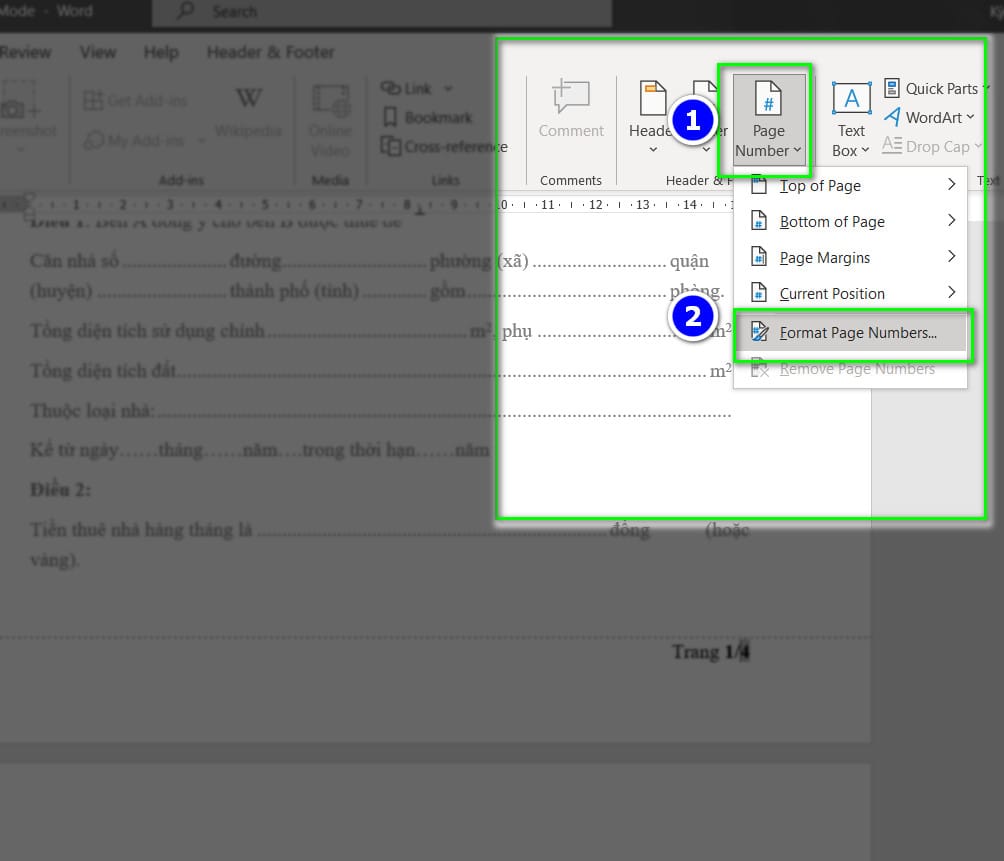
Bây giờ của sổ Page Number Format hiện lên trong mục Start at bạn sẽ gõ số bắt đầu đánh vào đây -> chọn ok.
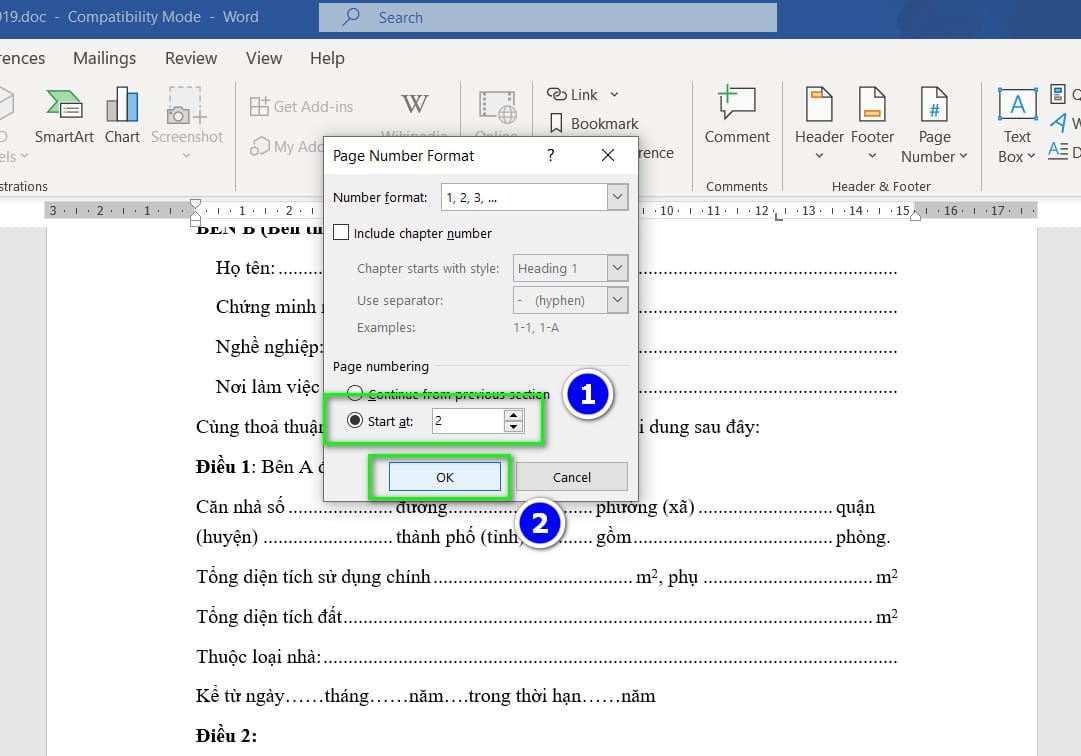
Đánh số trang bắt đầu từ trang bất kỳ
Ở văn bản này mình có 4 trang và bây giờ mình sẽ bắt đầu đánh số trang từ trang số 2 để làm việc đó đầu tiên bạn kích và vị trí đầu của trang bắt đầu đánh số cụ thể của mình ở đây là trang 2 -> chọn layout -> Breaks -> Next Page.
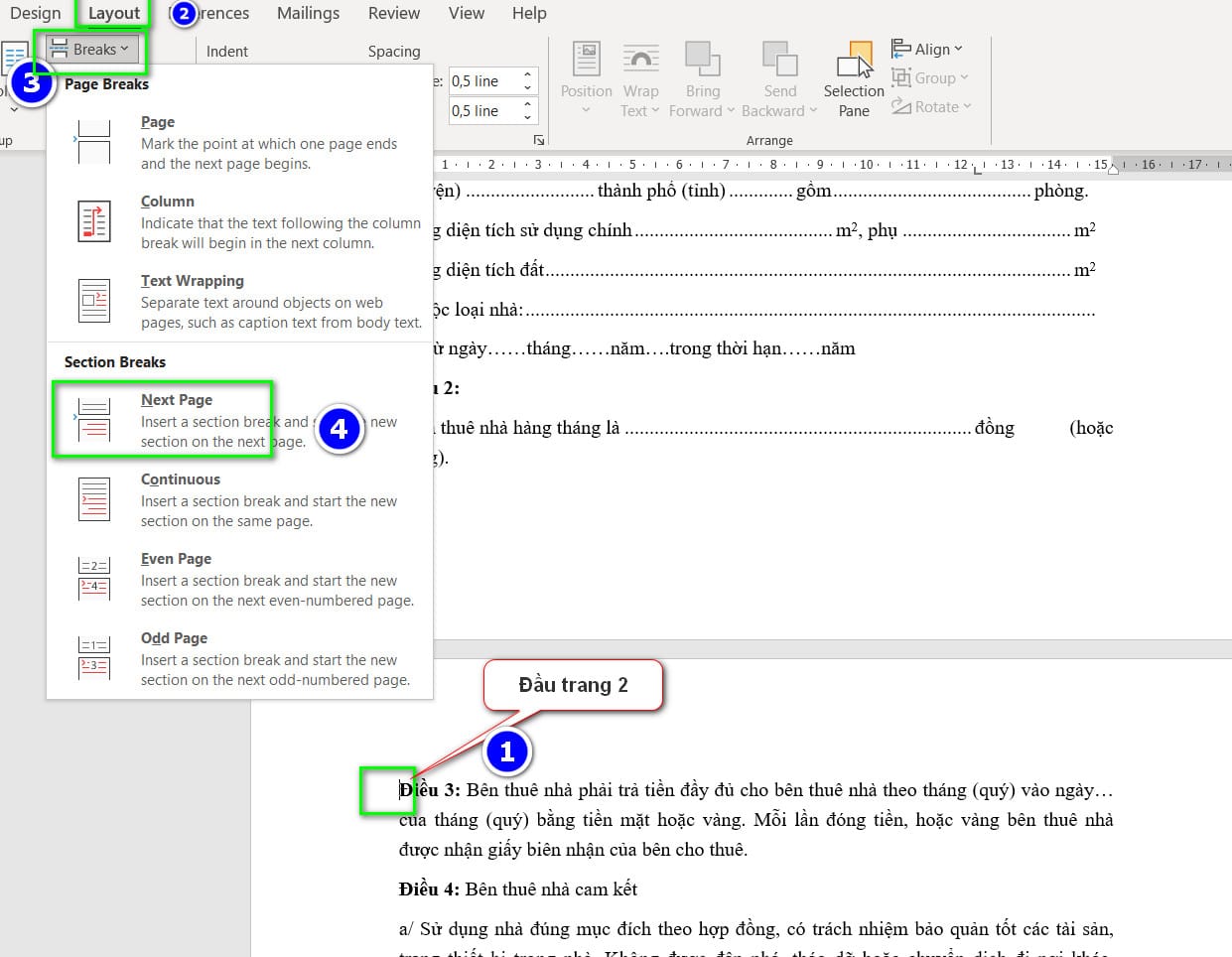
Bây giờ giữa trang 1 và trang 2 sẽ có một trang trống mới bạn không cần quan tâm tới trang này tý mình sẽ xóa sau bây giờ mình sẽ kích vào đánh số trang như bạn đầu.
Kích vào Insert -> Page Numbers -> Chọn nơi hiển thị chọn vị trí hiển thị.
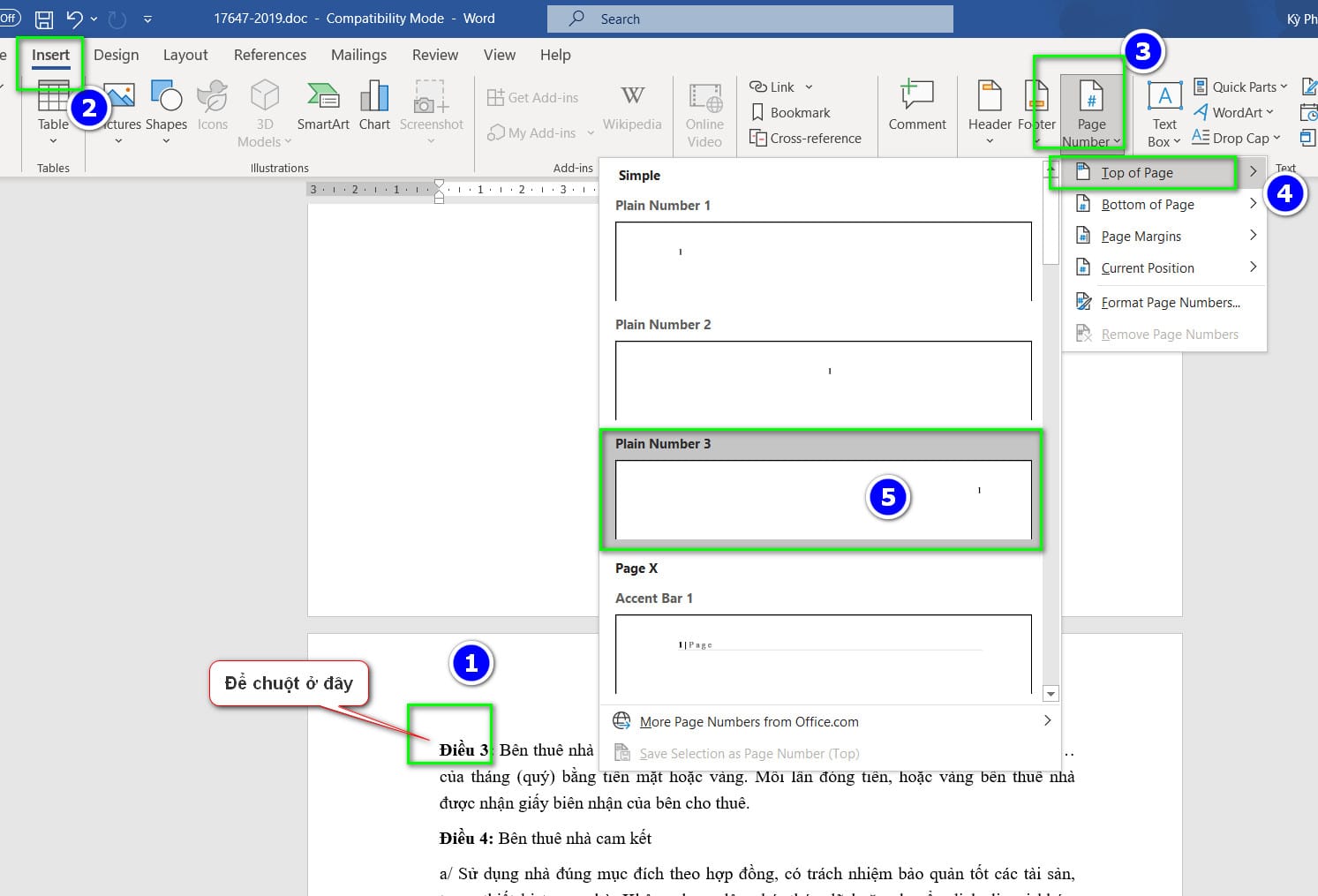
Tiếp theo bạn sẽ thấy tại trang bạn muốn đánh số và trang phía trên là 2 Section khác nhau để ngắt kết nối giữa 2 Section này bạn kích chuột vào số thứ tự của trang bạn muốn đánh dấu -> chọn vào Link to Previous.
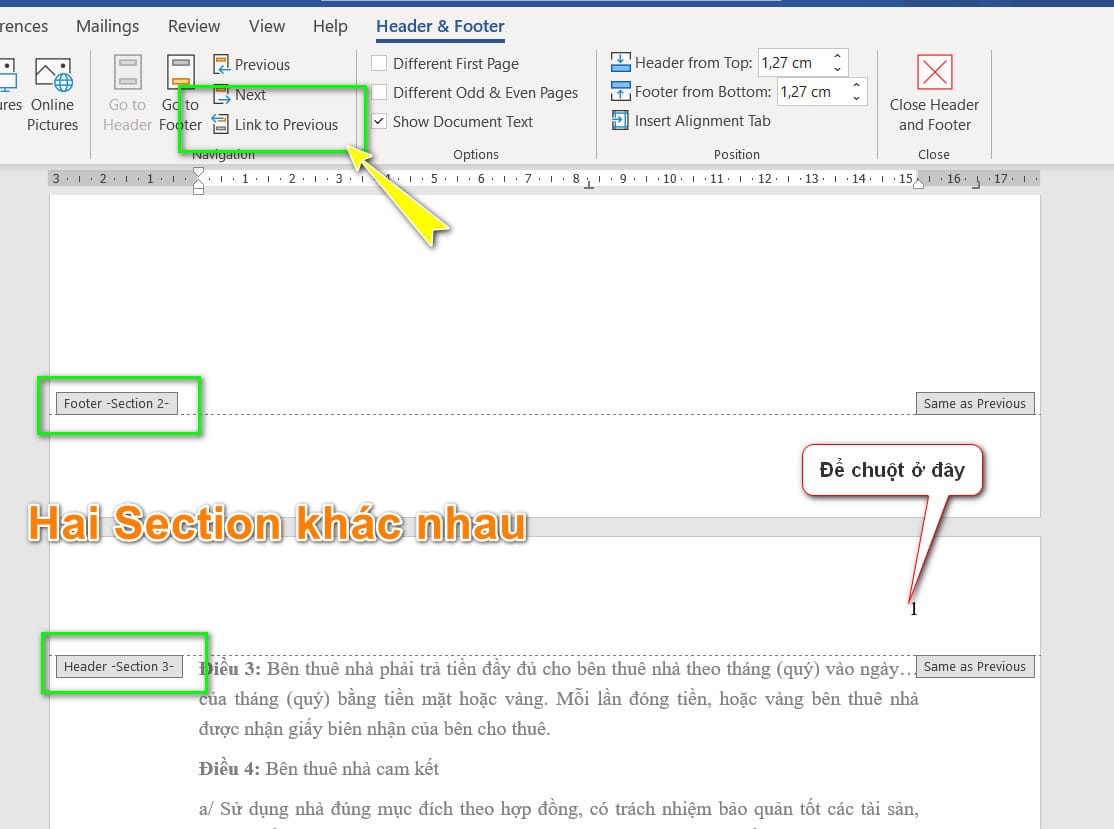
Tiếp theo bây giờ bạn phải xóa trang trắng đi và tắt đánh số của trang đầu. Để xóa trang trắng đi đầu tiên bạn phải kích chọn vào vị trí đánh số của trang này -> kích chọn số -> Delete -> Close Header and Footer.
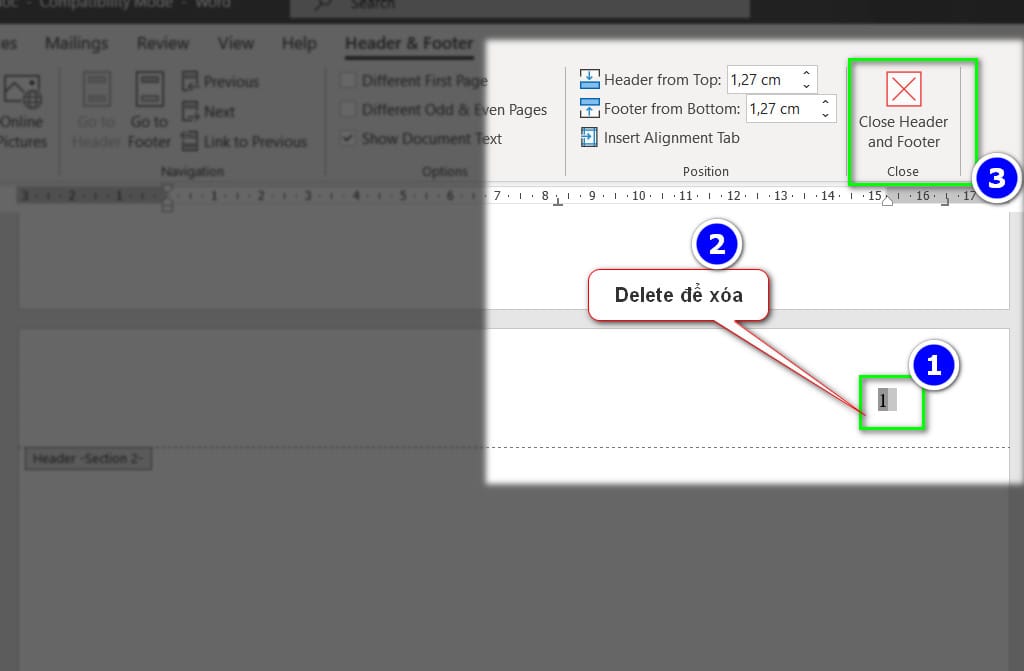
Tiếp theo bạn để chuột tại vị trí cuối trang 1 và nhấn Delete thì lập tức trang trống mất đi và trang 2 nhảy lên nhưng số mình đánh ban đầu vẫn là 1.
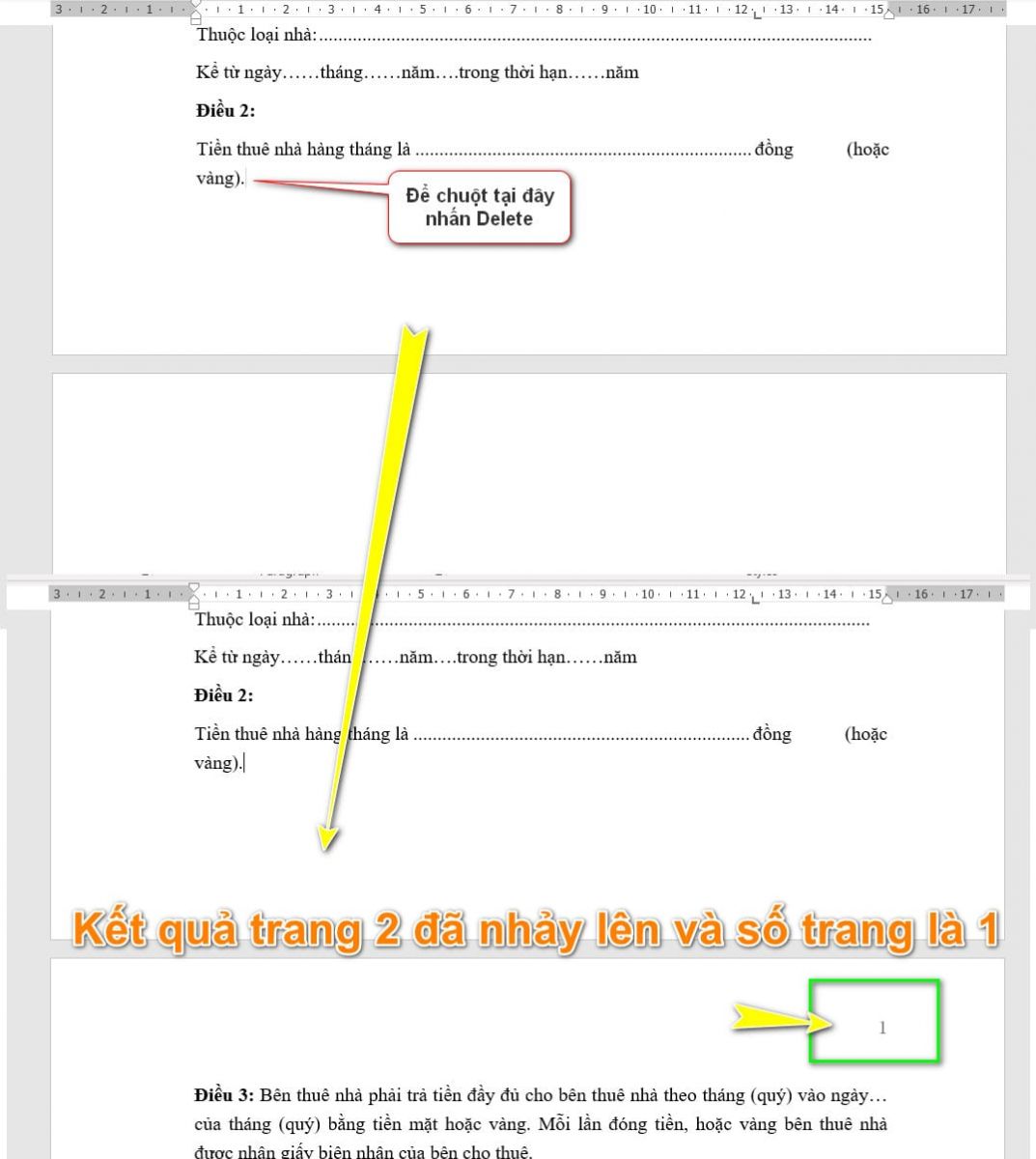
Như vậy bạn đã đánh số trang thành công rồi. Nếu bạn muốn đánh số trang bắt đầu từ trang 5 thì bạn cũng chỉ cần làm các bước tương tự và đổi trang bắt đầu từ trang 2 thành trang 5.
Link nội dung: https://blog24hvn.com/cach-them-so-trang-trong-word-a66702.html