
Cách tạo mật khẩu cho ứng dụng trên iPhone cực dễ làm
Ngoài các ứng dụng đòi hỏi mật khẩu để đăng nhập, các ứng dụng còn lại trên iPhone đều có thể tự do truy cập mà không có thêm lớp bảo mật nào khác. Điều này sẽ gây nguy hiểm nếu chẳng may thiết bị của bạn rơi vào tay kẻ xấu hoặc bị mất.
Vì vậy việc cài mật khẩu ứng dụng iPhone vô cùng cần thiết và cũng giúp bạn an tâm hơn khi cho người khác mượn điện thoại của mình.
Bài viết này có thể giúp bạn tạo mật khẩu cho ứng dụng trên iPhone.
Cách 1: Cài mật khẩu ứng dụng iPhone dựa vào thời gian sử dụng
Bước 1: Mở "Cài đặt" trên iPhone của bạn và tìm và chọn mục "Thời gian sử dụng". Bạn tiếp tục bấm "Thêm thời gian sử dụng" rồi bấm chọn "Tiếp tục". Sau đó bạn chọn tiếp "Đây là iPhone của tôi" để xác nhận.
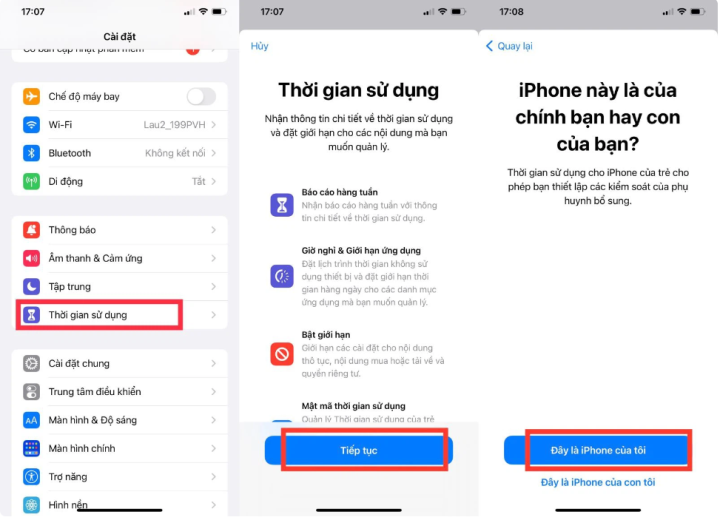
Bước 2: Bạn hãy bấm vào phần "Sử dụng mật mã thời gian sử dụng" và đặt mật khẩu cho ứng dụng.

Bước 3: Tiếp theo bạn vào mục "Giới hạn ứng dụng" rồi sau đó chọn "Thêm giới hạn".
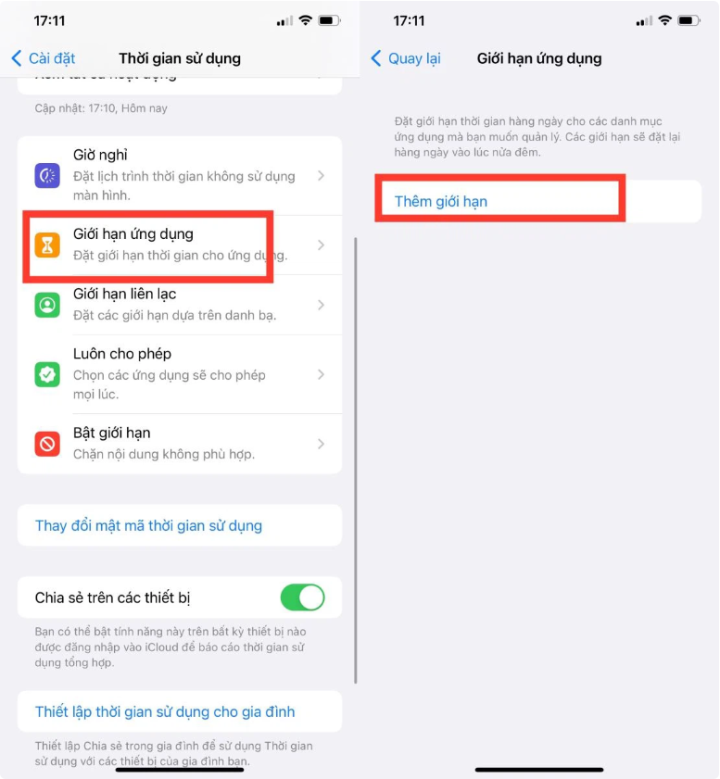
Sau đó bấm vào danh mục ứng dụng và chọn từng ứng dụng bạn muốn cài mật khẩu. Sau khi chọn xong bạn bấm nút "Tiếp" trên góc phải màn hình.
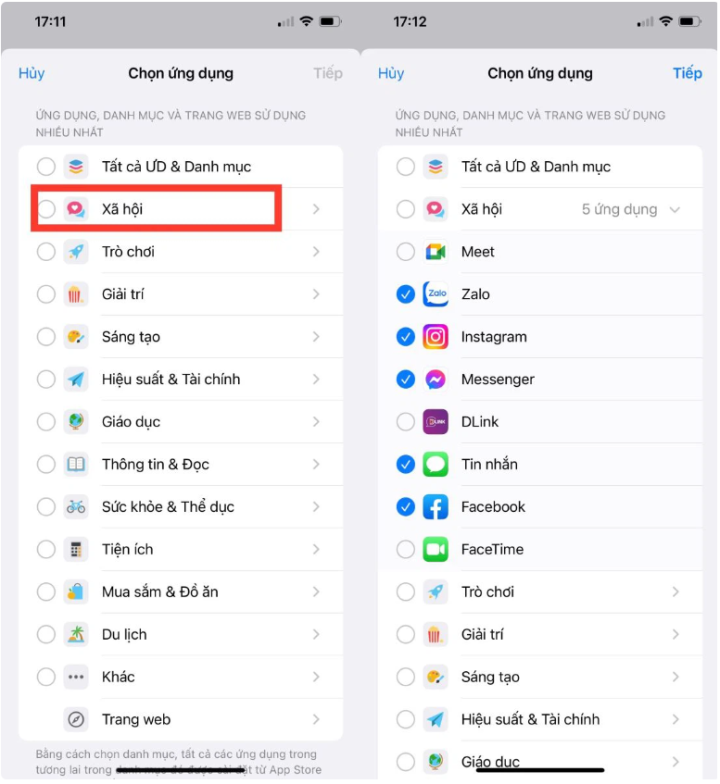
Bước 4: Bạn chọn thời gian là 1 phút rồi bấm nút "Thêm" trên góc phải màn hình.
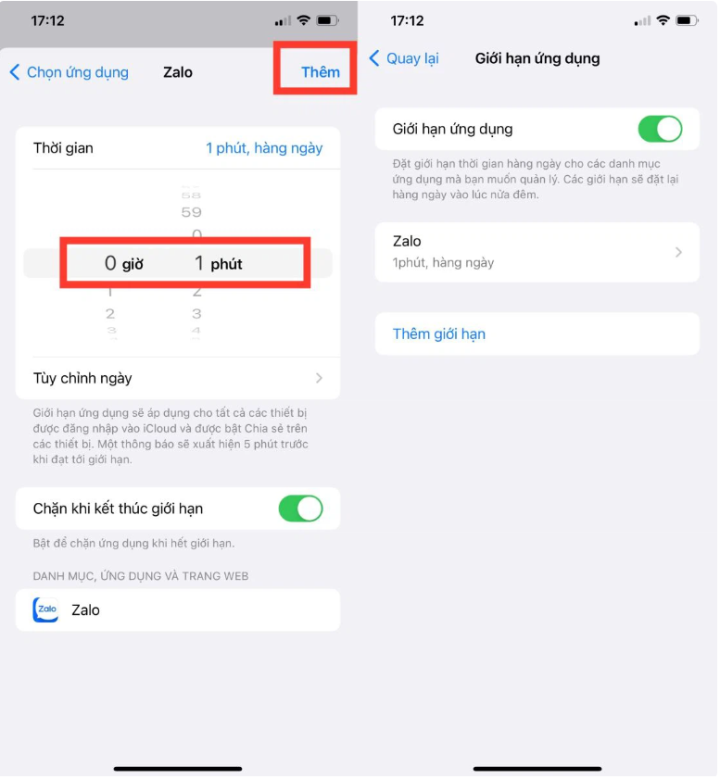
Bước 5: Cuối cùng bạn quay lại màn hình chính và bấm vào ứng dụng bạn vừa cài mật khẩu. iPhone sẽ thông báo bạn hết thời gian sử dụng, nếu muốn "Yêu cầu thêm thời gian" bạn cần nhập mật khẩu ứng dụng iPhone.
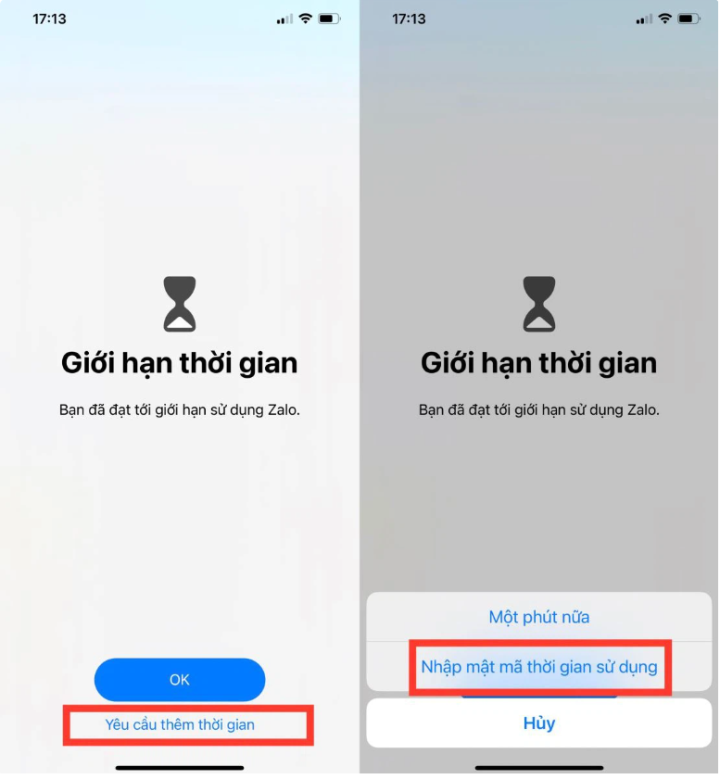
Cách 2: Cài mật khẩu ứng dụng iPhone theo truy cập được hướng dẫn.
Bước 1: Bạn mở "Cài đặt" rồi chọn mục "Trợ năng". Tại đây bạn bấm vào mục "Truy cập được hướng dẫn".
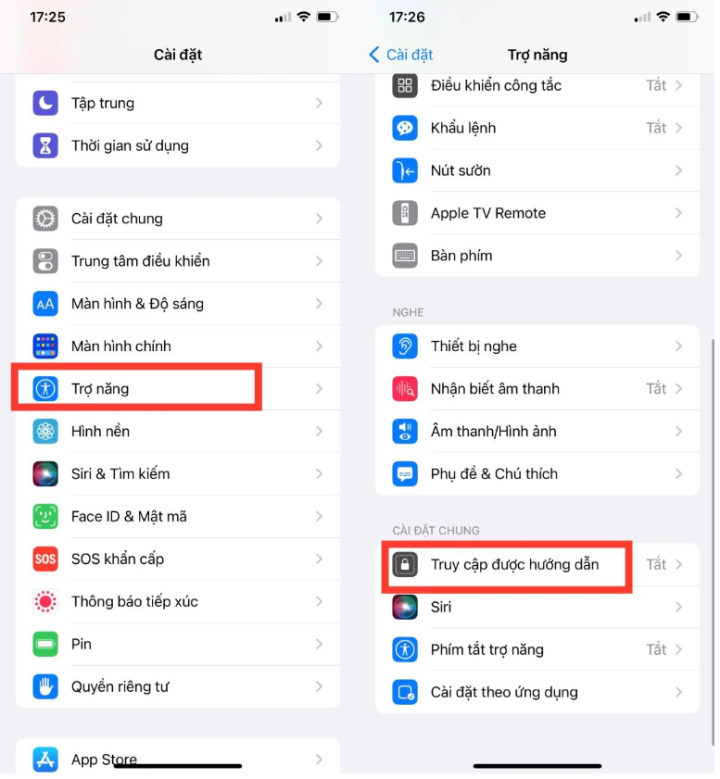
Bước 2: Bạn hãy bật phần "Truy cập được hướng dẫn" sau đó chọn "Cài đặt mật mã" để cài mật khẩu ứng dụng trên iPhone.
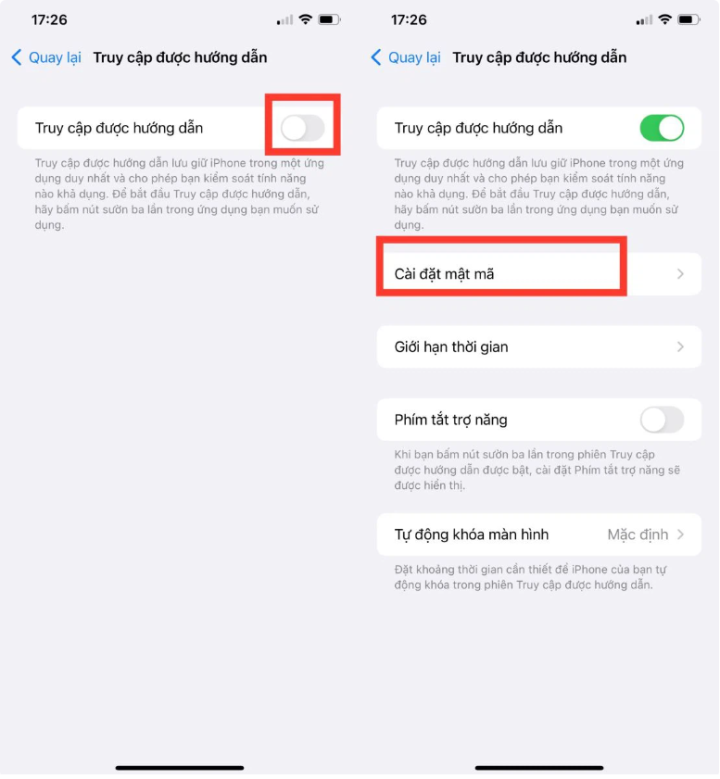
Bước 3: Bước cuối cùng, bạn có thể chọn mở khóa bằng mật mã hoặc bằng Face ID. Sau khi cài đặt thành công, bạn chỉ cần mở ứng dụng mình đã đặt mật khẩu và bấm nút sườn 3 lần để khởi động. Tương tự, khi bạn muốn thoát chế độ Truy cập hướng dẫn, hãy nhấn nút sườn 3 lần, nhập mật khẩu và nhấn Kết thúc.
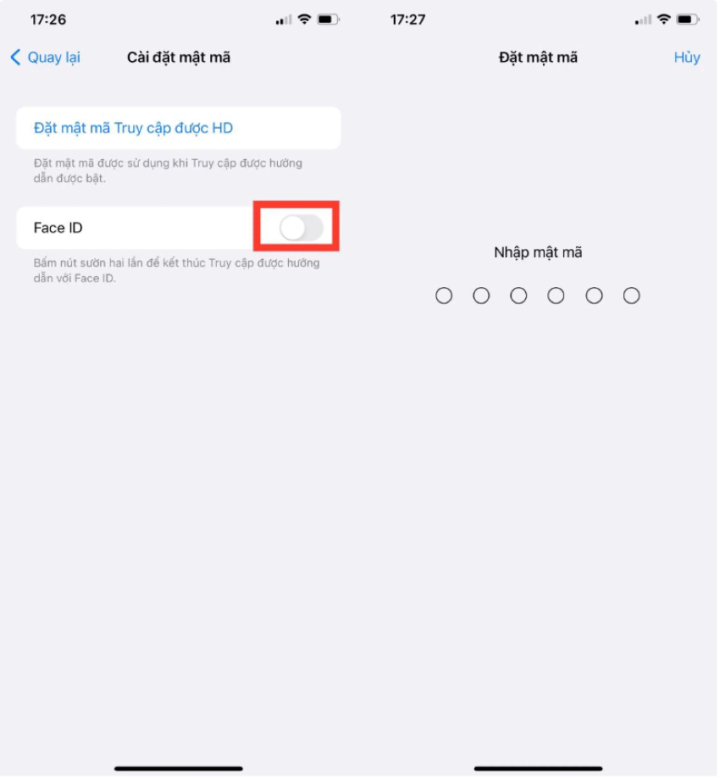
Cách khóa ứng dụng này phù hợp khi bạn đang dùng điện thoại và muốn cho người khác xem cùng với mình. Người mượn điện thoại của bạn chỉ xem được ứng dụng bạn đang mở chứ không thể thoát ra ngoài và xem các ứng dụng khác được.
Trên đây là 2 cách cài mật khẩu ứng dụng iPhone để điện thoại của bạn luôn được bảo mật tối đa. Hãy luôn cảnh giác và bảo vệ thông tin cá nhân của mình.
Link nội dung: https://blog24hvn.com/cach-dat-mat-khau-cho-ung-dung-tren-ip-a66727.html