
Cách giải nén file Rar trên iPhone cực kỳ đơn giản, nhanh chóng
Một số giá đỡ điện thoại, laptop đang kinh doanh tại Thế Giới Di Động:
Khác với file ZIP, bạn không thể mở file nén trên iPhone bằng ứng dụng mặc định. Thay vào đó, bạn cần phải mở thông qua ứng dụng hoặc nút tắt hỗ trợ. Nếu chưa biết cách mở file rar trên iPhone thì tham khảo ngay bài viết sau đây nhé!

I. Cách giải nén file Rar trên iPhone bằng tính năng có sẵn
1. Hướng dẫn nhanh
Mở ứng dụng Tệp > Chọn file cần file nén > Chọn tiếp dấu 3 chấm góc dưới cùng màn hình > Chọn Giải nén.
2. Hướng dẫn chi tiết
Bước 1: Mở ứng dụng Tệp trên iPhone của bạn lên.
Bước 2: Chọn tập tin bạn cần giải nén.
Bước 3: Chọn dấu 3 chấm để xuất hiện bảng lệnh. Lúc này bạn hãy chọn mục giải nén nằm ở cuối menu.
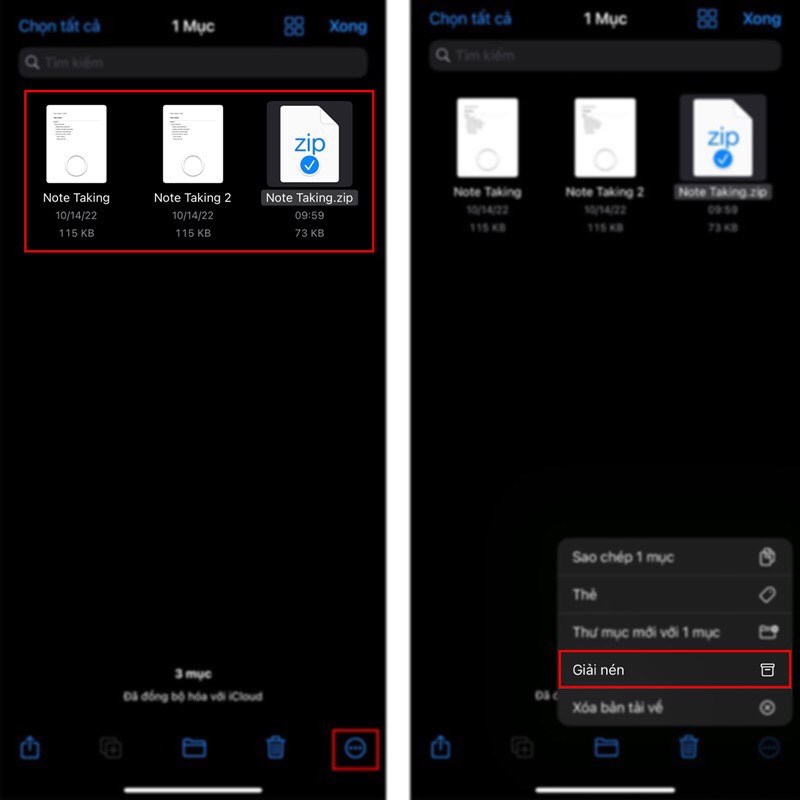
Thực hiện giải nén theo chỉ dẫn
Mời bạn tham khảo các sản phẩm iPhone đang kinh doanh tại Thế Giới Di Động:
II. Cách giải nén file Rar trên iPhone bằng Documents
1. Hướng dẫn nhanh
Tải ứng dụng Documents > Chọn file muốn giải nén > Chọn thư mục > Chọn giải nén
2. Hướng dẫn chi tiết
Bước 1: Tải và cài đặt ứng dụng Documents tại đây.
Bước 2: Vào ứng dụng Files (Tệp) mặc định và chọn file bạn muốn giải nén.
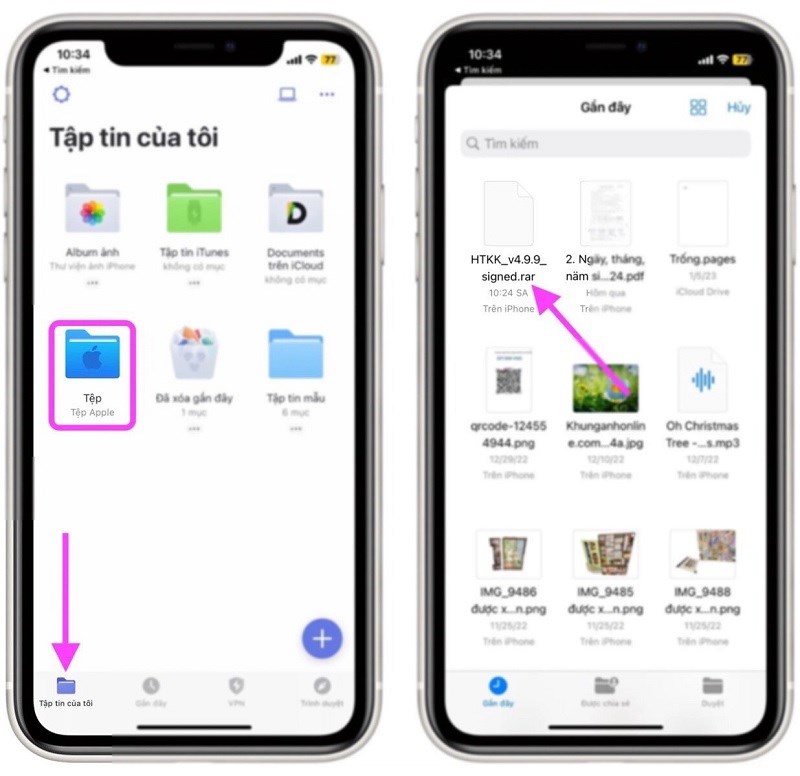
Vào ứng dụng Files và chọn file bạn muốn giải nén
Bước 3: Sau khi hiện ra mục chọn "Tệp tin của tôi", bạn chọn tiếp Giải nén.
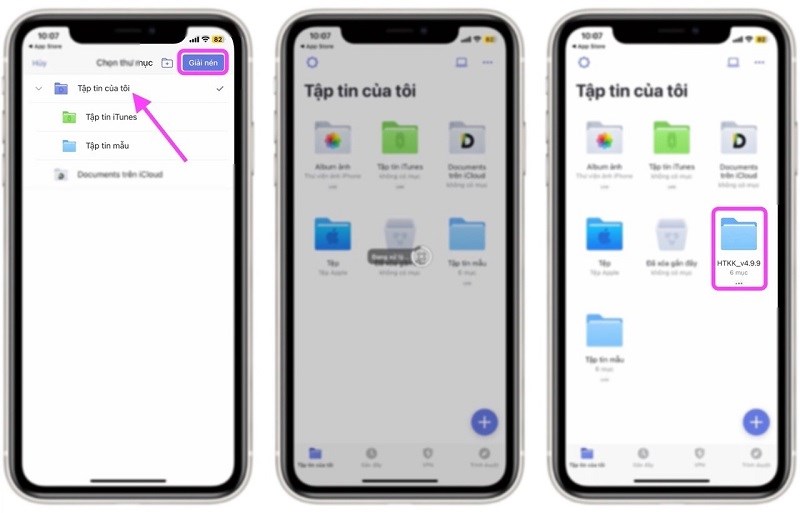
Chọn tệp tin của tôi và bạn chọn tiếp Giải nén
Bước 4: Nếu bạn muốn truy cập các file đã được xả nén, hãy mở ứng dụng Files (Tệp), và chọn mục Documents.
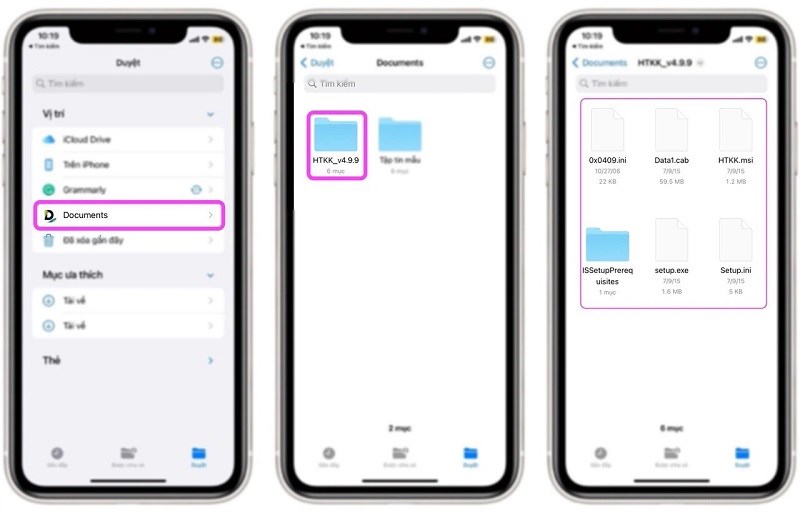
Truy cập vào Documents để nhận file
III. Cách giải nén file Rar trên iPhone bằng cách tạo Shortcut
1. Hướng dẫn nhanh
2. Hướng dẫn chi tiết
Bước 1: Mở ứng dụng Shortcut.
Bước 2: Chọn vào nút hình dấu cộng ở góc trên cùng bên phải để tạo một phím tắt mới. Và đặt tên bất kỳ cho phím tắt.
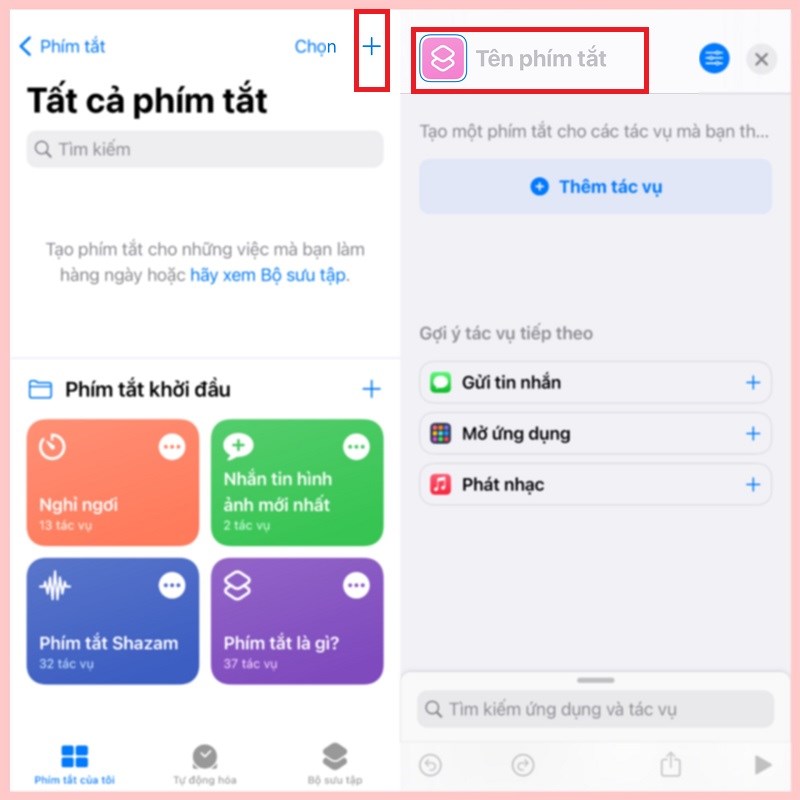
Chọn vào nút hình dấu cộng ở góc trên cùng bên phải để tạo một phím tắt mới
Bước 3: Bấm nút Add action (Thêm tác vụ), và tìm kiếm với từ khóa Select File (Chọn tệp). Sau đó, bạn bấm lên kết quả tương ứng để thêm nó vào phím tắt. Làm tương tự với 2 từ khóa: Extract Archive (Trích xuất bộ lưu trữ) và Save File (Lưu tệp).
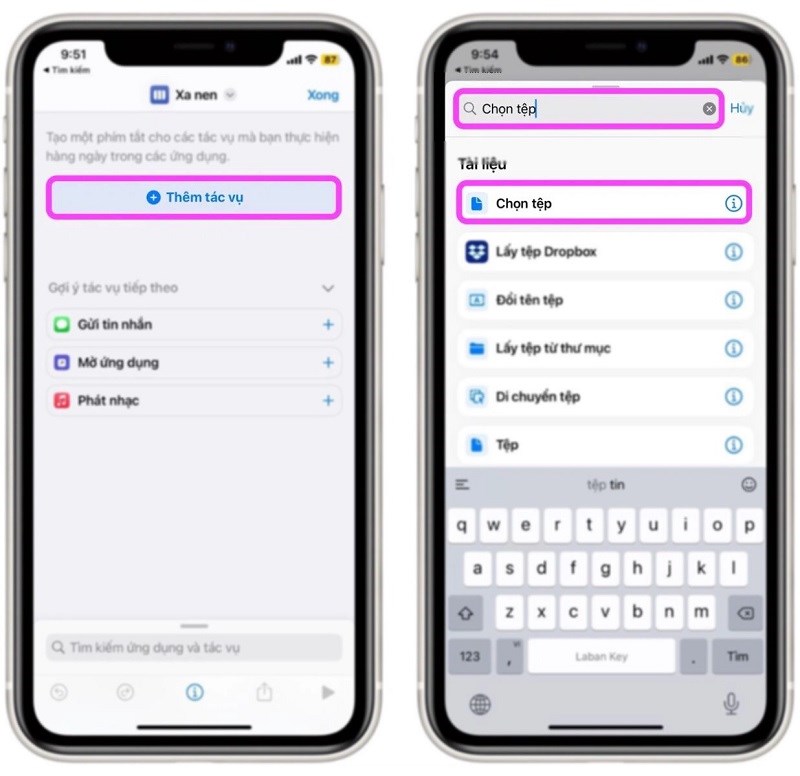
Cách chọn tệp
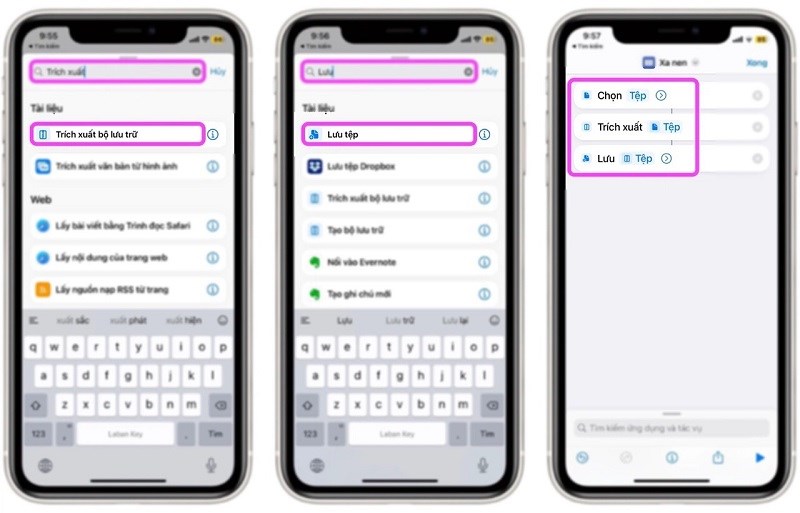
Làm tương tự với 2 từ khóa là Extract Archive và Save File
Bước 4: Mở lại ứng dụng Shortcuts (Phím tắt) và bấm tên các phím tắt bạn vừa tạo.
Bước 5: Chọn thư mục bạn muốn lưu file và bấm nút Open (Mở) ở góc phải. Bạn nên tạo thư mục mới để tất cả file khi được xả nén sẽ lưu vào đó.
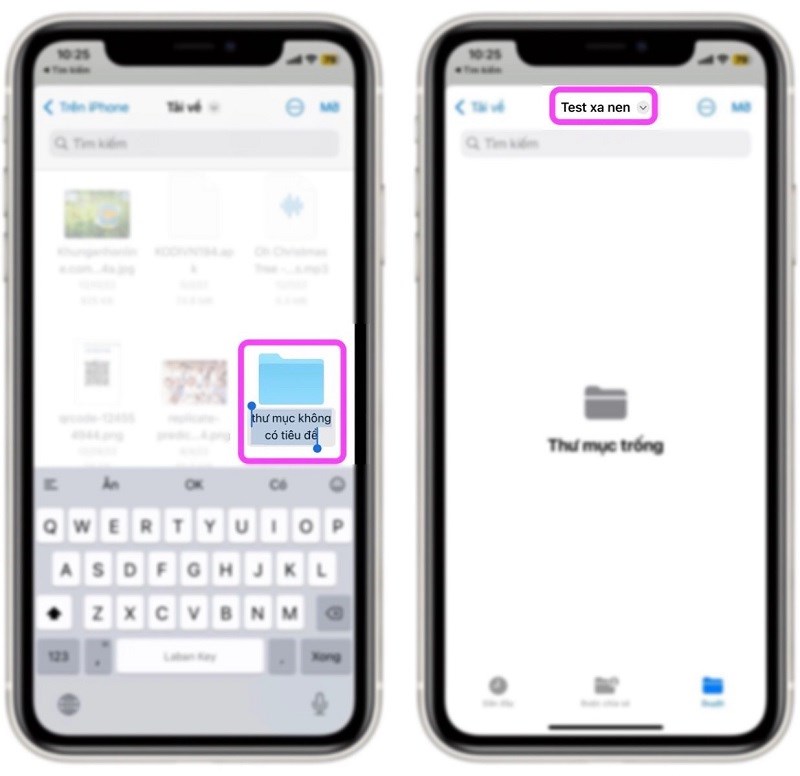
Tạo thư mục mới để xả nén
Bước 6: Mở ứng dụng Files (Tệp), truy cập vào thư mục bạn chọn để lưu file ở trên, và bạn sẽ thấy tất cả file bạn vừa xả nén.
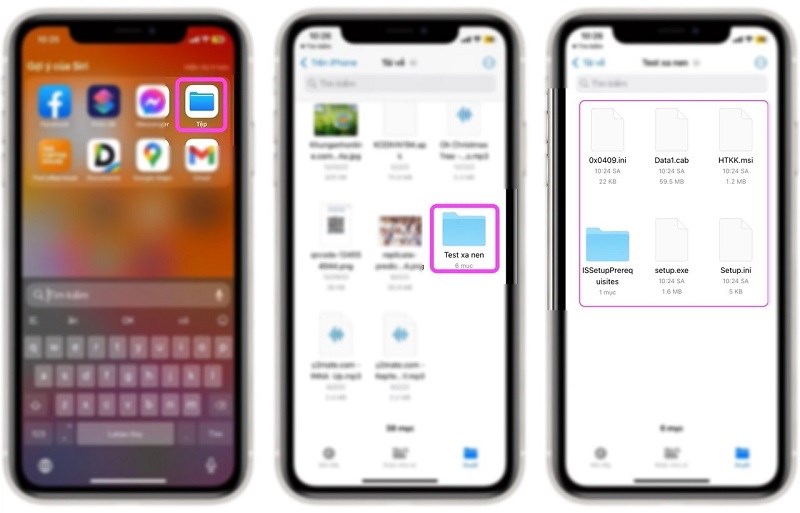
Truy cập vào tệp để nhận file
IV. Cách giải nén file Rar trên iPhone bằng ứng dụng iZip
Bước 1: Tải iZip tại đây.
Bước 2: Mở ứng dụng, bạn sẽ thấy các tùy chọn khác được hiện lên như: Tệp, Ảnh, Google Drive,....
Nếu tệp bạn muốn giải nén nằm trong iCloud hoặc được nằm các mục chứa khác của iPhone thì hãy chọn Trình duyệt tài liệu (Document Browser)
Chọn tệp Zip và chạm vào tệp, sẽ xuất hiện một bảng “Bạn có muốn giải nén tất cả các tệp không?” , bạn chỉ cần nhấn OK.
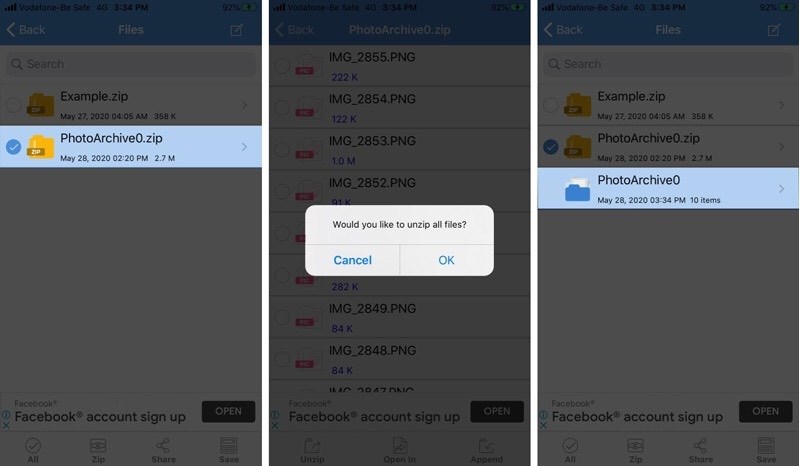
Thực hiện tuần tự các bước theo hình
Link nội dung: https://blog24hvn.com/cach-giai-nen-file-tren-dien-thoai-ios-a67239.html