
Cách kết nối, sử dụng, bật tắt 2 màn hình máy tính độc lập Win 10
Một chiếc máy tính 2 màn hình sẽ giúp người dùng có thể nhìn thấy hình ảnh to hơn, rõ hơn, có thể thao tác đồng thời cùng lúc nhiều ứng dụng vô cùng tiện lợi. Tuy nhiên không phải ai cũng biết cách dùng 2 màn hình máy vi tính để ứng dụng vào công việc của mình. Bài viết sẽ chia sẻ cách kết nối, sử dụng, bật tắt 2 màn hình máy tính độc lập win 10 theo cách dễ hiểu nhất cho bạn tham khảo.

1. Cách kết nối 2 màn hình máy tính Win 10
Sử dụng 2 màn hình trên 1 máy tính sẽ giúp bạn thao tác công việc nhanh chóng, giúp tiết kiệm thời gian và mang lại hiệu quả cao hơn. Với chiếc CPU hoặc laptop có gắn sẵn cổng HDMI, DVI thì bạn có thể nối 2 hay nhiều hơn các màn hình máy tính với nhau trên hệ điều hành Win 10.
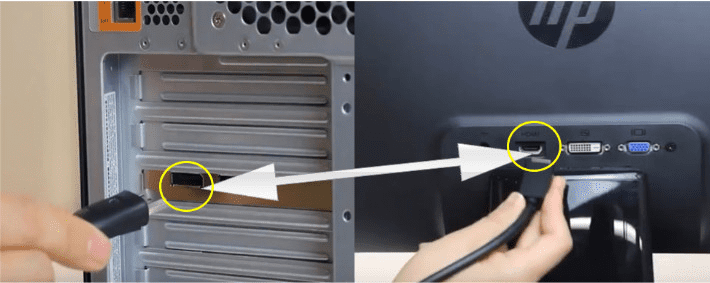
- Bước 1: Kiểm tra các thiết bị tương thích
Xác định một máy tính chủ, có cổng nối thiết bị hồng ngoại (HDMI hoặc VGA, DVI), có dây cáp nối và các đầu nối tương thích.
- Bước 2: Nối các thiết bị bằng dây cáp
Sau khi có đủ các thành phần, bạn hãy nối chúng với nhau bằng dây cáp một cách chắc chắn để đảm bảo đường truyền ổn định. Kiểm tra đảm bảo các nguồn điện, trọng tải điện phù hợp với yêu cầu của các máy và màn hình.
- Bước 3: Cài đặt trên phần mềm của máy chủ
Đây là bước khó nhất đối với các bạn mới bắt đầu làm quen với cách bật 2 màn hình máy tính. Đối với mỗi hệ điều hành có cách cài đặt khác nhau. Trong bài này chúng ta sẽ hướng dẫn cài đặt 2 màn hình cho Win 10. Đầu tiên bạn hãy nhấp chuột phải vào lên mục Desktop ->Screen Resolution để cài đặt các chức năng cho màn hình rộng. Cửa sổ lúc này hiện lên: “Change the appearance of your displays” - nghĩa là “thay đổi giao diện màn hình của bạn”. Tại đây bạn có thể chọn các thông số tương ứng như: độ phân giải, kiểu hiện thị ngang- dọc, chọn nhiều màn hình, màn hình mở rộng,…
2. Những ngành nào cần biết cách dùng 2 màn hình máy tính Win 10 ?
- Đa số những bạn học về chuyên ngành thiết kế đồ họa, kỹ sư lập trình, kỹ sư xây dựng,… hiện nay đều rất rành thủ thuật dùng một máy tính 2 màn hình. Vì yêu cầu công việc của họ cần xem và hiểu rõ đến các chi tiết nhỏ, có thể nhìn tổng thể hoặc zoom to khi cần thiết. Khi ứng dụng được các mẹo trong kỹ năng máy tính sẽ mang lại hiệu quả công việc tốt hơn. Ngoài ra các ngành khác có như nhân viên thuyết trình, chuyên viên chỉnh sửa video, audio, chuyên viên tài chính, chứng khoán cũng tiếp xúc thường xuyên với kiểu màn hình chia sẻ.
- Trong một file video thời lượng rất dài, người chỉnh sửa muốn nhìn được tổng thể cần phải chia sẻ ra nhiều màn hình. Việc cắt ghép, xóa bỏ hay những lỗi sạn trong video sẽ dễ dàng nhìn thấy và xử lý ngay. Các biểu đồ chuyển động của giá trong thị trường chứng khoán phải được mở rộng cho tiện theo dõi. Các chuyên viên cũng phải tập trung và đảm bảo không bỏ sót bất kỳ chuyển động nào để nhận định chính xác nhất.
- Nếu bạn không nằm trong số những chuyên ngành đặc thù trên thì bạn cũng đừng lo. Tin vui cho bạn là hầu hết các laptop và CPU hiện nay đều có cổng nối HDMI, VGA, DVI. Các máy tính cũng đã cài sẵn Win 10, là hệ điều hành cho phép cài đặt sử dụng nhiều màn hình đơn giản và dễ dàng. Chỉ cần tìm hiểu cách sử dụng 2 máy tính chung 1 màn hình tại đây là đã có thể thực hiện công việc nhanh chóng, tiết kiệm thời gian.
3. Cách sử dụng 2 màn hình máy tính Win 10 cho người mới
- Đôi khi cài đặt đúng theo hướng dẫn nhưng vẫn không thể dùng được máy tính 2 màn hình. Vì vậy trước khi bắt đầu cài đặt bạn cần kiểm tra sự tương thích của các thiết bị. Đôi khi chỉ cần một thiếu nhỏ mà bạn cũng mày mò cả ngày vẫn không thể cài đặt thành công. Hãy đảm bảo các thiết bị được nối chắc chắn và tương thích với nhau trước khi cài đặt.
- Tùy theo số lượng màn hình con mà bạn nên chuẩn bị dây cáp chia ra nhiều đuôi nối và độ dài phù hợp để có thể gắn tới các màn hình. Máy chủ có thể là CPU để bàn hoặc chỉ là chiếc máy tính xách tay thông thường. Nếu cần phải thường xuyên sử dụng máy tính 2 màn hình thì bạn nên cố định một máy chủ bằng CPU để đảm bảo đường truyền ổn định. Đối với máy tính xách tay bạn chỉ nên dùng làm máy chủ trong trường hợp bất khả kháng hoặc phải đi công tác bên ngoài.
- Cách dùng 2 màn hình máy tính trên đây không quá phức tạp cho những bạn thực sự muốn tìm hiểu và sử dụng. So với sự tiện lợi của chúng thì cái giá cần phải mày mò tìm hiểu thực sự quả rẻ và tiện lợi đúng không nào !
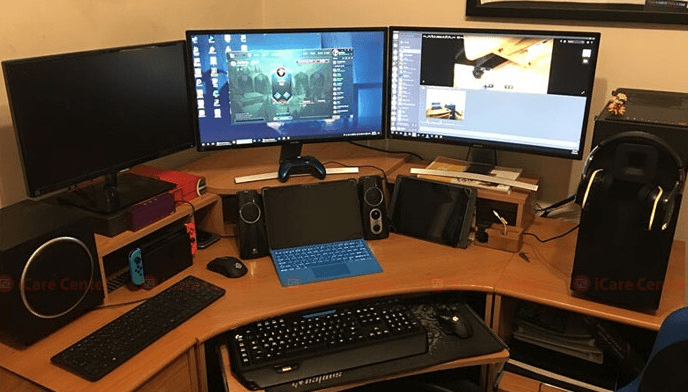
4. Cách bật tắt chế độ 2 màn hình trên máy tính
Nếu bạn không cần dùng máy tính 2 màn hình thường xuyên thì có thể cài đặt về lại trạng thái màn hình đơn lẻ nhằm giảm bớt năng lượng và tài nguyên máy. Đối với win 10 bạn có thể vô lại phần cài đặt ban đầu để chọn lại chế độ màn hình chính bình thường. Tại thẻ Display, nhấp vào thanh menu của Multiple displays để chọn chế độ khác hoặc về lại 1 màn hình.
Ngoài ra, bạn có thể nhấn tắt tổ hợp phím Windows+ P, sau đó bạn chọn “PC screen only” để quay lại 1 màn hình chính.
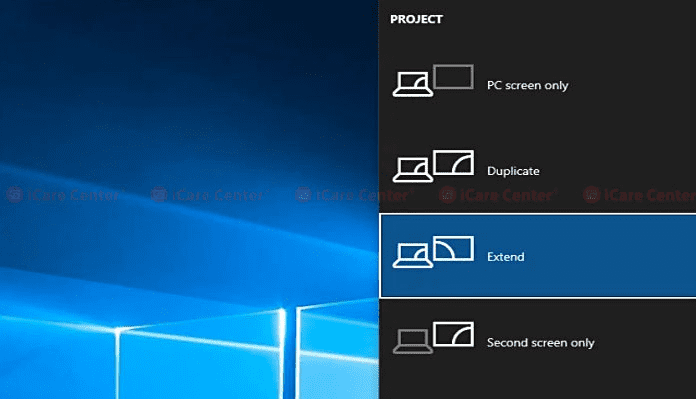
5. Kết luận:
Cách sử dụng, bật tắt 2 màn hình máy tính cũng như chuyển đổi qua lại giữa các chế độ vô cùng đơn giản phải không nào. Hãy liên tục cập nhật các thủ thuật máy tính để nâng cao và kỹ năng phục vụ cho công việc của mình nhé !
Mọi thông tin chi tiết xin liên hệ
Công ty TNHH Thương Mại Thiết bị hiển thị TOMKO
- Trang web: https://tomko.com.vn/
- Mail: [email protected]/ [email protected]
- Hotline đặt hàng tại Website: 0399962388
- Hotline Showroom Hà Nội: 0868 881 266 - Hotline Showroom HCM: 0337 895 558
- Hotline Bảo hành: 19008625
- Địa chỉ: Lô D24-NV14, ô 25, khu D, khu đô thị Geleximco - Lê Trọng Tấn - Phường Dương Nội - Quận Hà Đông - Hà Nội
- Showroom HN: 192 Lê Thanh Nghị, Phường Đồng Tâm, Quận Hai Bà Trưng, Hà Nội
- Gian hàng tại Aeon Mall Hà Đông: Tầng 1, Đầu sảnh Vườn Ươm, Aeon Mall Hà Đông, Hà Nội
- Chi nhánh HCM: 382 đường 3 tháng 2, Phường 12, Quận 10, Thành phố Hồ Chí Minh
Link nội dung: https://blog24hvn.com/cach-tat-che-do-2-man-hinh-tren-may-tinh-a67662.html