
Cách bỏ ẩn tin nhắn Zalo cực chi tiết và nhanh chóng
Sự tiện lợi và bảo mật của Zalo đã biến ứng dụng này trở thành một trong những công cụ để nhắn tin, gọi điện phổ biến nhất tại Việt Nam. Tuy nhiên, vì nhiều lý do mà chúng ta cần phải ẩn đi những cuộc trò chuyện riêng tư. Thế nhưng, không phải ai cũng biết cách bỏ ẩn tin nhắn Zalo. Bài viết dưới đây sẽ hướng dẫn bạn chi tiết cách ẩn và tìm lại cuộc trò chuyện Zalo bị ẩn dễ dàng.
Cách ẩn tin nhắn Zalo
Trước khi tìm hiểu về cách bỏ ẩn tin nhắn trên Zalo thì chúng ta hãy cùng nghiên cứu các phương pháp để ẩn trò chuyện cực đơn giản trên ứng dụng này. Dưới đây là các bước để ẩn tin nhắn Zalo trên 3 thiết bị khác nhau:
Ẩn tin nhắn Zalo trên máy tính
Bước 1: Mở ứng dụng Zalo trên máy tính hoặc laptop, đăng nhập vào tài khoản cá nhân và tìm những cuộc trò chuyện mà bạn muốn ẩn.
Bước 2: Nhấn chuột phải vào cuộc trò chuyện bạn muốn ẩn.
Bước 3: Nhấn chọn “Ẩn trò chuyện”.
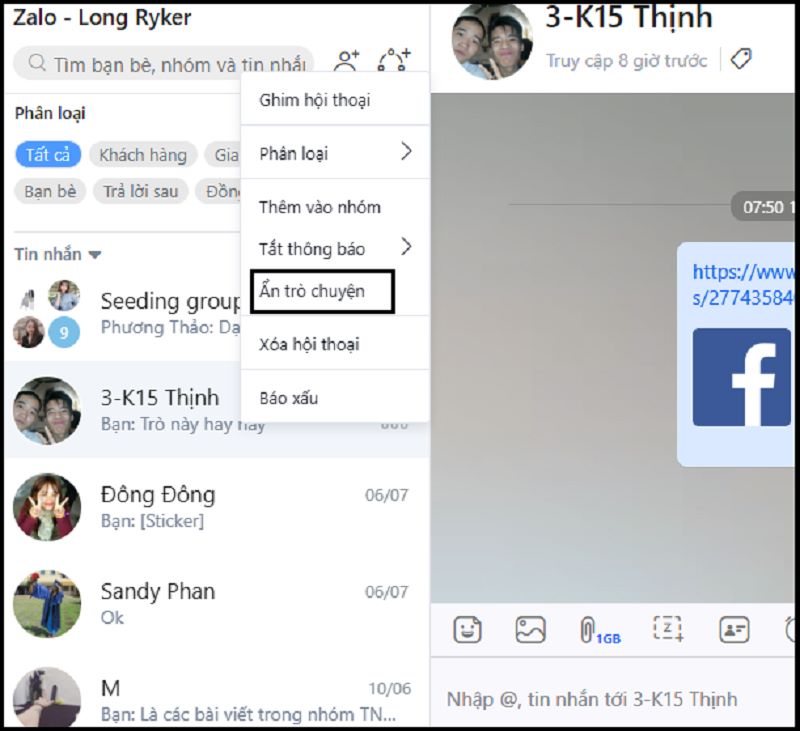
Bước 4: Nhập mã PIN gồm 4 số để ẩn tin nhắn Zalo trên máy tính. Hệ thống sẽ yêu cầu bạn xác nhận lại mã PIN bằng cách nhập lại mã PIN trước đó.
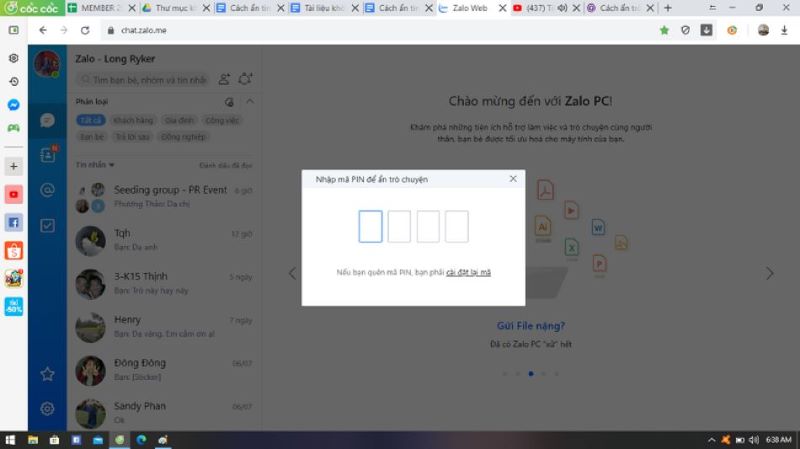
Ẩn tin nhắn Zalo trên Android
Bước 1: Mở ứng dụng Zalo trên điện thoại, đăng nhập vào tài khoản cá nhân và tìm những cuộc trò chuyện mà bạn muốn ẩn.
Bước 2: Nhấn giữ cuộc trò chuyện mà bạn muốn ẩn.
Bước 3: Chọn “Ẩn trò chuyện”.
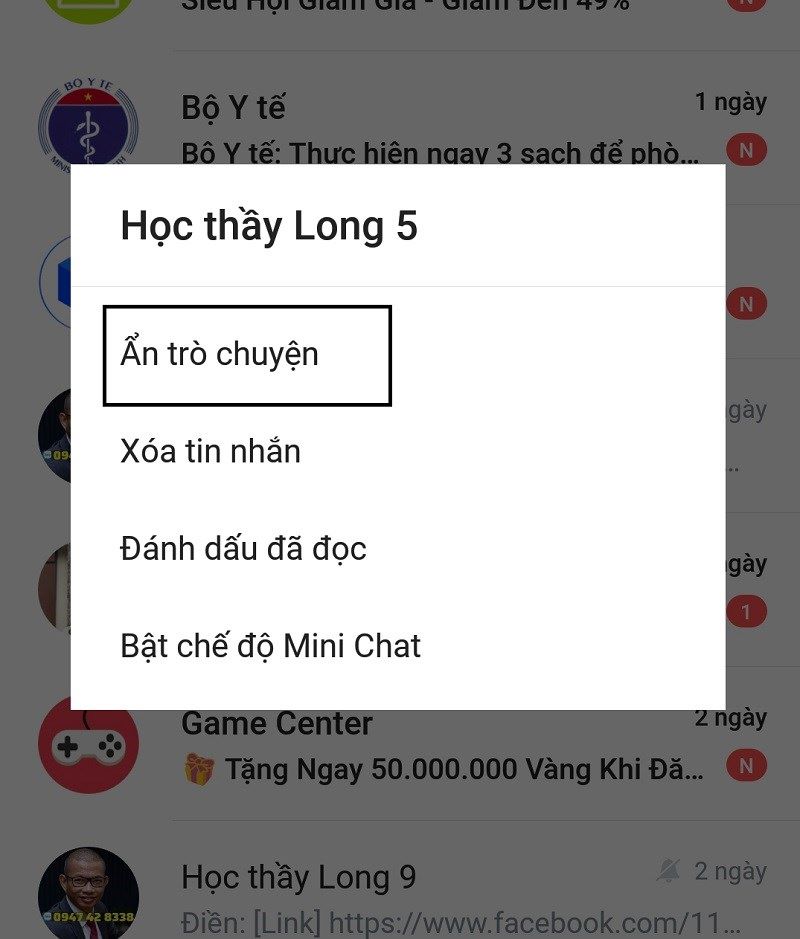
Bước 4: Nhập mã PIN gồm 4 số mà mình muốn. Hệ thống sẽ yêu cầu bạn xác nhận lại mã PIN bằng cách nhập lại mã PIN trước đó.
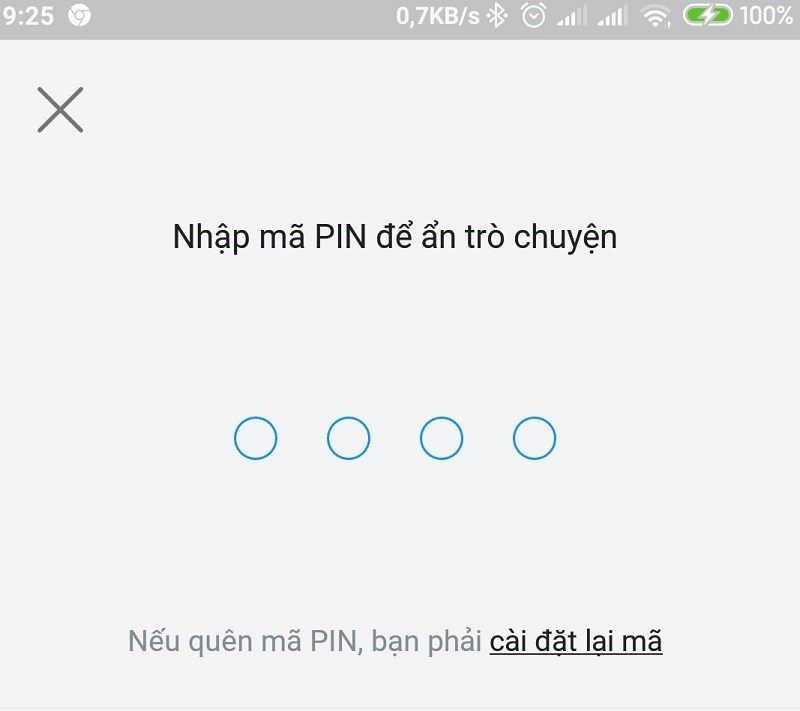
Ẩn tin nhắn Zalo trên Iphone
Bước 1: Mở ứng dụng Zalo trên Iphone, đăng nhập vào tài khoản cá nhân và tìm những cuộc trò chuyện mà bạn muốn ẩn.
Bước 2: Vuốt sang trái để hiển thị tính năng ẩn.
Bước 3: Nhấn chọn “Ẩn”
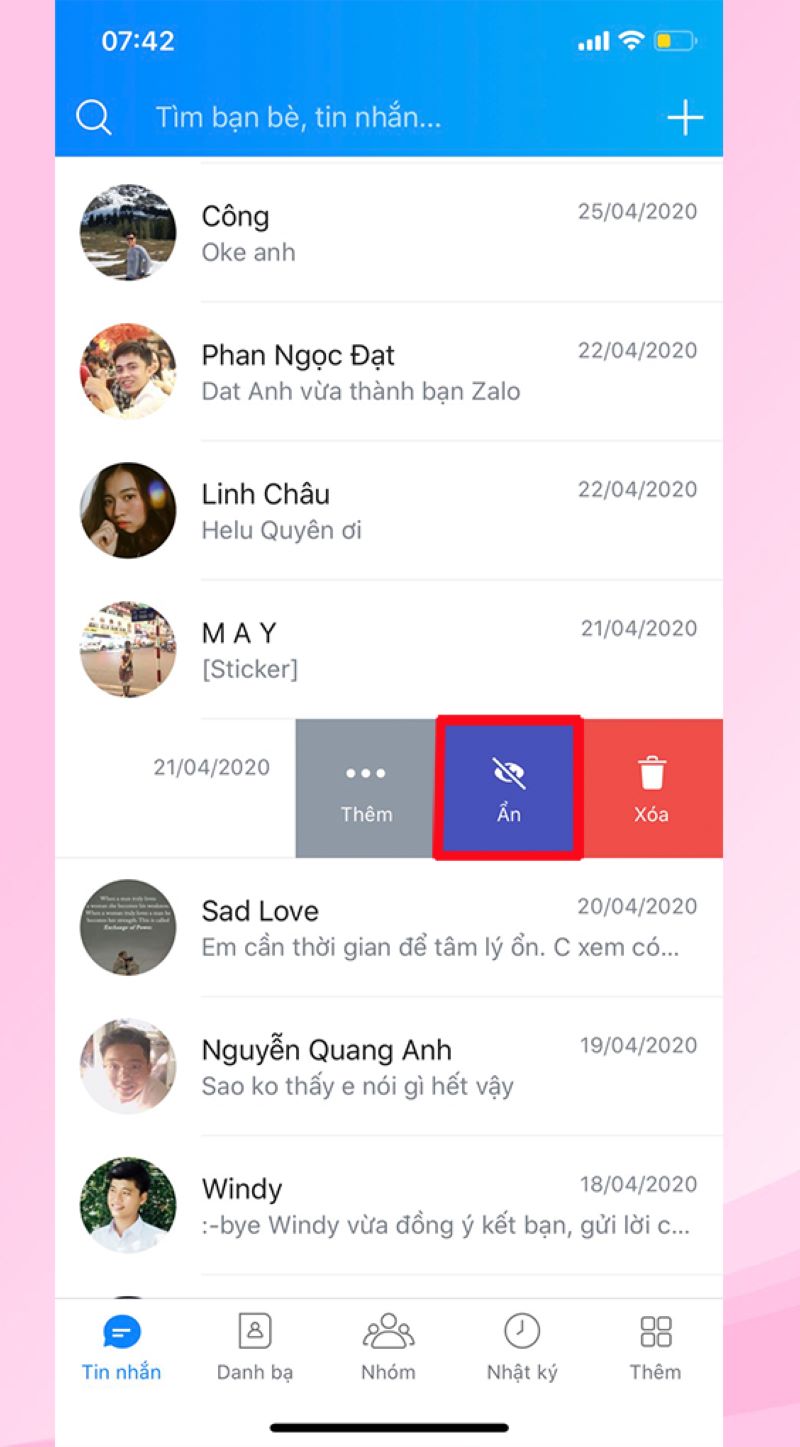
Bước 4: Nhập mã PIN mà bạn muốn. Hệ thống sẽ yêu cầu bạn xác nhận mã PIN một lần nữa bằng cách nhập lại mã PIN trước đó.
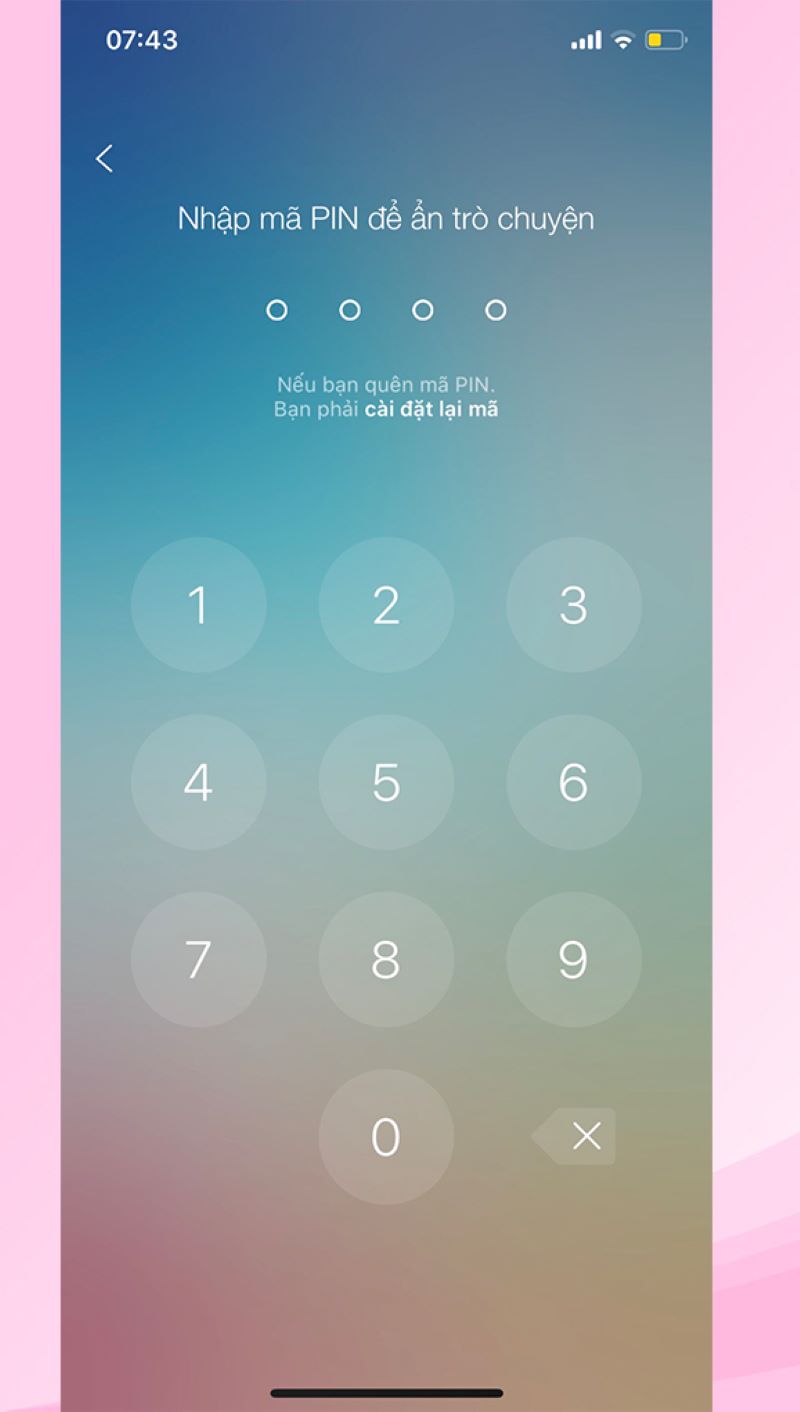
Lưu ý khi ẩn tin nhắn Zalo
Mã PIN để ẩn tin nhắn trên Zalo sẽ được áp dụng cho tất cả các cuộc trò chuyện mà bạn muốn ẩn. Do đó, nếu muốn ẩn những cuộc hội thoại khác, bạn chỉ cần nhập đúng mã PIN đã dùng cuộc trò chuyện đầu tiên.
Bên cạnh đó, cuộc trò chuyện khi đã bị ẩn sẽ còn không xuất hiện trên khung chat của Zalo, để tìm lại trò chuyện bị ẩn, mời bạn đọc và làm theo hướng dẫn bên dưới.
Cách bỏ ẩn tin nhắn Zalo
Cách bỏ ẩn tin nhắn Zalo trên máy tính
Bước 1: Truy cập vào ứng dụng Zalo, chọn tìm kiếm và gõ tên tài khoản Zalo mà bạn đã ẩn tin nhắn trước đó.
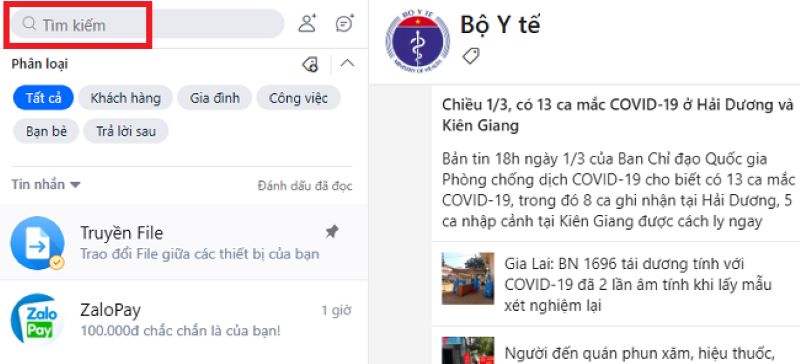
Bước 2: Khi các gợi ý tài khoản hiển thị, bạn hãy nhấn vào tài khoản mà mình muốn bỏ ẩn tin nhắn Zalo.
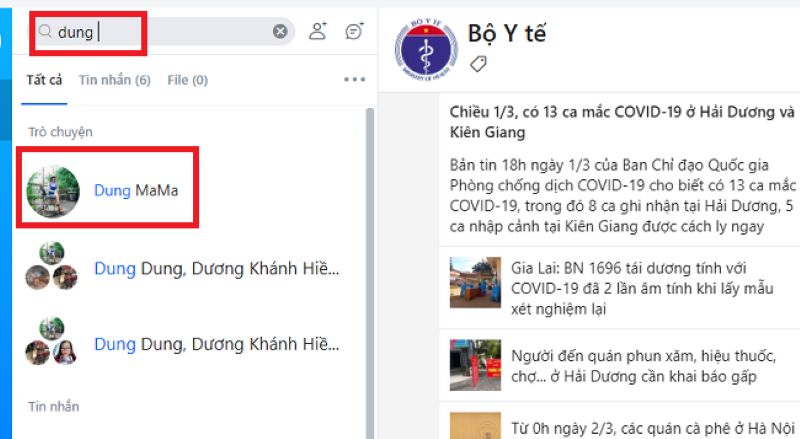
Bước 3: Nhập mã PIN gồm 4 số mà bạn đã cài đặt lúc ẩn tin nhắn trên Zalo.
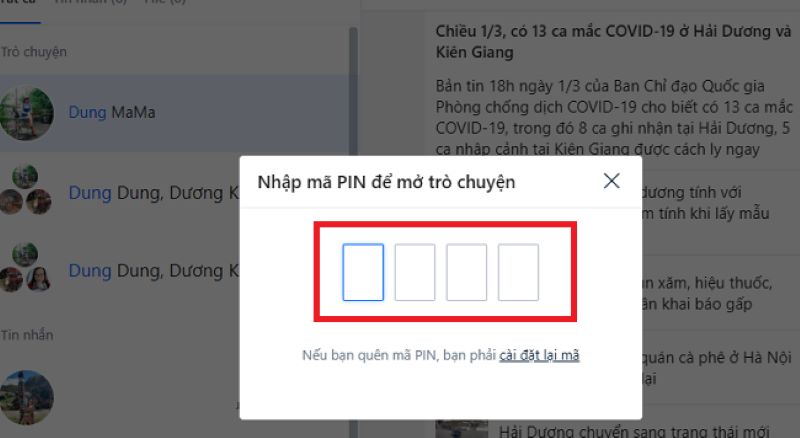
Bước 4: Nhấn vào biểu tượng hình vuông ở góc trên cùng bên phải giao diện Zalo như hình minh họa.

Bước 5: Khi thông tin cuộc hội thoại được hiển thị, bạn hãy kéo xuống dưới và nhấn chọn “Bỏ ẩn cuộc trò chuyện”.
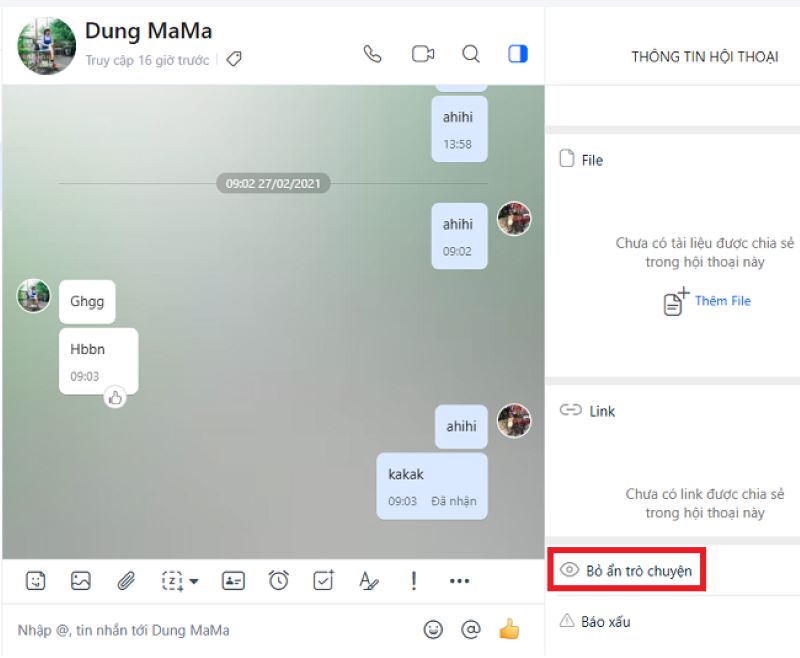
Bước 6: Hệ thống sẽ hỏi lần nữa rằng bạn có muốn hiển thị lại cuộc trò chuyện đã ẩn hay không. Nếu đã chắc chắn, thì bạn chỉ cần nhấn vào mục “Có” để xác nhận.
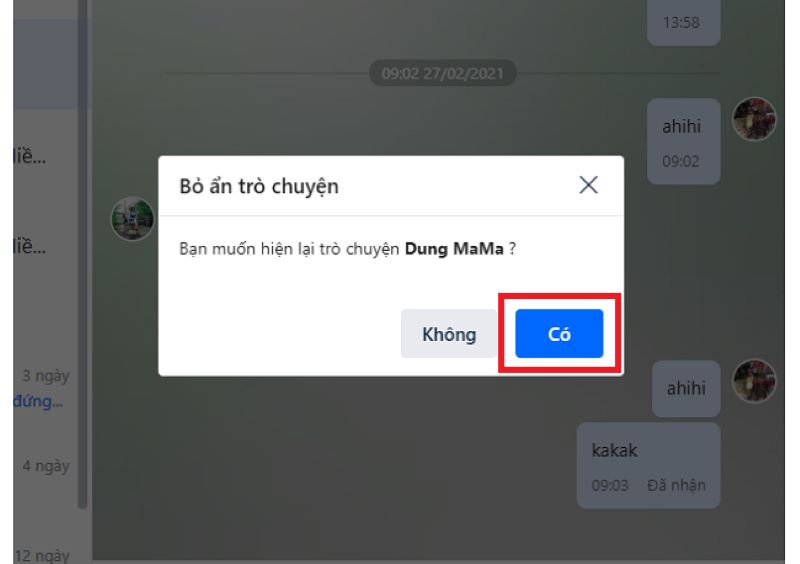
Cách bỏ ẩn tin nhắn Zalo trên điện thoại
Bước 1: Truy cập vào ứng dụng Zalo, chọn tìm kiếm và gõ tên tài khoản Zalo mà bạn đã ẩn tin nhắn trước đó. Ở bước này, bạn cũng có thể nhập mã PIN để tìm tên của các tin nhắn đã bị ẩn.

Bước 2: Nhập mã PIN gồm 4 số mà bạn đã cài đặt lúc ẩn tin nhắn trên Zalo để mở khóa cuộc trò chuyện.
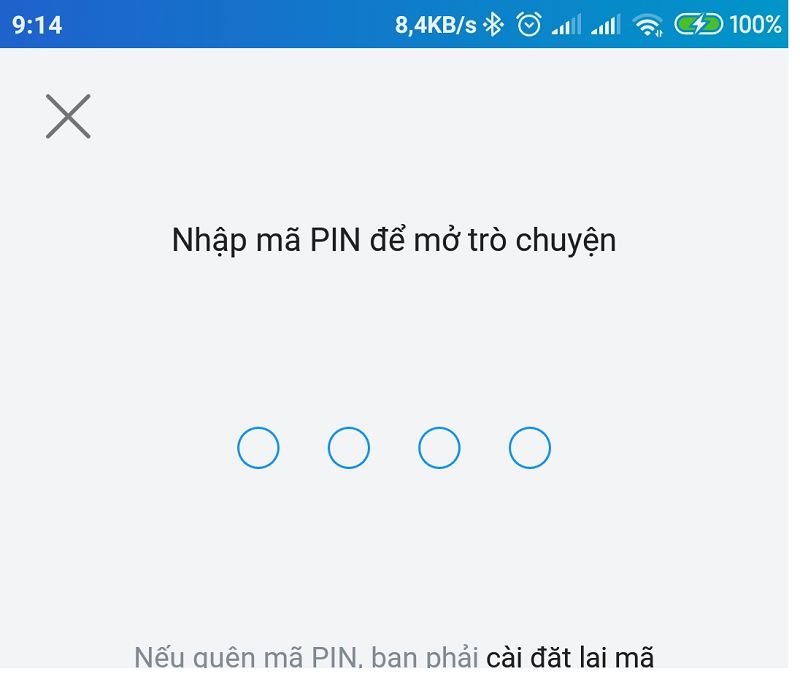
Bước 3: Nhấn vào biểu tượng 3 chấm ở góc trên cùng bên phải giao diện Zalo như hình minh họa.

Bước 4: Kéo xuống và nhấn chọn “Bỏ ẩn trò chuyện”.
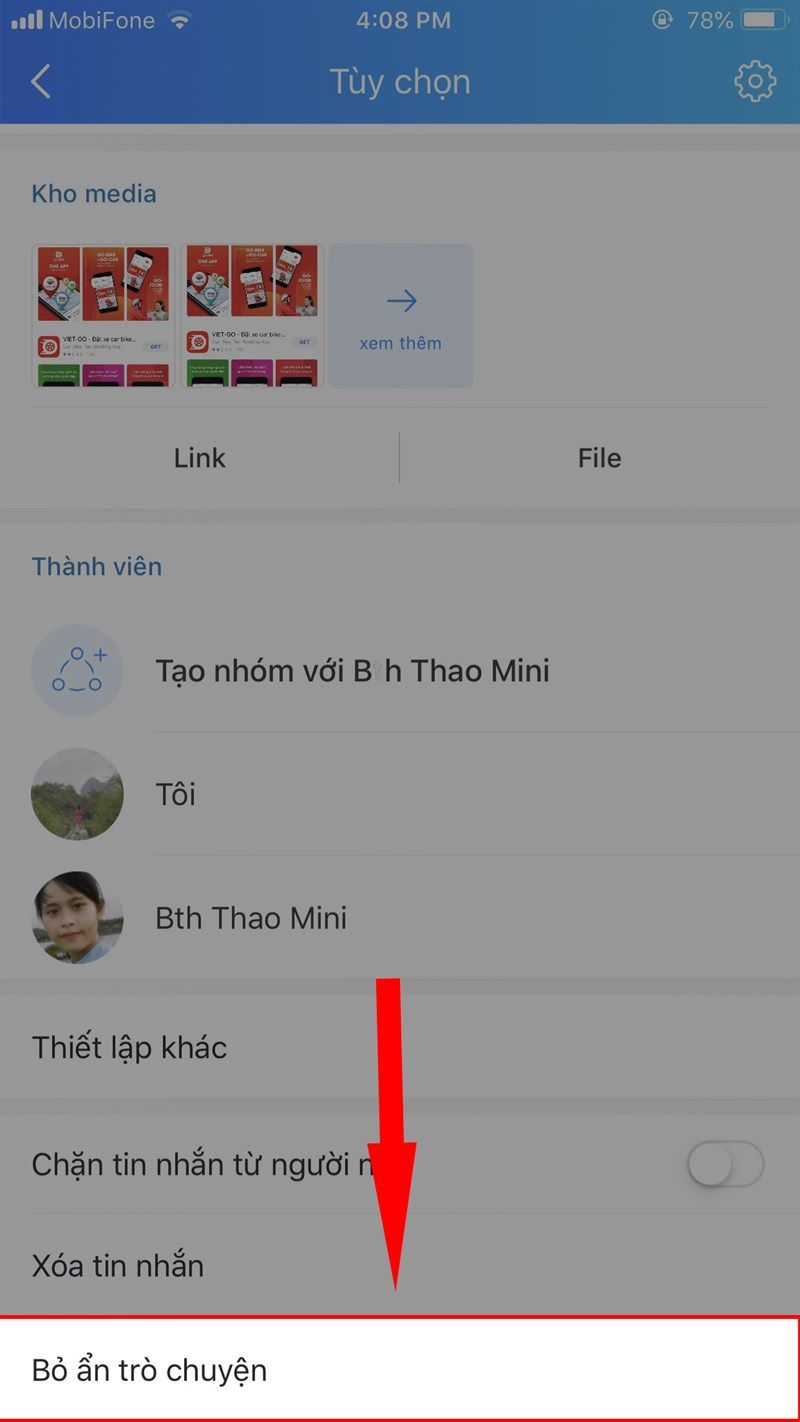
Bước 5: Hệ thống sẽ hỏi lần nữa rằng bạn có muốn hiển thị lại cuộc trò chuyện đã ẩn hay không. Nếu đã chắc chắn hãy nhấn vào mục “Có” để xác nhận.
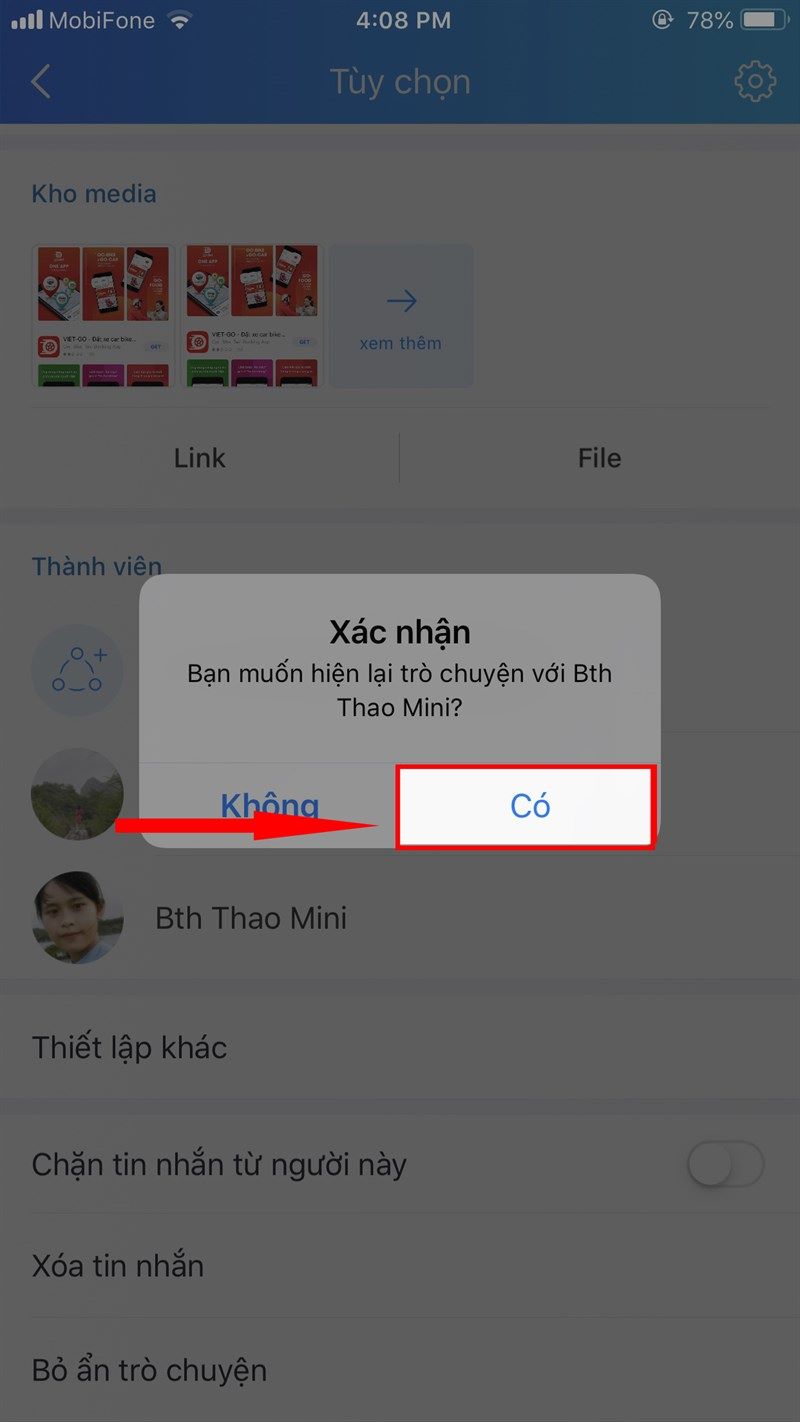
Cách đổi và xóa mã PIN tin nhắn Zalo bị ẩn
Bước 1: Mở ứng dụng Zalo và đăng nhập vào tài khoản cá nhân của bạn.
Bước 2: Chọn vào ảnh đại diện và chọn cài đặt.
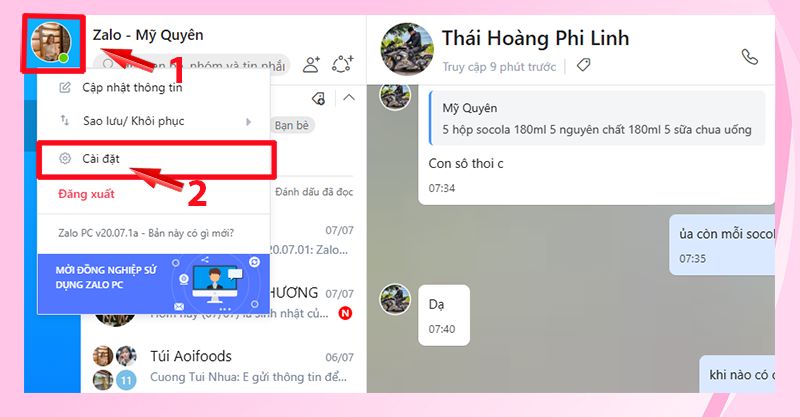
Bước 3: Nhấn chọn tin nhắn > Chọn đổi mã PIN ở mục “Ẩn trò chuyện” và nhập lại mã PIN cũ.
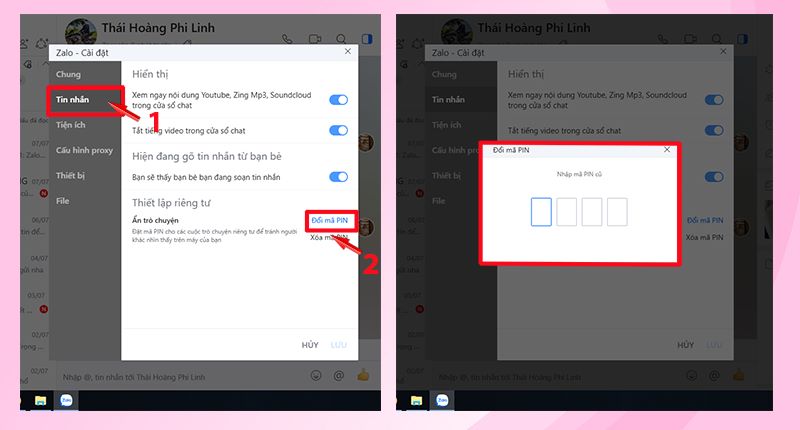
Bước 4: Nhập lại mã PIN mới.
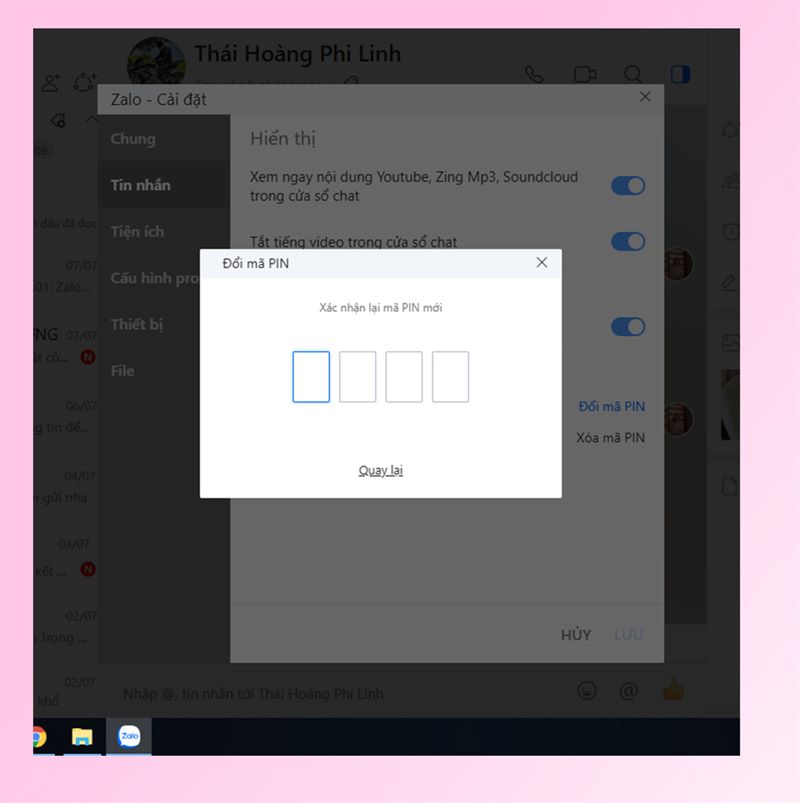
Bước 5: Hệ thống sẽ xác nhận rằng bạn có muốn xóa mã PIN không. Nếu đã chắc chắn hãy nhấn vào mục “Có” để hoàn thành.
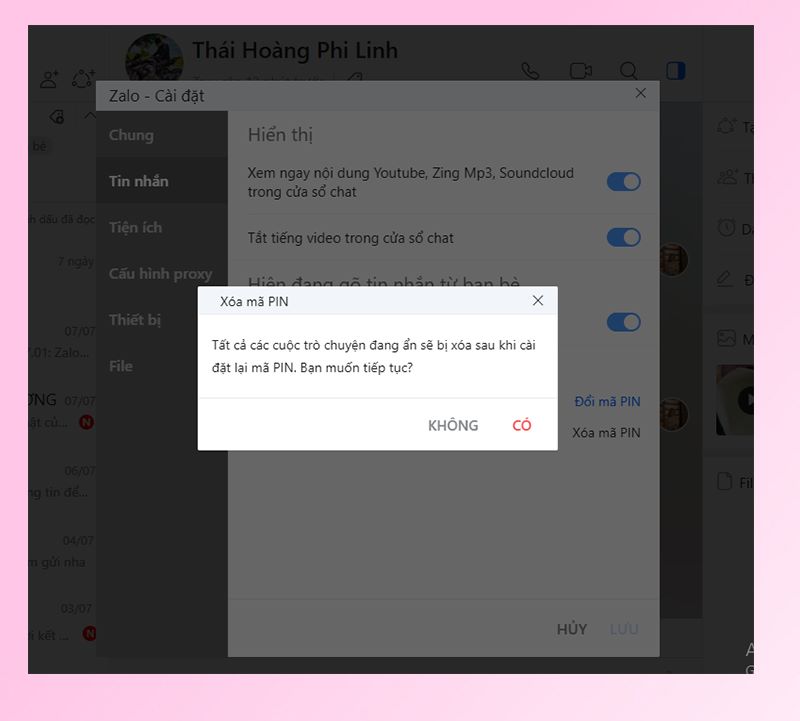
Lưu ý khi đổi mã Pin
Sau khi chọn xóa mã PIN, thì toàn bộ tin nhắn đã ẩn trước đó cũng sẽ bị xóa hoàn toàn. Vì vậy, bạn nên suy nghĩ thật kỹ trước khi quyết định xóa mã PIN, để tránh việc mất những cuộc trò chuyện quan trọng của bản thân.
Kết luận
Bài viết trên đã hướng dẫn bạn các bước để ẩn cuộc trò chuyện, cũng như cách bỏ ẩn tin nhắn Zalo đơn giản và chi tiết nhất. Hãy làm theo các bước trên để dễ dàng bảo mật thông tin cá nhân của bản thân, cũng như có một trải nghiệm tốt hơn với ứng dụng phổ biến này.
Link nội dung: https://blog24hvn.com/cach-xoa-tin-nhan-an-tren-zalo-a68185.html