
Hướng dẫn toàn tập Word 2013 (Phần 2): Cách tạo mới và mở tài liệu có sẵn
Cách tạo file Word trên máy tính không khó. Sau đây là hướng dẫn chi tiết cách tạo file mới trong Word.
Nếu muốn làm công việc văn phòng, thì nhất định bạn phải có kỹ năng xử lý văn bản hay biết cách dùng một phần mềm soạn thảo tài liệu chuyên dụng.
Hiện có rất nhiều lựa chọn miễn phí cho bạn như Google Docs, WPS Writer…, tuy nhiên, Word của Microsoft vẫn được yêu thích hơn cả.
Có thể nói Microsoft Word đi tiên phong trong lĩnh vực ứng dụng phần mềm văn phòng, chuyên xử lý và biên tập tài liệu ở các công ty hàng đầu thế giới. Dù ra mắt đầu tiên nhưng tới nay nó vẫn chưa hề “lỗi mốt” và vẫn rất được ưa chuộng. Sở dĩ như vậy bởi Microsoft rất biết cách cải tiến sản phẩm để “giữ chân” khách hàng.
Microsoft Word cung cấp đầy đủ những tính năng soạn thảo văn phòng cần thiết từ chỉnh sửa nội dung, căn lề, chọn kiểu font, chỉnh kích thước chữ tới chèn link & ảnh… Cách sử dụng Microsoft Word không khó. Dưới đây là hướng dẫn chi tiết cách làm file Word trên máy tính và mở tập tin hiện có.
- Word 2013: Hướng dẫn sử dụng tài khoản Microsoft và OneDrive
- Hướng dẫn toàn tập Word 2013 (Phần 1): Các tác vụ cơ bản trong Word
File Word được gọi là tài liệu. Bất cứ khi nào bắt đầu một dự án mới trong Word, bạn sẽ cần tạo một tài liệu mới, đó có thể là một văn bản mới hoặc một văn bản mẫu. Ngoài ra, bạn cũng cần biết cách làm thế nào để mở một văn bản hiện có trong máy tính để bàn hoặc laptop.
Bạn đọc có thể tham khảo thêm các bước tạo và mở tài liệu trên Word trong video dưới đây:
I. Để tạo một văn bản mới:
Khi bắt đầu một dự án mới trong Word, bước đầu tiên bạn phải mở một văn bản mới trống:
1. Chọn tab File. Backstage view sẽ xuất hiện.
2. Chọn New, sau đó click chọn Blank document.
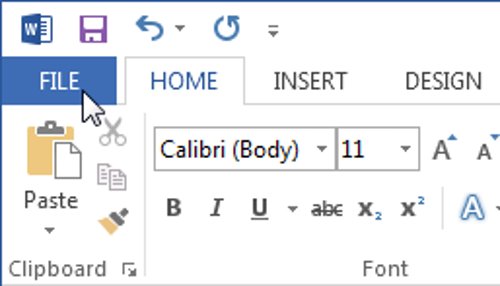
3. Một tài liệu trống sẽ xuất hiện.
II. Mở một tài liệu có sẵn
Ngoài việc tạo một tài liệu mới, bạn sẽ thường xuyên cần phải mở một tài liệu nào đó có sẵn mà đã lưu trước đó.
1. Điều hướng đến Backstage view, sau đó click chọn Open.
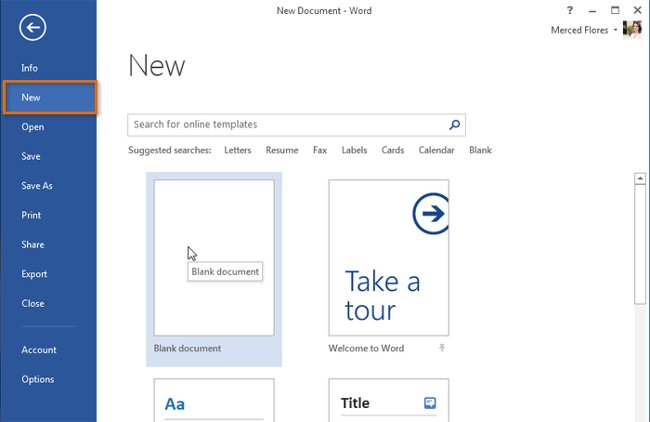
2. Chọn Computer, sau đó click chọn Browse. Hoặc bạn có thể lựa chọn OneDrive (trước đây gọi là SkyDrive) để mở tập tin đã lưu trữ trên OneDrive.
3. Lúc này trên màn hình xuất hiện hộp thoại Open, điều hướng và chọn tài liệu của bạn, sau đó click chọn Open.
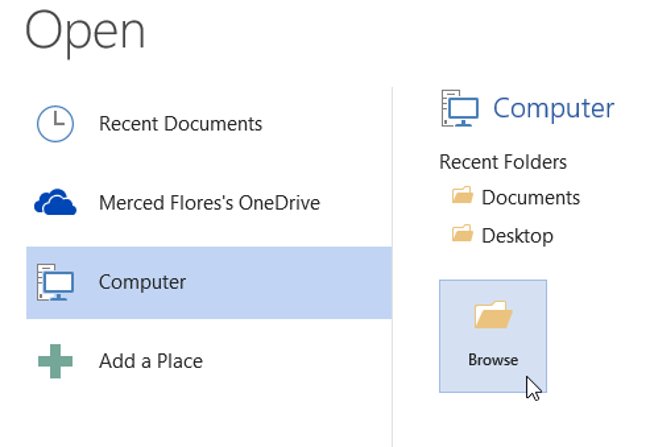
- Nếu gần đây bạn đã mở trình chiếu mong muốn, bạn có thể duyệt qua Recent Documents (Tài liệu gần đây) thay vì tìm kiếm tệp.
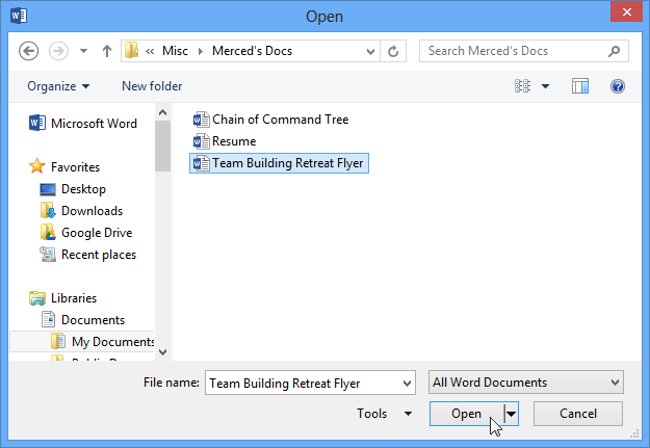
Word 2013 cũng cho phép bạn mở các tệp PDF hiện có dưới dạng các tài liệu có thể chỉnh sửa. Điều này rất hữu ích khi bạn muốn sửa đổi một tập tin PDF.
III. Ghim một tài liệu
Nếu thường xuyên làm việc, sử dụng một tài liệu bạn có thể ghim tài liệu đó vào Backstage view để truy cập nhanh hơn.
1. Điều hướng đến Backstage view, sau đó click chọn Open.
2. Một danh sách các tài liệu chỉnh sửa gần đây sẽ xuất hiện. Di chuột qua tài liệu mà bạn muốn ghim, sau đó click chọn đinh ghim 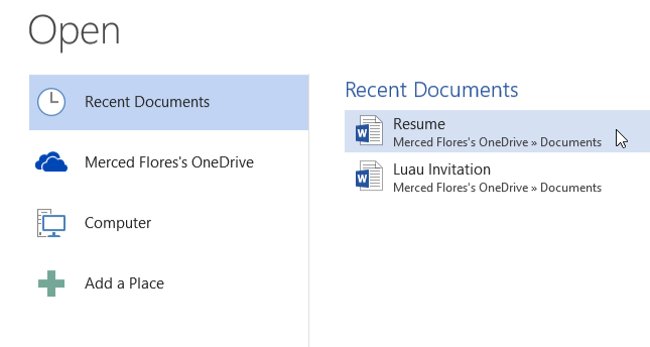 bên cạnh tài liệu. Nhấp vào biểu tượng pushpin.
bên cạnh tài liệu. Nhấp vào biểu tượng pushpin.
3. Tài liệu đó sẽ được ghim vào danh sách các tài liệu gần đây (Recent documents) cho đến khi bạn bỏ ghim. Để bỏ ghim một tài liệu, click chọn biểu tượng đinh ghim một lần nữa.
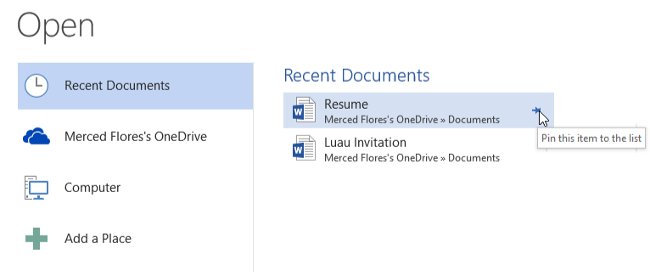
- Ngoài ra, bạn cũng có thể ghim các thư mục đến Backstage view để truy cập nhanh. Từ Backstage view, nhấp vào Open và định hướng thư mục bạn muốn ghim, sau đó nhấp vào biểu tượng ghim.
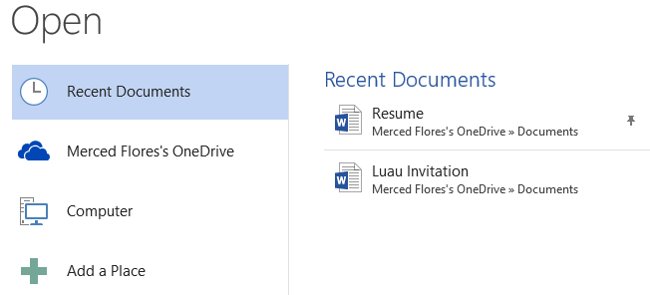
IV. Sử dụng Template
Template được thiết kế và có trước tài liệu, người dùng có thể sử dụng Template để tạo một tài liệu mới nhanh chóng. Template thường bao gồm các định dạng tùy chỉnh và thiết kế, do đó có thể giúp bạn tiết kiệm được một khoảng thời gian và công sức khi mở một dự án mới.
Tạo một tài liệu mới từ Template
1. Click chọn tab File để truy cập Backstage view.
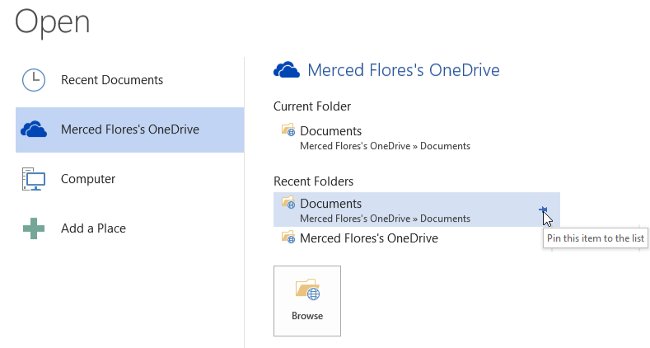
2. Sau đó, chọn New. Lúc này ở phía dưới tùy chọn Blank document sẽ xuất hiện một loạt các Template.
3. Bạn có thể lựa chọn một Template bất kỳ để xem trước.
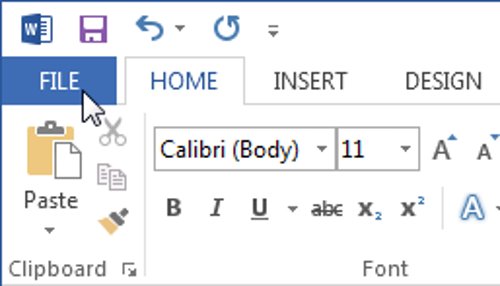
4. Trên màn hình sẽ xuất hiện bản xem trước của Template cùng với thông tin bổ sung về cách sử dụng khuôn mẫu.
5. Click chọn Create để sử dụng Template đã chọn.
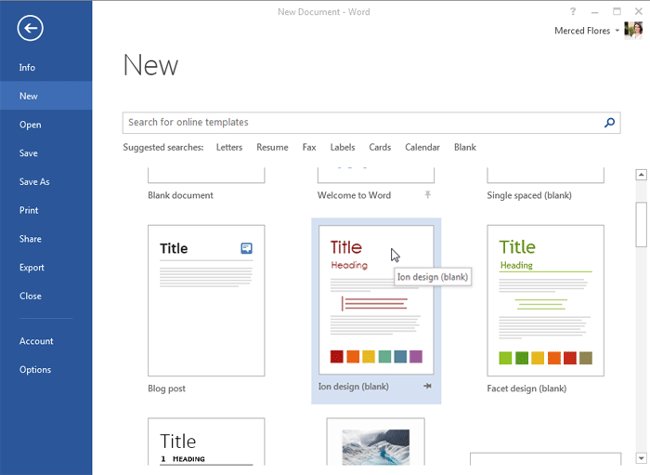
6. Một tài liệu mới sẽ xuất hiện cùng Template bạn đã lựa chọn.
- Ngoài ra, bạn cũng có thể duyệt các mẫu theo thể loại hoặc sử dụng thanh tìm kiếm để tìm một cái gì cụ thể hơn.
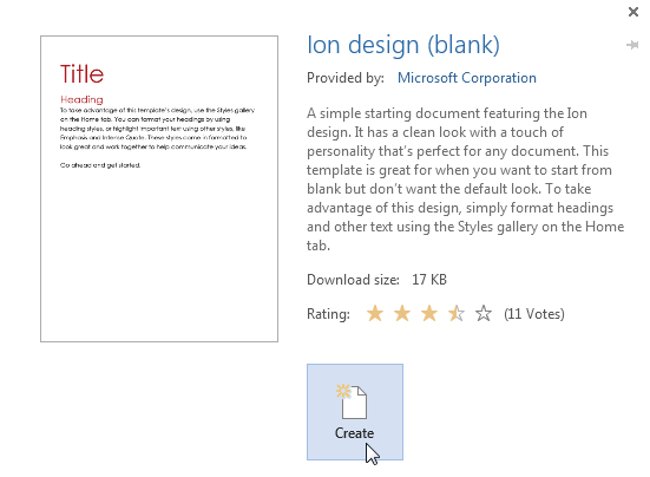
Điều quan trọng cần lưu ý là không phải tất cả các mẫu được tạo ra bởi Microsoft. Nhiều bản Template được tạo ra bởi các nhà cung cấp bên thứ ba và thậm chí cả cá nhân người dùng, vì vậy một số mẫu có thể hoạt động tốt hơn các mẫu khác.
V. Chế độ Compatibility Mode
Trong một số trường hợp bạn cần phải làm việc với các tài liệu được tạo ra trên các phiên bản Microsoft Word trước, chẳng hạn như Word 2010 hay Word 2007. Khi mở các tài liệu này sẽ hiển thị ở chế độ Compatibility Mode.
Compatibility Mode vô hiệu hóa một số tính năng cụ thể, do đó bạn chỉ có thể truy cập lệnh tìm chương trình được sử dụng để tạo tài liệu. Chẳng hạn, nếu mở một tài liệu được tạo trên Word 2007 bạn chỉ có thể sử dụng các tab và lệnh tìm thấy trên Word 2007.
Trong hình ảnh dưới đây, bạn có thể nhìn thấy chế độ Compatibility Mode có thể ảnh hưởng đến các lệnh có sẵn. Bởi tài liệu ở khung bên trái được mở ở chế độ Compatibility Mode nên chỉ hiển thị các lệnh có sẵn trên Word 2007.
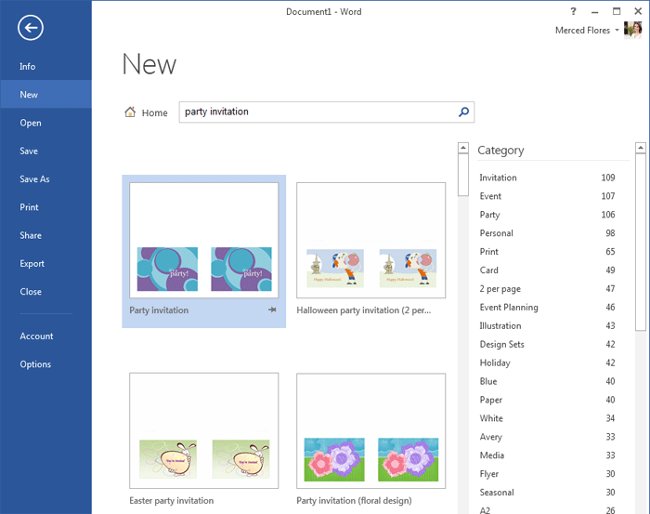
Để thoát khỏi chế độ Compatibility Mode, bạn sẽ phải chuyển đổi tài liệu sang phiên bản hiện tại. Tuy nhiên, nếu đang cộng tác với những người chỉ có quyền truy cập trên các phiên bản đầu của Word, tốt nhất bạn nên để tài liệu ở chế độ Compatibility Mode thì định dạng sẽ không thay đổi.
VI. Chuyển đổi một tài liệu
Nếu muốn truy cập tất cả các tính năng trên Word 2013, bạn có thể chuyển đổi tài liệu sang định dạng tập tin 2013.
- Lưu ý: Việc chuyển đổi tập tin có thể gây ra một số thay đổi layout gốc của tài liệu.
1. Click chọn tab File để truy cập Backstage view.
2. Điều hướng và chọn lệnh Convert.
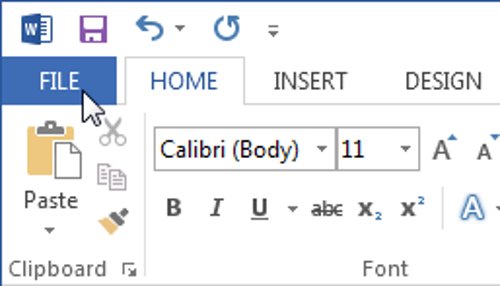
3. Lúc này trên màn hình sẽ xuất hiện một hộp thoại. Click chọn OK để xác nhận nâng cấp file.
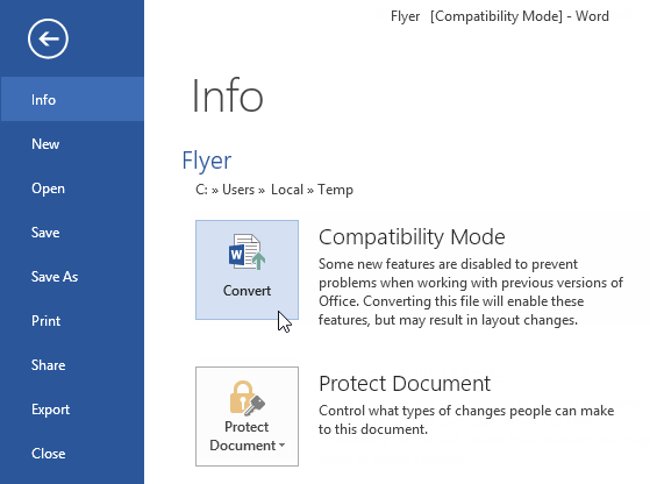
4. Tài liệu sẽ được chuyển đổi sang định dạng tập tin mới nhất.
Xem thêm: Thủ thuật ẩn hiện thanh công cụ Ribbon trong Word 2013
Chúc các bạn vui vẻ!
Link nội dung: https://blog24hvn.com/cach-lam-word-tren-may-tinh-a69083.html