
Hướng dẫn, thủ thuật về Thủ thuật văn phòng
Thẻ Heading rất quan trọng trong trình bày văn bản, không chỉ dùng để nhấn mạnh nội dung chính mà còn có giá trị trong việc tối ưu bài viết trên web. Bài viết dưới đây sẽ hướng dẫn bạn cách tạo, định dạng heading trong Word đơn giản, chi tiết.
I. Heading là gì? Mục đích của việc tạo thẻ heading trong bài viết

Heading hay còn gọi tắt là các thẻ tiêu đề theo thứ tự ưu tiên giảm dần từ H1 (Heading 1), H2, H3, H4, H5,... giới thiệu ngắn gọn nội dung chính của phần bài viết đó. Thông thường, H1, H2, H3 là những thẻ được sử dụng nhiều nhất trong văn bản, nếu thẻ H1 là tiêu đề bài viết thì các thẻ H2 - H6 là tiêu đề chương, mục bài viết.
Mục đích tạo thẻ heading:
- Dễ dàng tạo mục lục cho bài viết.
- Sắp xếp các chương, mục trong bài viết thành các phần chỉn chu, dễ nhìn, giúp người dùng biết, hình dung được sự liên quan giữa các phần trong bài viết.
- Nhấn mạnh cho người đọc chú ý về nội dung chính của phần văn bản bên dưới thẻ heading đó.
- Ngoài ra, thẻ heading còn đóng vai trò tối ưu bài SEO trên Google.
II. Hướng dẫn tạo thẻ heading trong Word
1. Thống kê và cài đặt số thẻ heading cần có trong bài viết
Đối với mỗi bài viết, chúng ta sẽ có số lượng chương, mục khác nhau. Tuy nhiên, trên thanh công cụ của Word chỉ hiển thị 2, 3 thẻ heading.
Vậy nên các bạn cần phải cài đặt số thẻ heading để đảm bảo đủ cho việc đặt tiêu đè các chương, mục trong bài.
Hướng dẫn nhanh
- Mở file Word cần chỉnh.
- Chọn tab Home, chọn ký hiệu có biểu tượng mở rộng (mũi tên 2 chiều).
- Chọn vào mục Normal và ấn vào biểu tượng chữ A kèm cây bút.
- Ấn chọn Recommend.
- Dùng chuột chọn heading 1 và nhấn giữ kéo đến heading bạn muốn tạo.
- Nhấn chọn ô Show thuộc mục Set whether style shows when viewing recommended styles.
- Chọn Only in this document để cài đặt thẻ heading cho file tài liệu này.
- Rồi nhấn OK.
Hướng dẫn chi tiết
Bước 1: Mở file Word cần chỉnh > Chọn tab Home > Chọn ký hiệu có biểu tượng mở rộng (mũi tên 2 chiều).
Chọn ký hiệu có biểu tượng mở rộng để cài đặt heading
Bước 2: Chọn vào mục Normal và ấn vào biểu tượng chữ A kèm cây bút.
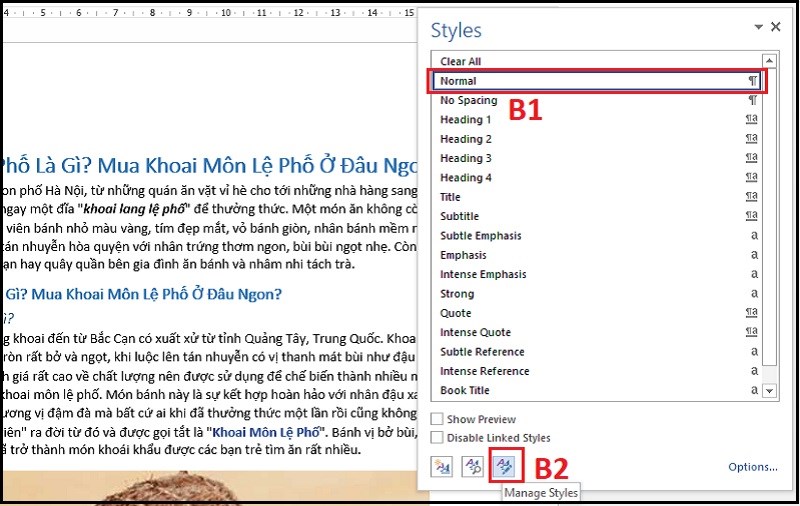
Chọn vào mục Normal và ấn vào biểu cái chữ A kèm cây bút
Bước 3: Ấn sang tab Recommend > Dùng chuột chọn heading 1 và nhấn giữ đến heading bạn muốn tạo > Nhấn chọn ô Show thuộc mục Set whether style shows when viewing recommended styles > Chọn Only in this document rồi nhấn OK.
Vậy là bạn đã cài đặt các thẻ heading cần thêm thành công.
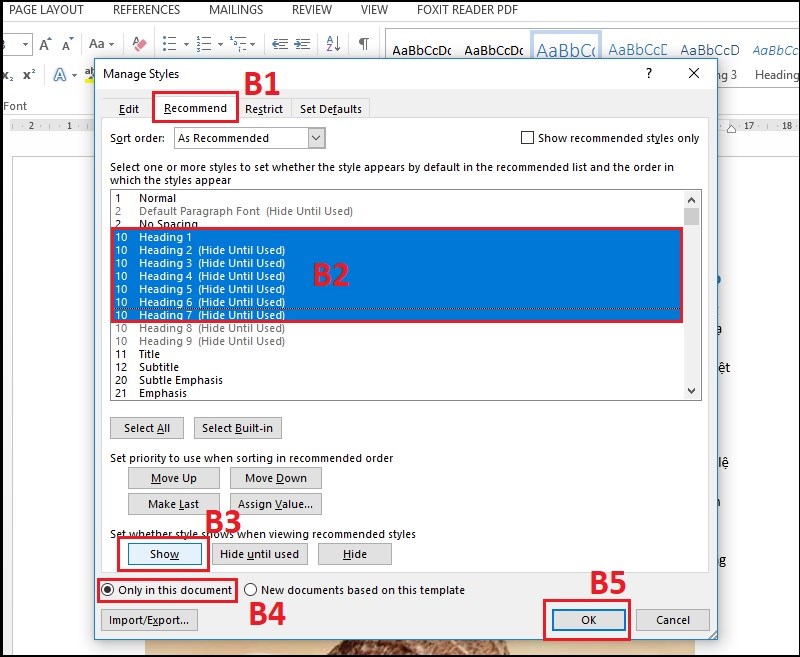
Dùng chuột chọn heading 1 và nhấn giữ đến heading bạn muốn tạo
XEM NGAY bộ phần mềm chính hãng, sử dụng thả ga tại Thế Giới Di Động:2. Định dạng cho thẻ heading
- Với mỗi tiêu đề, bạn lại muốn có cách thức trình bày khác nhau. Có thể tiêu đề một bạn muốn in đậm, gạch chân nội dung, nhưng tiêu đề 2 lại muốn in nghiêng chẳng hạn.
Vì thế mà chúng ta cần định dạng thẻ heading trước khi thêm vào bài viết. Như thế sẽ tiết kiệm được thời gian định dạng lại từng cái một sau đó.
- Bài viết hướng dẫn bạn cách định dạng thẻ H1, bạn có thể làm tương tự với các thẻ heading khác.
Hướng dẫn nhanh
- Mở file Word cần chỉnh.
- Chọn Home, chọn ký hiệu có biểu tượng mở rộng (hình mũi tên 2 chiều).
- Trong mục Styles chọn thẻ Heading 1.
- Ấn biểu tượng tam giác bên phải.
- Chọn Modify.
- Tại hộp thoại Modify Style đến mục Formatting chỉnh font chữ và chọn Size chữ theo ý bạn.
- Tích chọn only in this document.
- Chọn vào Format nếu như bạn có nhu cầu định dạng thêm về đoạn, đánh số,...
- Nhấn Ok.
- Nhấn tiếp OK là xong.
Hướng dẫn chi tiết
Bước 1: Mở file Word cần chỉnh > Chọn tab Home > Chọn ký hiệu có biểu tượng mở rộng (hình mũi tên 2 chiều).
Chọn ký hiệu để mở rộng để vào mục Style
Bước 2: Trong mục Styles chọn thẻ Heading 1 > Nhấn vào biểu tượng tam giác bên phải > Chọn Modify.
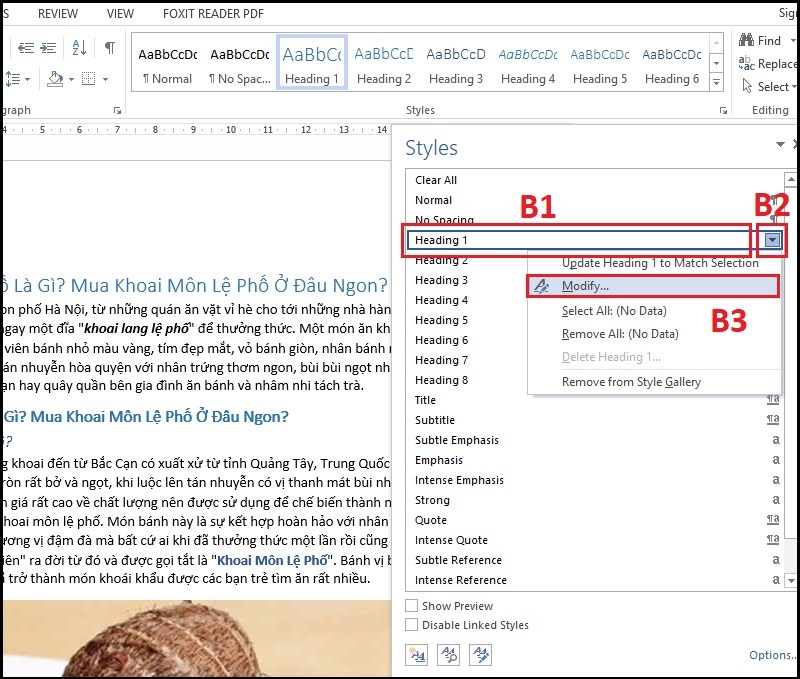
Chọn thẻ Heading 1 và ấn vào biểu tượng tam giác bên phải để chọn Modify
Bước 3: Tại hộp thoại Modify Style. Tại đây bạn có thể:
- Properties: Thay đổi tên heading, lựa chọn kiểu định dạng cho chữ, đoạn.
- Formatting: Định dạng font chữ, cỡ chữ, kiểu bôi in đậm in nghiêng, màu chữ, giãn dòng,...
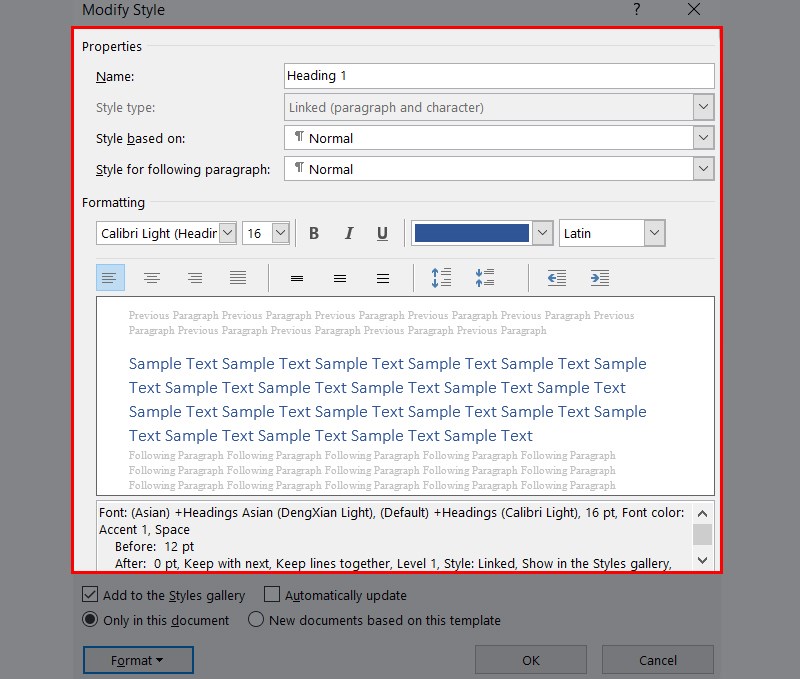
Định dạng font, cỡ chữ, màu sắc tại thẻ Properties và Formatting
Bước 4: Ngoài ra, nếu bạn muốn định dạng thêm, chọn vào Format và lựa chọn nội dung muốn định dạng:
- Font: Định dạng font chữ.
- Paragraph: Định dạng đoạn.
- Tabs: Cài đặt tabs.
- Border: Tạo viền cho văn bản.
- Language: Định dạng ngôn ngữ.
- Frame: Định dạng khung.
- Numbering: Đánh số và đánh dấu đầu dòng.
- Shortcut key: Cài đặt phím tắt.
- Text Effects: Tạo hiệu ứng cho chữ.
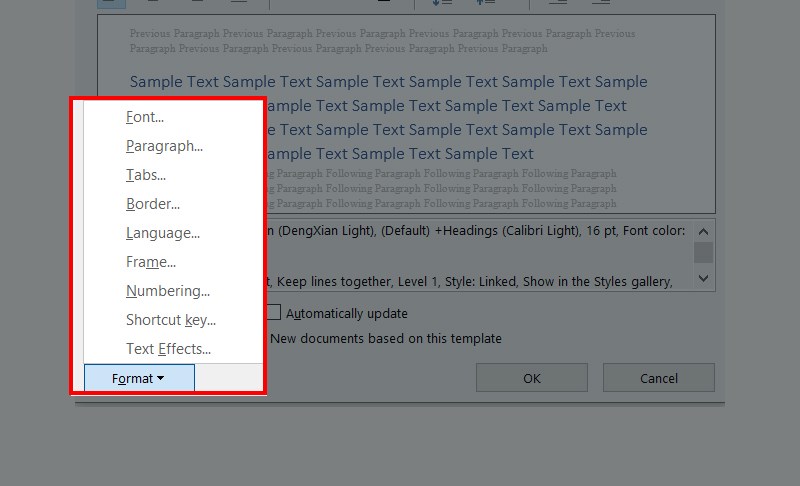
Định dạng heading tại thẻ Format
Bước 5: Nhấn chọn vào ô Only in this document > Nhấn Ok để lưu lại và bắt đầu thêm thẻ heading.
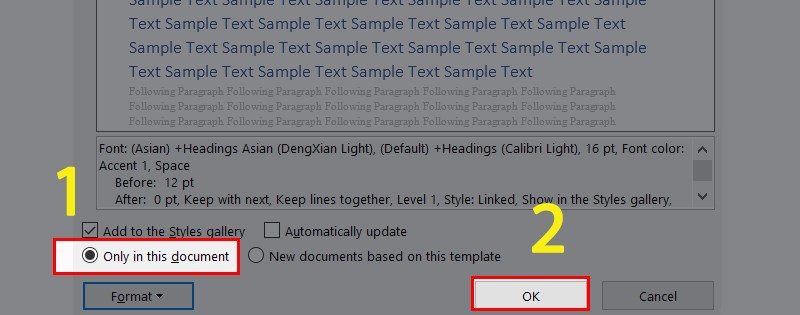
Nhấn Ok để lưu lại định dạng
3. Thêm Heading vào bài viết trong Word
- Bạn có thể lựa chọn theemther heading sau khi viết xong hoặc vừa viết vừa thêm vào đều được. Tuy nhiên, bạn nên thêm heading sau khi đã hoàn thành xong bài để tránh bị nhầm lẫn thẻ heading giữa các mục với nhau.
- Bài viết này hướng dẫn bạn thêm thẻ heading H1, bạn có thể làm tương tự với các thẻ heading khác.
Hướng dẫn nhanh
Mở file Word > Chọn bôi đen dòng text muốn đặt làm tiêu đề H1, nhấn chọn Heading 1 > Bạn ấn tổ hợp phím Ctrl + F > chọn tab Headings xem kết quả hiện thị heading.
Hướng dẫn chi tiết
Bước 1: Mở file Word > Chọn bôi đen dòng text muốn đặt làm tiêu đề H1, Nhấn chọn Heading 1.
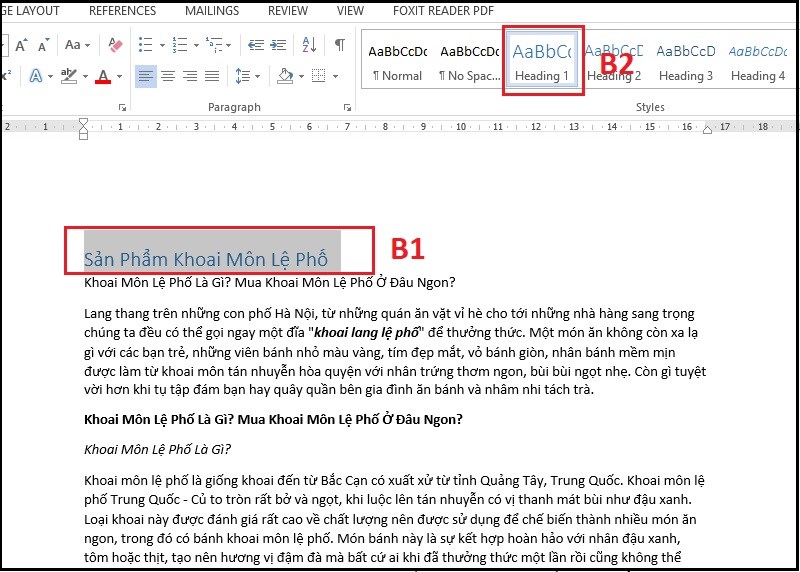
Chọn bôi đen dòng text muốn đặt làm tiêu đề H1, Nhấn chọn Heading 1
Bước 2: Bạn ấn tổ hợp phím Ctrl + F > Chọn tab Headings xem kết quả hiển thị heading.

Chọn tab Headings xem kết quả hiện thị heading
Làm tương tự cho các heading khác, ta được như hình.
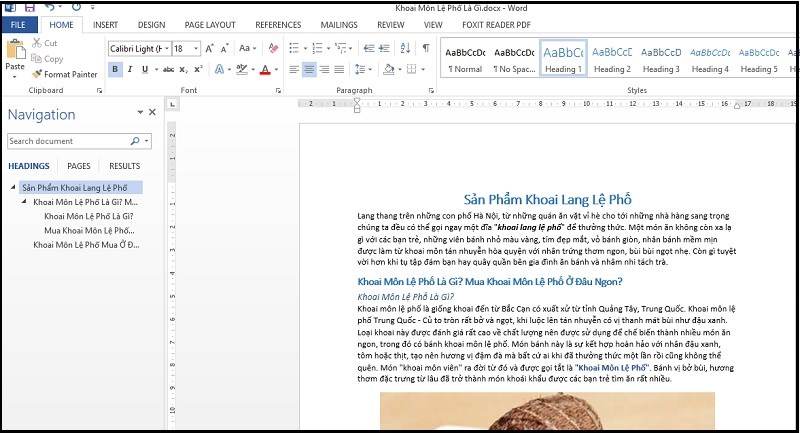
Sau khi đã định dạng xong thẻ heading 1
Với hướng dẫn bên trênhi vọng bạn có thể nhấn mạnh nội dung chính bằng cách tạo, định dạng và thêm thẻ heading vào bài viết trong file Word một cách đơn giản, chi tiết nhất. Cám ơn bạn đã theo dõi bài viết, hãy để lại bình luận bên dưới nhé.
Link nội dung: https://blog24hvn.com/cach-lam-tieu-de-trong-word-2007-a69192.html