
Hướng dẫn vẽ biểu đồ trong Word
Phần mềm Microsoft Word cung cấp cho người dùng hệ thống các mẫu biểu đồ phổ biến. Người dùng chỉ cần chọn mẫu biểu đồ phù hợp và thay dữ liệu là đã vẽ được biểu đồ trong Word mà không cần thao tác nhiều.
Mỗi dạng biểu đồ sẽ thể hiện các nội dung khác nhau. Vì vậy, để thể hiện được chính xác ý nghĩa của các thông số và mục đích trình bày, người dùng cần lựa chọn loại biểu đồ phù hợp. Dưới đây là đặc điểm của một số biểu đồ trong Word:
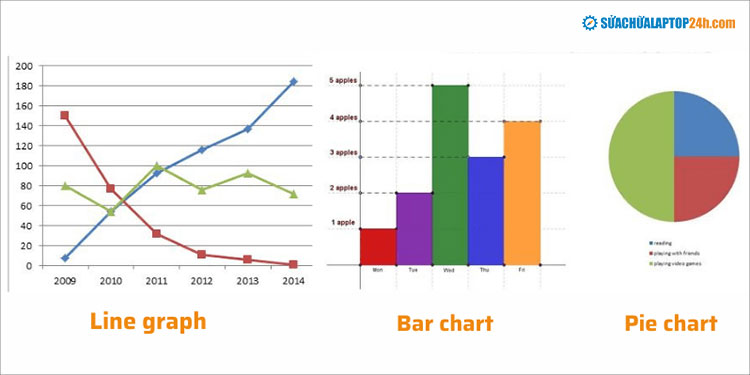
Các dạng biểu đồ phổ biến
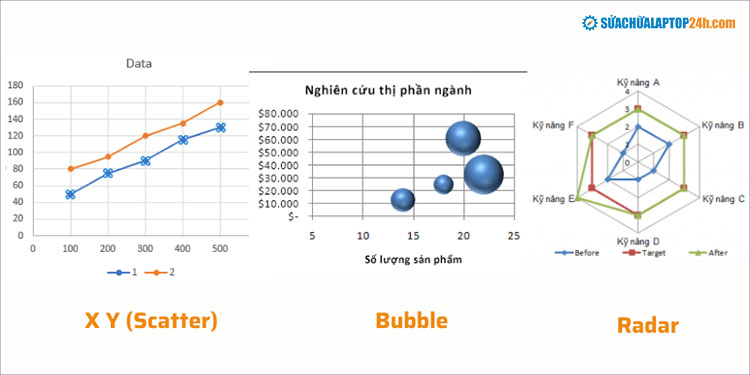
Các dạng biểu đồ đặc thù
Xem thêm: Hướng dẫn tạo mục lục trong Word tự động dễ thực hiện
Bước 1: Đặt con trỏ chuột vào vị trí cần chèn biểu đồ > chọn > Chart.
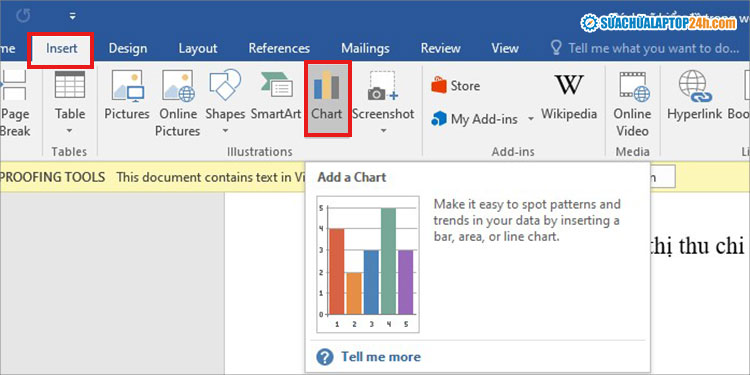
Nhấn chọn Chart để chèn biểu đồ trong Word
Bước 2: Chọn biểu đồ phù hợp khi bảng Chart xuất hiện > nhấn OK.
Trong ví dụ này, Sửa chữa Laptop 24h sẽ vẽ biểu đồ cột trong Word để minh họa Bảng chi tiêu cá nhân.
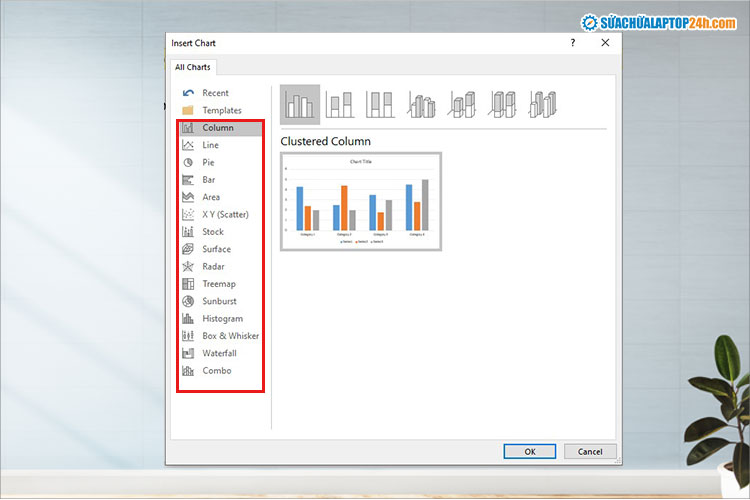
Chọn biểu đồ phù hợp để chèn vào Word
Bước 3: Nhập dữ liệu bạn cần tạo biểu đồ vào bảng Excel vừa xuất hiện.
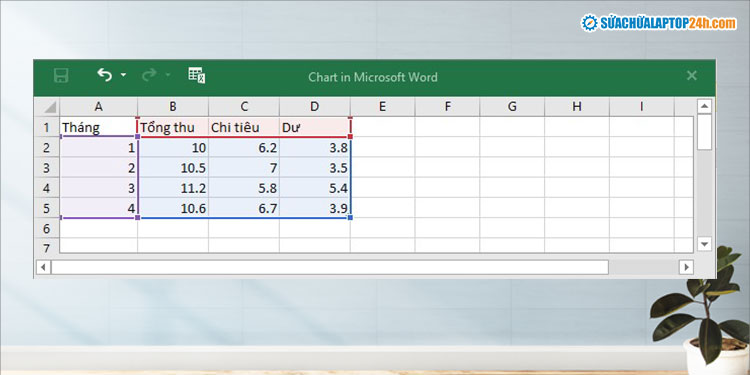
Nhập dữ liệu vào bảng Excel để tạo biểu đồ trong Word
- Thay đổi màu sắc của biểu đồ: Bạn chọn biểu đồ > Chart Design > Change colors > chọn màu sắc muốn thay đổi.
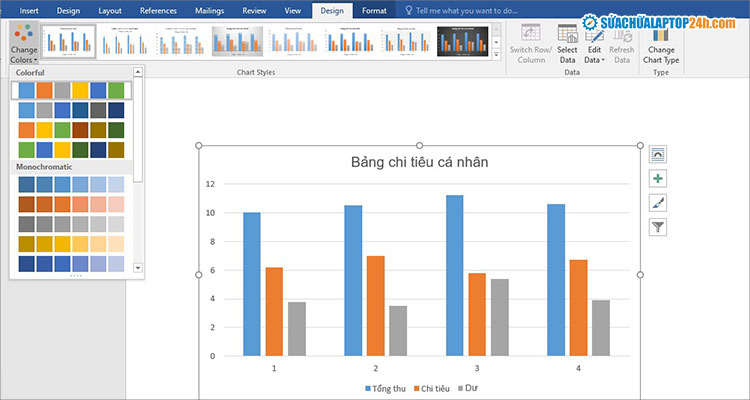
Nhấn Change Colors để thay đổi màu sắc
- Chọn cách hiển thị thông số: Bạn chọn biểu đồ > chọn thẻ Chart Design > Quick Layout > chọn cách hiển thị theo nhu cầu.
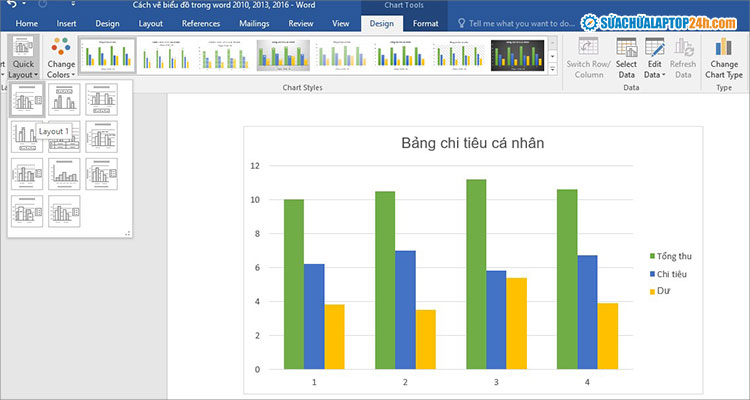
Nhấn Quick Layout để thay đổi cách hiển thị
- Thay đổi dữ liệu trong biểu đồ: Click chuột phải vào biểu đồ > chọn Edit Data > Edit Data in Excel. Khi bảng Excel hiện ra, bạn chỉ cần nhập dữ liệu mới vào bảng. Hệ thống sẽ tự động vẽ biểu đồ theo thông số mới. Kích vào dấu X ở góc phải để tắt bảng Excel.

Nhấn chọn Edit Data in Excel để thay đổi dữ liệu trong biểu đồ
- Chọn nền, kiểu hiển thị giá trị của các cột: Kích vào biểu đồ > chọn Chart Design > chọn kiểu nền hiển thị phù hợp.
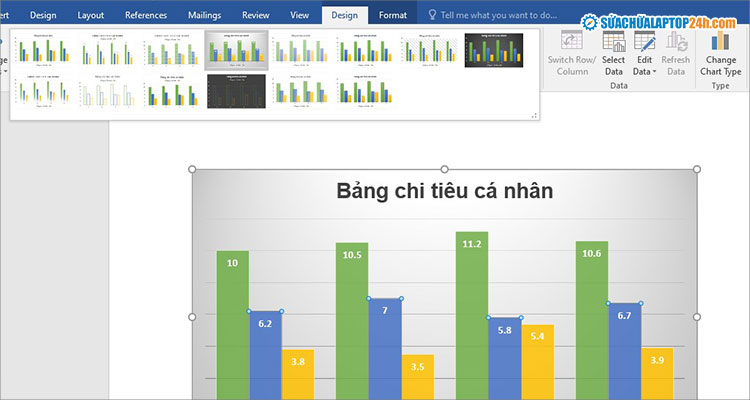
Chọn kiểu nền phù hợp
- Thay đổi loại biểu đồ: Kích chọn biểu đồ > chọn Chart Design > Change Chart type > chọn biểu đồ bạn muốn thay đổi > nhấn OK.
- Di chuyển biểu đồ: Bạn chọn biểu đồ và nhấn Ctrl + X, sau đó đặt con trỏ chuột vào vị trí mới và nhấn Ctrl + V.
- Thêm chú thích cho các trục trong biểu đồ: Bạn kích chuột vào biểu đồ > chọn biểu tượng dấu “+” ở bên phải > chọn Axis Titles.
Sau đó kích chuột tại dòng chữ Axis Titles trên các trục và thêm tên cho trục trong biểu đồ.
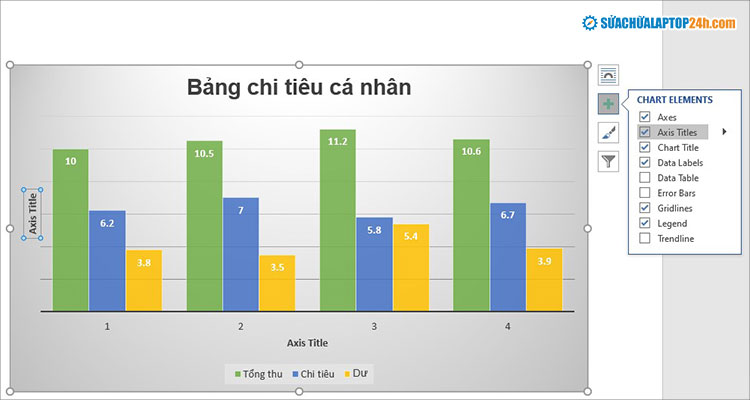
Kích chọn Axis Titles để đặt chú thích cho các trục
Trên đây là cách vẽ biểu đồ trong Word hoàn chỉnh. Nếu bạn có nhiều dữ liệu cần lập biểu đồ và dữ liệu thay đổi thường xuyên, hãy tạo biểu đồ trong Excel rồi sao chép sang Word hoặc các chương trình Office khác. Để giữ biểu đồ luôn phản ánh các số liệu mới nhất, khi sao chép, bạn hãy giữ cho biểu đồ trong Word được nối kết với tệp Excel gốc.


