AutoCAD là phần mềm thiết kế 3D rất phổ biến trên laptop, PC. Bài viết bên dưới sẽ hướng dẫn cách bắt điểm trong AutoCAD chi tiết giúp chỉ định điểm đầu, điểm cuối, trung điểm, tâm đường tròn, giao điểm, đường vuông góc... một cách tự động.

Bắt điểm trên Autocad

Sắm chuột, bàn phím ngon chỉ từ 50k - Chơi game, làm việc cực đã
I. Bắt điểm trong CAD là gì? Cách thiết lập truy bắt điểm trong CAD
1. Bắt điểm trong CAD là gì?
Chế độ bắt điểm là chế độ giúp người sử dụng chọn đúng điểm mình cần thao tác và hiệu chỉnh.
2. Cách thiết lập truy bắt điểm trong CAD
Cách thiết lập này giúp bạn chọn được kiểu bắt điểm trong CAD và điều này giúp bạn có thể tự động bắt được điểm khi vẽ.
Bước 1: Để cài đặt bắt điểm, trên màn hình CAD bạn nhập OS > Enter (hoặc Space).
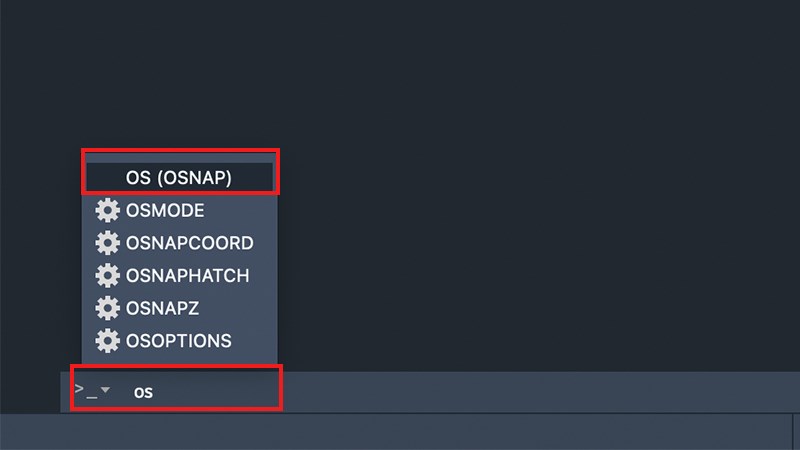
Cài đặt bắt điểm
Bước 2: Lựa chọn các tuỳ chọn mong muốn trong bảng.
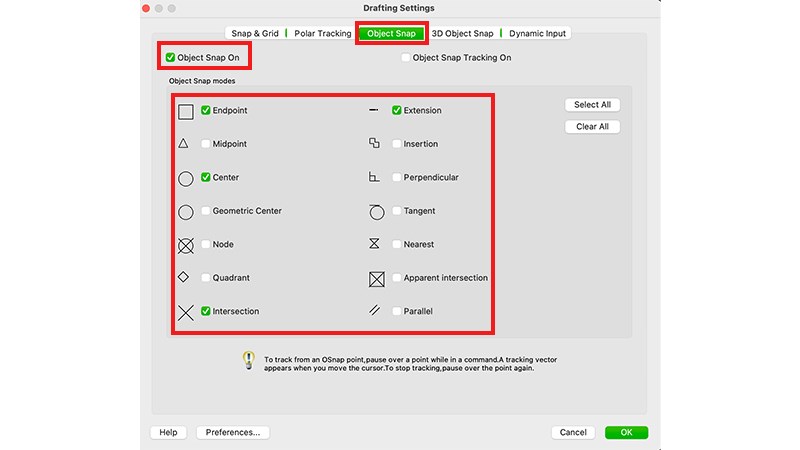
Bảng tuỳ chọn chế độ bắt điểm
Giải thích về các tuỳ chọn:
- Endpoint: Bắt điểm kết thúc.
- Midpoint: Tùy chọn bắt trung điểm trong cad.
- Center: Bắt trọng tâm hình tròn.
- Node: Lệnh bắt điểm sau khi chia đoạn thẳng, chia đường tròn…
- Quadrant: Điểm phần tư đường tròn.
- Intersection: Bắt điểm giao nhau.
- Extension: Điểm ngoài đường thẳng, điểm kéo dài.
- Insertion: Điểm chèn thêm.
- Prependicular: Lệnh bắt vuông góc trong cad.
- Tagent: Điểm tiếp tuyến.
- Nearest: Bắt điểm bất kỳ.
- Apparent Intersection: Giao điểm vuông góc.
- Parallel: Truy bắt đường song song.
Bạn có thể tích vào Select all để lựa chọn tất cả.
Bước 3: Chọn OK để hoàn thảnh thiết lập bắt điểm trong CAD.
II. Cách sử dụng lệnh truy bắt điểm trong CAD
1. Hướng dẫn nhanh
Mở CAD trên máy tính > Nhấn phím F3 (trên laptop thì phải là Fn + F3) hoặc click trực tiếp vào Object Snap để bật/tắt chế độ truy bắt điểm > Thực hiện di chuyển chuột đến các điểm đã thiết lập để bắt điểm.
2. Hướng dẫn chi tiết
Bước 1: Mở phần mềm AutoCAD trên máy tính.
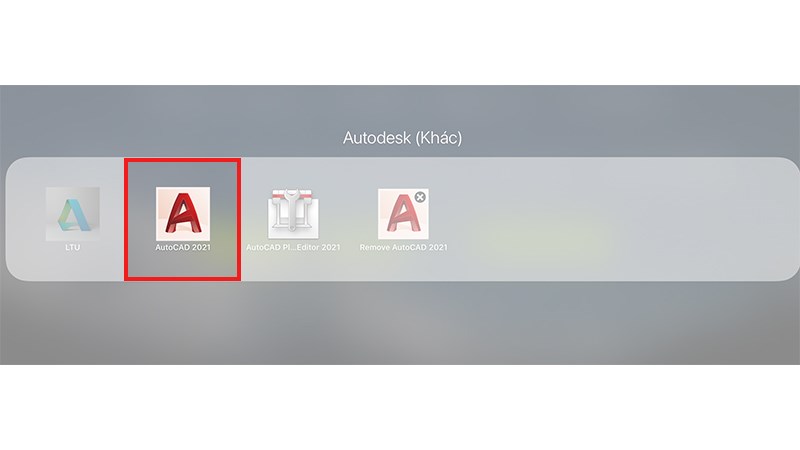
Bật AutoCAD
Bước 2: Bật chế độ truy bắt điểm (Object Snap) bằng lệnh Fn-F3 hoặc click trực tiếp vào Object snap để bật/tắt chế độ truy bắt điểm.
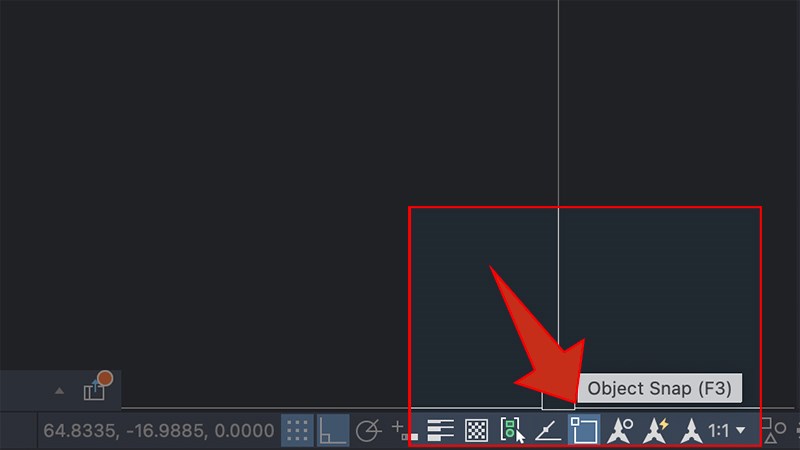
Bật nhanh Object snap
Và đây là một vài kết quả khi sử dụng truy bắt điểm:
Bắt điểm Midpoint.
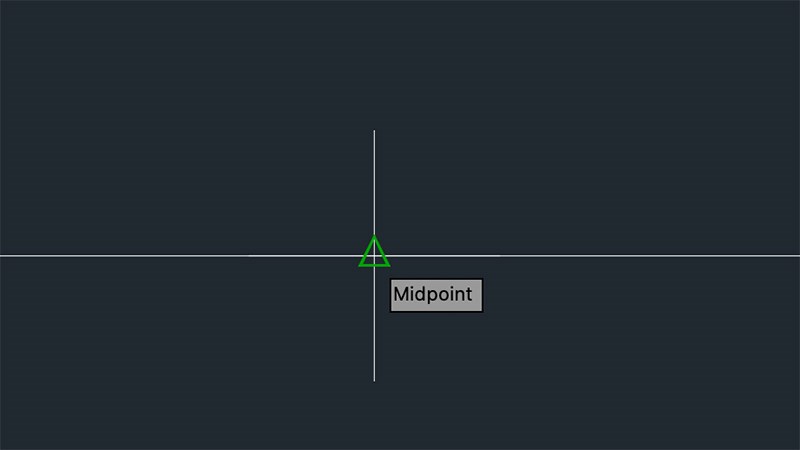
Bắt điểm midpoint
Bắt điểm Center.

Bắt điểm Center
Bắt điểm Vuông góc.
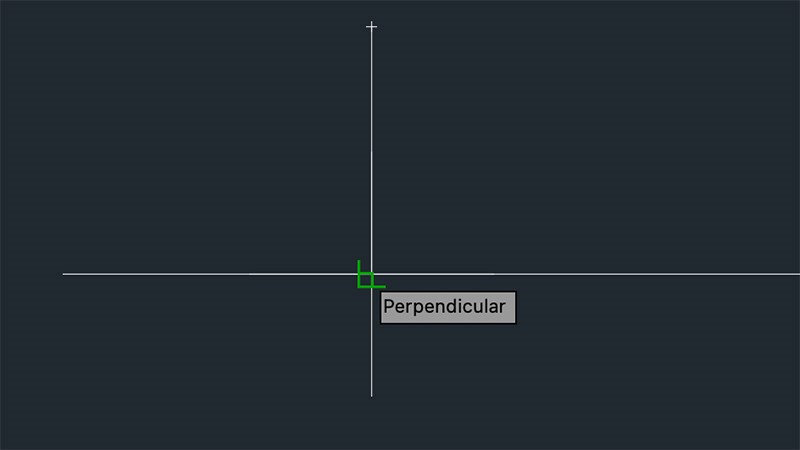
Bắt điểm vuông góc
III. Một số lỗi thường gặp khi bắt điểm trong CAD
1. Lỗi bắt điểm không chính xác trong CAD
Nguyên nhân: Chế độ bắt điểm chưa bật hoặc chưa bật đúng tuỳ chọn.
Cách khắc phục: Vào tuỳ chọn truy bắt điểm và bật các phương thức truy bắt điểm lên.
2. Bắt điểm trong CAD bị giật
Nguyên nhân: Có thể file quá nặng.
Cách khắc phục: Bạn có thể dọn rác Autocad bằng lệnh "PU" sau đó khởi động lại CAD.
Với các bước như mình đã hướng dẫn ở trên, hi vọng có thể giúp các bạn biết cách để cài đặt và sử dụng bắt điểm tự động trong Autocad. Nếu bạn có bất kỳ thắc mắc nào, hãy để lại bình luận phía dưới nhé!
Một số mẫu laptop chuyên thiết kế đồ họa, kỹ thuật đang được bán giá tốt tại Thế Giới Di Động


