Vẽ đường thẳng trên giấy và bút thì rất dễ, ai cũng có thể thực hiện nhanh chóng nhưng vẽ đường thẳng trong word bằng chuột và bàn phím thì không hề đơn giản. Nếu bạn đang loay hoay chưa biết cách vẽ đường thẳng trong word như thế nào? Trong bài viết này, Unica sẽ hướng dẫn bạn chi tiết 5 cách kẻ dòng trong word, cách chỉnh sửa và di chuyển đường kẻ vừa tạo, cùng khám phá nhé.
Khi nào cần vẽ đường thẳng trong Word
Có rất nhiều trường hợp khi làm việc với word bạn cần thực hiện thao tác vẽ đường thẳng. Thông thường, đường thẳng trong word sẽ được ứng dụng trong một số trường hợp sau đây:
-
Khi cần phân tách giữa 2 nội dung: Đối với những nội dung dài, gồm nhiều đoạn thì bạn sẽ phải tạo đường kẻ để phân tách giữa 2 đoạn nội dung cho đỡ rối.
-
Khi viết các biên bản, giấy tờ có nội dung quan trọng: Nếu bạn muốn người đọc tập trung vào đoạn nội dung quan trọng nào đó trong văn bản thì bạn có thể ứng dụng cách vẽ đường thẳng trong word ở đầu và cuối đoạn nội dung. Như vậy, đoạn nội dung quan trọng đã được đánh dấu giúp thu hút sự chú ý.
-
Vẽ đường thẳng trong toán học: Trong trường hợp văn bản word chứa số liệu toán học thì chắc chắn sẽ có lúc bạn sẽ phải thực hiện thao tác vẽ đường thẳng để mô tả nội dung. Hoặc ghép các đoạn thẳng lại với nhau để tạo hình toán học theo nhu cầu.
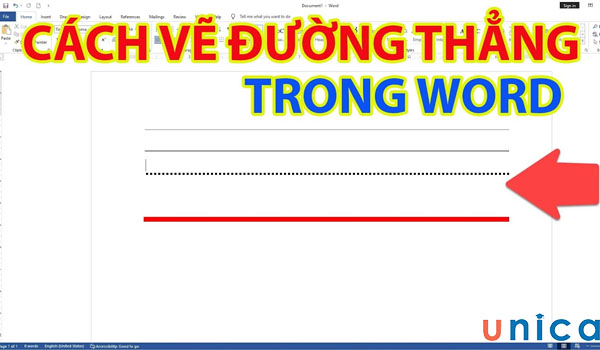
Vẽ đường thẳng trong word giúp phân tách 2 nội dung
Thành thạo soạn thảo văn bản trên Word với khóa học Word Online ngay. Khóa học sẽ giúp bạn sử dụng thành thạo công cụ Word giúp tối ưu thời gian chỉnh sửa và soạn thảo. Từ việc thành thạo Word sẽ tạo tiền đề và bước đệm vững chắc để tạo nhiều cơ hội hơn đến đỉnh cao sự nghiệp. Đăng ký ngay để nhận ưu đãi hấp dẫn:
>> Xem thêm: Cách viết dấu lớn hơn hoặc bằng trong Word chính xác
5 cách vẽ đường thẳng trong word 2007, 2010, 2013
Để vẽ đường thẳng trong Word bạn có thể thực hiện bằng rất nhiều cách khác nhau, mỗi cách sẽ có những bước thực hiện khác nhau. Dưới đây là hướng dẫn chi tiết 5 cách vẽ đường thẳng trong word 2007, 2010, 2013 giúp bạn vẽ đường thẳng nhanh, đơn giản và dễ dàng nhất, hãy tham khảo để biết cách thực hiện nhé.
Cách vẽ đường thẳng bằng menu Shapes
Shapes là tính năng vẽ đường thẳng trong word được nhiều người sử dụng nhất. Bởi khi sử dụng Shapes bạn có thể vẽ ở nhiều định dạng khác nhau. Để kẻ line trong word bằng menu Shapes bạn thực hiện theo các bước sau:
- Bước 1: Mở File Word cần chnh sửa, trên thanh công cụ chọn Insert -> Shapes
Xuất hiện một bảng tùy chọn ngay phía dưới Shape
Chọn tính năng Shape
- Bước 2: Trong nhóm "Lines" bạn chọn một trong những hình biểu tượng đường thẳng Line.
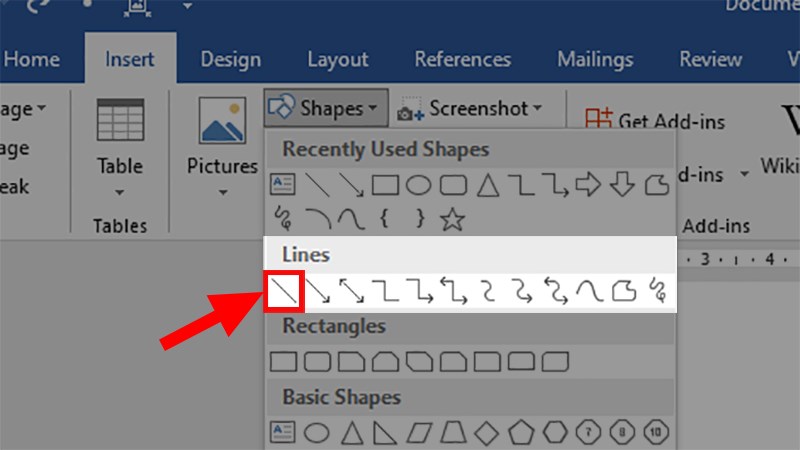
Chọn đường thẳng line
- Bước 3: Sau khi lựa chọn được cho mình đường thẳng phù hợp con trỏ sẽ biến thành hình dấu cộng lớn. Click chuột vào vị trí mà bạn muốn vẽ được thẳng, nhấn giữ chuột và kéo thả để vẽ được đường thẳng có kích thước như ý.
Vẽ đường thẳng trong Word bằng Shape
Có một mẹo nhỏ giúp bạn đọc có thể vẽ đường thẳng trong Word sao cho thẳng, đó là nhấn giữ phím Shift trong quá trình vẽ. Cách này áp dụng cho vẽ đường thẳng nằm ngang nhé, còn đường thẳng dọc thì không cần thiết.
Khi thực hiện cách vẽ mũi tên thẳng trong word , điểm đầu tiên chính là điểm đặt, điểm cuối là điểm bạn thả chuột khi vẽ. Nếu đó là hình mũi tên thì điểm đầu chính là điểm đặt, còn điểm cuối chính là điểm mà đầu mũi tên hướng đến.
Cách vẽ đường thẳng bằng công cụ Horizontal Line
Cách vẽ đường thẳng trong word bằng công cụ Horizontal Line bạn hãy tiến hành theo các bước chi tiết dưới đây:
- Bước 1: Đặt con trỏ ở vị trí bạn muốn vẽ đường thẳng.
- Bước 2: Bạn tiến đến thanh công cụ trên đầu trang word chọn tab Home.

Chọn Home
- Bước 3: Bạn hãy vào mũi tên trỏ xuống ở mục Border. Khi bảng tùy chỉnh hiển thị, bạn hãy chọn tiếp Horizontal Line
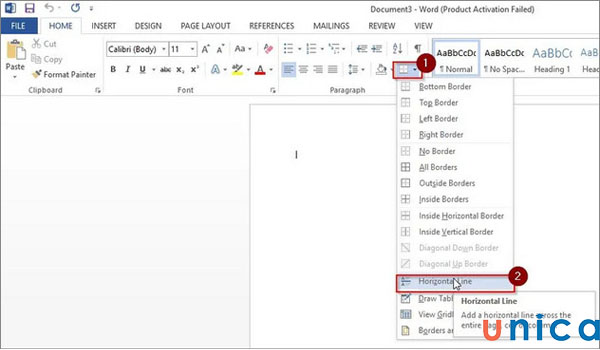
Chọn Horizontal Line
Lúc này, đường thẳng kẻ ngang sẽ được chèn tự động vào trang word.
Cách vẽ đường thẳng bằng phím tắt vẽ đường thẳng
Khi bạn muốn vẽ một đoạn thẳng ngắn để phân chia 2 đoạn văn bản. Bạn có thể sử dụng cách vẽ đường thẳng trong word bằng tổ hợp phím tắt “Shift + -”
Ưu điểm của cách vẽ này là nhanh, đơn giản và bạn có thể bắt đầu từ bất kỳ điểm nào trong dòng. Tuy nhiên, cách vẽ này chỉ áp dụng được khi bạn muốn kẻ đường thẳng ngang.
Cách thực hiện vẽ line trong word khá đơn giản:
- Bước 1: Bạn hãy chọn điểm bắt đầu của đường kẻ.
- Bước 2: Nhấn tổ hợp phím “Shift + -” và giữ tổ hợp phím này cho đến khi độ dài đường thẳng đạt yêu cầu mong muốn.
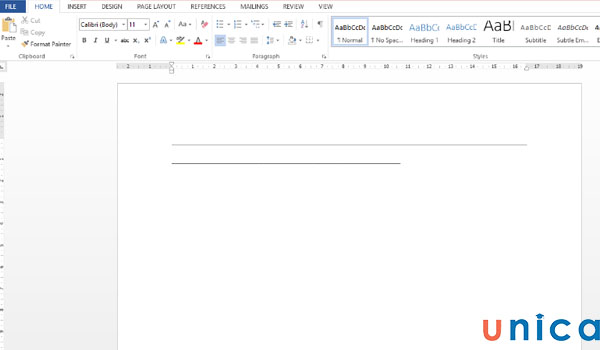
Phím tắt vẽ đường thẳng trong word
Cách vẽ đường thẳng bằng Tab
Cách vẽ đường thẳng trong word bằng phím Tab được thực hiện khá dễ dàng. Bạn hãy thực hiện theo các bước chi tiết dưới đây:
- Bước 1: Nhấp chuột phải trên nền trang word. Sau đó chọn Font.
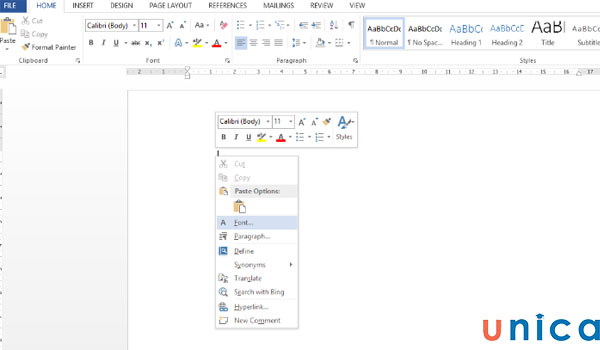
Chọn Font
- Bước 2: Ở mục Underline style bạn hãy nhấp vào mũi tên trỏ xuống. Sau đó chọn định dạng đường kẻ bạn muốn tạo.
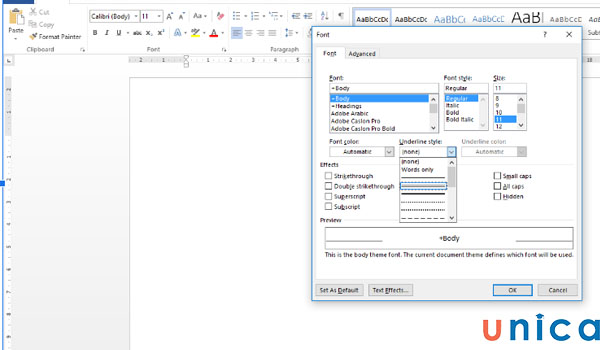
Vào hộp thoại Font
- Bước 3: Nhấn chọn “OK”
- Bước 4: Quay trở lại trang word. Bạn hãy đặt trỏ chuột ở vị trí bạn muốn kẻ đường thẳng. Sau đó nhấn phím Tab ở góc trái bàn phím. Mỗi lần bạn nhấn phím tab, 1 đoạn thẳng nhỏ sẽ được tạo thành. Bạn hãy nhấn phím tab nhiều lần để tạo đoạn thẳng có độ dài như ý muốn.
Lưu ý: Ở một vị trí khác trong word, nếu bạn muốn tạo thêm 1 đoạn thẳng tương tự, bạn chỉ cần đặt trỏ chuột ở vị trí bạn muốn bắt đầu. Sau đó nhấn phím Tab nhiều lần để tạo đường thẳng tương tự.
>>> Tất cả đều có trong cuốn sách "Sách hướng dẫn thực hành Word từ cơ bản đến nâng cao"
ĐĂNG KÝ MUA NGAY
Cách vẽ đường thẳng trong Word bằng Border
Cách vẽ đường thẳng trong word bằng Border bạn cần thực hiện theo trình tự sau đây:
- Bước 1: Bạn vào thanh công cụ của word chọn tab Home. Sau đó vào biểu tượng Borders hiển thị trên thanh công cụ.
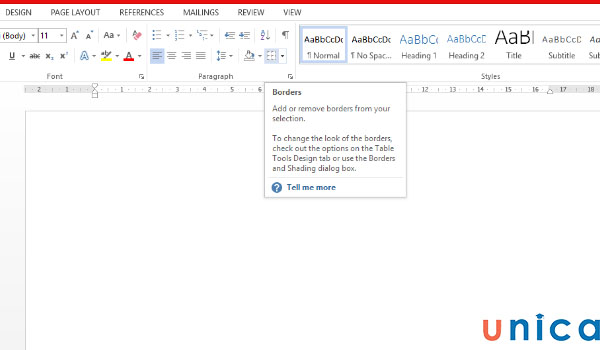
Chọn Borders
- Bước 2: Bạn nhấn vào mũi tên trỏ xuống bên cạnh biểu tượng Borders.
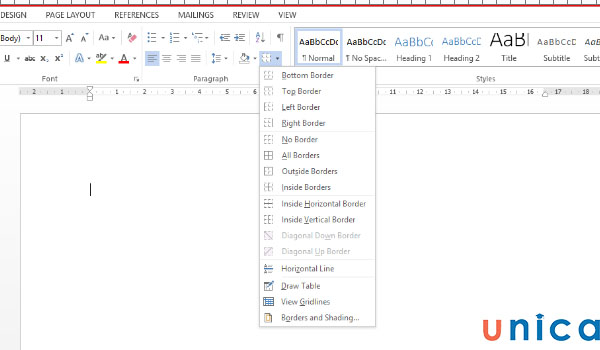
Chọn mũi tên trỏ xuống để tạo đường kẻ
Khi bảng tùy chỉnh hiển thị, bạn hãy lựa chọn theo gợi ý sau đây:
- Chọn Botton Border hoặc Top Border để tạo đường kẻ ngang.
- Chọn Left Border hoặc Right Border để tạo đường kẻ dọc.
Lưu ý: Khi bạn chọn Left Border đường kẻ dọc sẽ hiển thị ở bên góc trái bản word. Nếu bạn muốn tăng độ dài đường kẻ dọc trái bạn chỉ cần nhấn phím Enter.
Khi bạn chọn Right Border đường kẻ dọc sẽ hiển thị ở góc phải bản word. Nếu bạn muốn tăng độ dài đường kẻ dọc phải bạn chỉ cần nhấn phím Enter.
Chỉnh sửa đường thẳng trong Word sau khi vẽ
Nếu bạn mốn chỉnh sửa độ dài đường thẳng, chỉnh sửa màu, chỉnh sửa kiểu dáng đường kẻ thì bạn hãy thực hiện theo hướng dẫn dưới đây:
- Bước 1: Bạn hãy nhấp chuột phải vào vị trí đường thẳng vẽ vẽ. Khi hộp thoại hiển thị, bạn hãy chọn Format Shape.
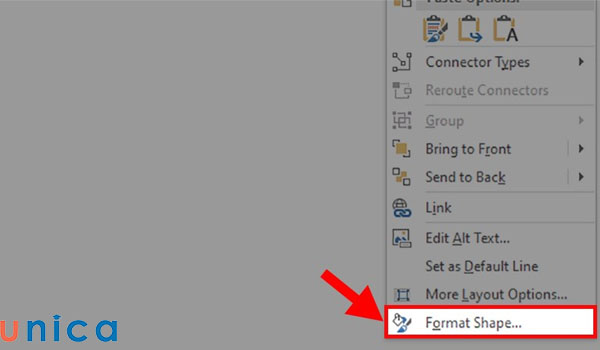
Chọn Format Shape
- Bước 2: Khi bảng tùy chỉnh hiển thị ở góc phải màn hình bạn hãy thực hiện chỉnh sửa theo gợi ý dưới đây:
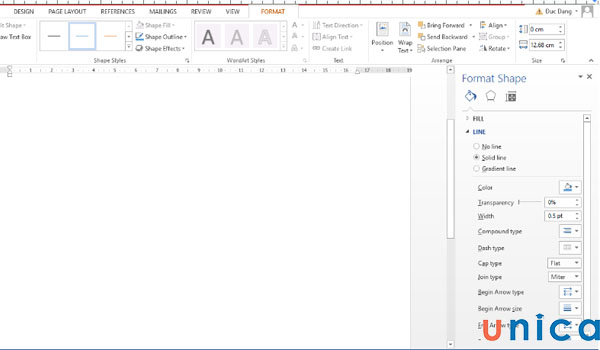
Thực hiện chỉnh sửa tại Format Shape
Lưu ý: Bạn phải tick chọn Solid line để các hiển thị các tùy chỉnh chi tiết.
Trong đó:
-
Tại mục Color: Lựa chọn màu sắc cho đường thẳng
-
Tại mục Transparency: Lựa chọn độ mờ của đường thẳng (càng tiến tới 100% sẽ càng mờ).
-
Tại mục Width: Lựa chọn độ dày cho đường thẳng.
-
Tại mục Compound type: Giúp bạn tạo độ chênh lệnh cho 2 đường thẳng song song nằm gần nhau.
-
Tại mục Dash type: Lựa chọn kiểu đường thẳng.
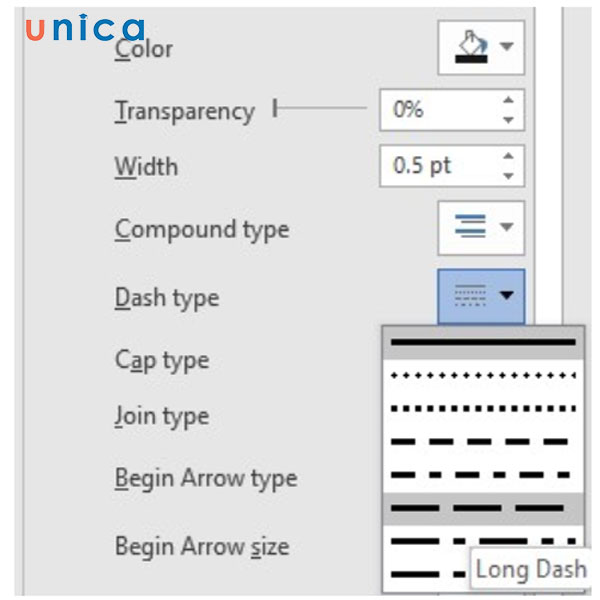
Lựa chọn kiểu đường thẳng
-
Tại mục Begin Arrow type: Bạn có thể chỉnh sửa hình dạng ở đầu đường thẳng.
-
Tại mục Begin Arrow size: Bạn có thể tùy chỉnh độ lớn cho hình dạng ở đầu đường thẳng.
-
Tại mục End Arrow type: Bạn có thể tùy sửa hình dạng ở cuối đường thẳng.
-
Tại mục End Arrow size: Bạn có thể chỉnh sửa độ lớn hình dạng ở cuối đường thẳng.
Di chuyển đường thẳng trong Word sau khi vẽ
Để di chuyển đường thẳng trong word bạn hãy thực hiện như sau:
- Bước 1: Dùng chuột trái, nhấn chọn đường thẳng bạn muốn di chuyển
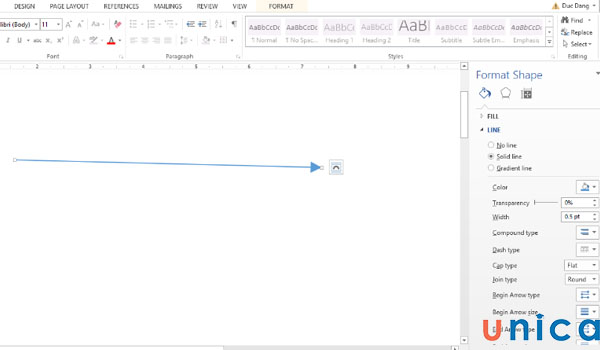
Di chuyển đường thẳng trong Word
- Bước 2: Đặt trỏ chuột trên vị trí đường thẳng cho đến khi mũi tên 4 đầu xuất hiện. Sau đó bạn nhấn giữ chuột trái và di chuyển đường thẳng đến vị trí mới.
>> Xem thêm: Cách gạch chéo ô trong Word chi tiết, dễ dàng
Kết luận
Như vậy Unica đã hướng dẫn bạn cách vẽ đường thẳng trong word một cách đầy đủ và chi tiết nhất. Trong quá trình tham khảo bạn đọc nên vừa đọc vừa thực hành ngay trên máy tính của mình, như vậy không chỉ hiểu nhanh hơn nội dung mà bài viết truyền tải mà bạn cũng sẽ thành thạo hơn những hướng dẫn vẽ đường thẳng trong Word. Và bạn cũng có thể tham khảo thêm khoá học chứng chỉ IC3 online dành cho người đi làm học online hiệu quả tại nhà.


